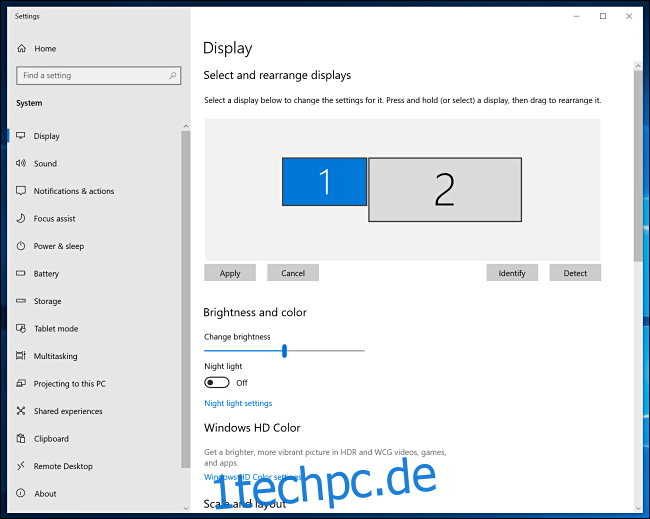Wenn Sie in Windows 10 ein Setup mit mehreren Monitoren ausführen, ist es wichtig, den Betriebssystemen mitzuteilen, wie sie im physischen Raum angeordnet sind, damit sie ordnungsgemäß funktionieren. So geht’s.
So ordnen Sie Ihre Displays neu an
Um die Anordnung Ihrer Monitore einzurichten, müssen Sie zur Seite mit den Anzeigeeinstellungen gehen. Um schnell darauf zuzugreifen, klicken Sie mit der rechten Maustaste auf den Desktop von Windows 10 und wählen Sie „Anzeigeeinstellungen“.
Alternativ können Sie die Einstellungen-App öffnen, indem Sie Windows + i drücken. Navigieren Sie zu System > Anzeige.
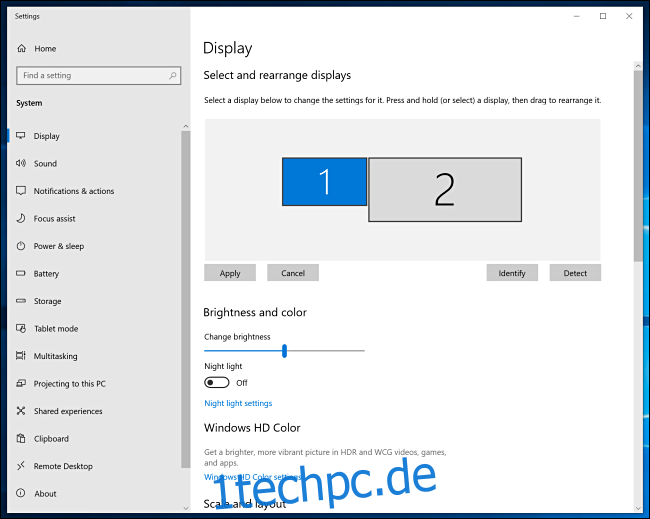
Wenn Sie mehr als einen Monitor angeschlossen haben, sehen Sie eine visuelle Darstellung der Monitore als Rechtecke mit Zahlen darin. Dieses vereinfachte Diagramm stellt die Ausrichtung Ihrer Monitore dar, wie sie Windows versteht. Um es zu ändern, müssen wir das Diagramm ändern.
Um eine Anzeige neu zu positionieren, klicken Sie auf ihr Rechteck und ziehen Sie es in Bezug auf die anderen angeschlossenen Monitore an die gewünschte Stelle.
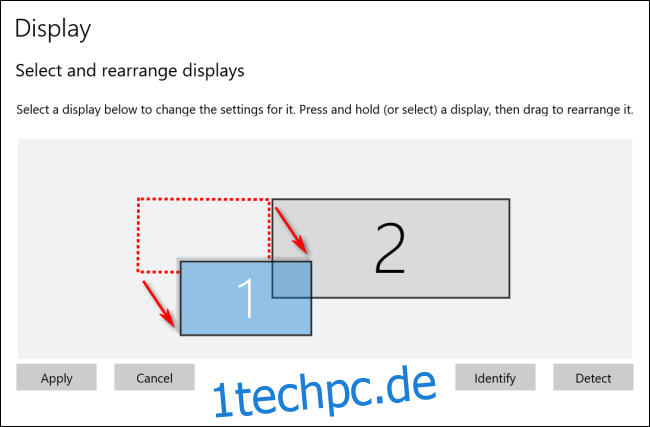
Wenn Ihre Displays unterschiedliche Auflösungen haben, haben die Rechtecke unterschiedliche Größen. Es ist nützlich, die Ober- oder Unterseite der beiden Anzeigen so auszurichten, dass sich der Mauszeiger und die Fenster, die Sie ziehen, erwartungsgemäß zwischen ihnen bewegen. Klicken Sie dazu einfach auf eines der Monitorkästchen und ziehen Sie es, bis die obere oder untere Seite ausgerichtet ist.
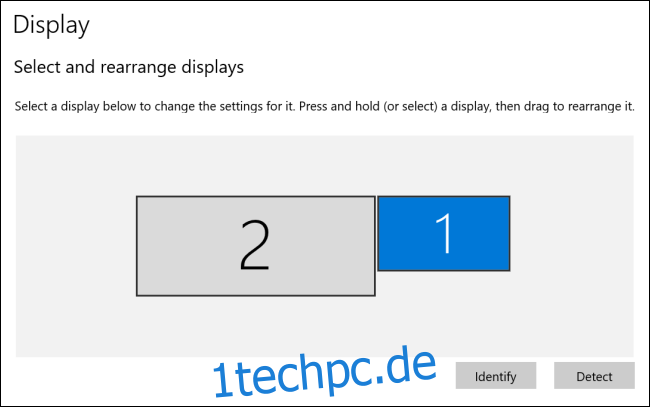
Im obigen Beispielszenario befindet sich Display 2 nun links von Display 1. Wenn Sie den linken Rand von Display 1 erreichen, erscheint Ihr Mauszeiger bzw. das Fenster, das Sie ziehen, am rechten Rand von Display 2.
So ändern Sie den primären Monitor (Hauptanzeige)
In Windows 10 ist der „primäre Monitor“ oder „Hauptdisplay“ der Monitor, auf dem sich standardmäßig neue Fenster und Apps öffnen. Sie können über denselben Bildschirm Einstellungen > System > Anzeige ändern, welcher Monitor die primäre Anzeige ist.
Klicken Sie in den Anzeigeeinstellungen auf das Rechteck, das den Monitor darstellt, den Sie in den Anzeigeeinstellungen als primären Monitor festlegen möchten. Windows hebt das Kästchen hervor, das den ausgewählten Monitor darstellt.
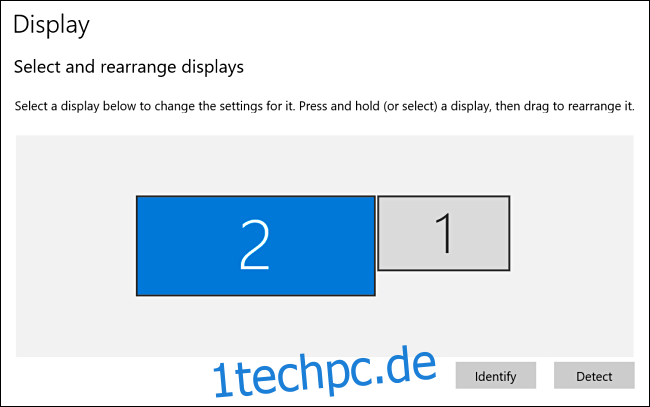
Scrollen Sie in den Einstellungen im Anzeigebereich nach unten und suchen Sie den Abschnitt „Mehrere Anzeigen“. Aktivieren Sie das Kontrollkästchen neben „Make This My Main Display“.
Wenn bereits ein ausgegrautes Kontrollkästchen vorhanden ist, bedeutet dies, dass der von Ihnen ausgewählte Monitor bereits der primäre Monitor ist.
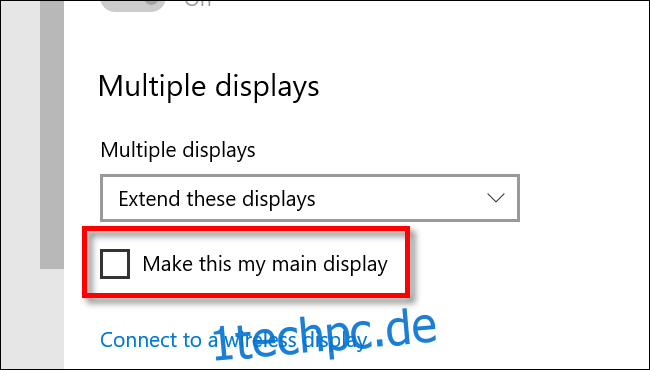
Wenn Sie die Hauptanzeige zurück ändern möchten, zuerst. Wählen Sie in den Anzeigeeinstellungen einen anderen Monitor aus, indem Sie auf sein Rechteck klicken. Scrollen Sie nach unten und aktivieren Sie das Kontrollkästchen „Make This My Main Display“ für diesen Monitor.