Mit dem iPhone 14 Pro und 14 Pro Max brachte Apple endlich eine eigene Implementierung eines Always-On-Displays für iPhone-Nutzer. Allerdings stieß Apples Vorstellung davon, was ein iPhone AoD sein sollte, auf viel Kritik. Nun, mit iOS 16.2, das 5G auf iPhones in Indien ermöglichte, können iPhone 14 Pro-Besitzer nun endlich ihr Always On Display (bis zu einem gewissen Grad) anpassen. Egal, ob es das heruntergedimmte Hintergrundbild ist, das Sie nervt, oder die Tatsache, dass das AOD so aussieht, als ob sich Ihr iPhone nie wirklich im Standby-Modus befindet, hier erfahren Sie, wie Sie das Always-On-Display im iPhone 14 Pro und iPhone 14 Pro Max anpassen können.
Inhaltsverzeichnis
Personalisieren Sie das iPhone Always on Display
In echter Apple-Manier gibt es nicht viele Optionen, um das AOD des iPhone 14 Pro zu personalisieren. Die Grundlagen sind jedoch vorhanden, und Sie können auf Ihrem iPhone ein brauchbares Display erhalten, das die Akkulaufzeit nicht allzu sehr beeinträchtigt. Es gibt ein paar Dinge, die Sie im iPhone 14 Pro immer auf dem Bildschirm ändern können, und wir werden uns beide ansehen.
Hinweis: Sie müssen Ihr iPhone auf iOS 16.2 aktualisieren, damit die AOD-Anpassungsoptionen angezeigt werden.
Blenden Sie das Hintergrundbild in „Immer angezeigt“ ein/aus
Einer der größten Probleme, die Leute mit der Always-On-Implementierung in iOS 16 haben, ist die Tatsache, dass das Hintergrundbild immer angezeigt wird. Dies wirkt sich nicht nur auf die Akkulaufzeit aus, sondern kann für manche Menschen wie mich auch ablenkend sein. Glücklicherweise können Sie jetzt das Hintergrundbild im iPhone AOD deaktivieren.
- Gehen Sie zu Einstellungen -> Anzeige und Helligkeit.
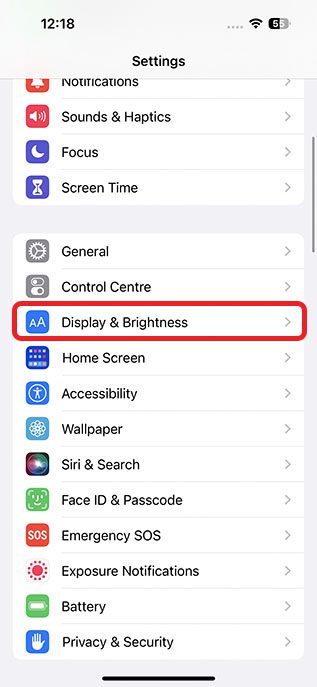
- Scrollen Sie nach unten und tippen Sie auf „Always on Display“. Tippen Sie hier einfach auf den Schalter neben „Hintergrundbild anzeigen“, um es auszuschalten.
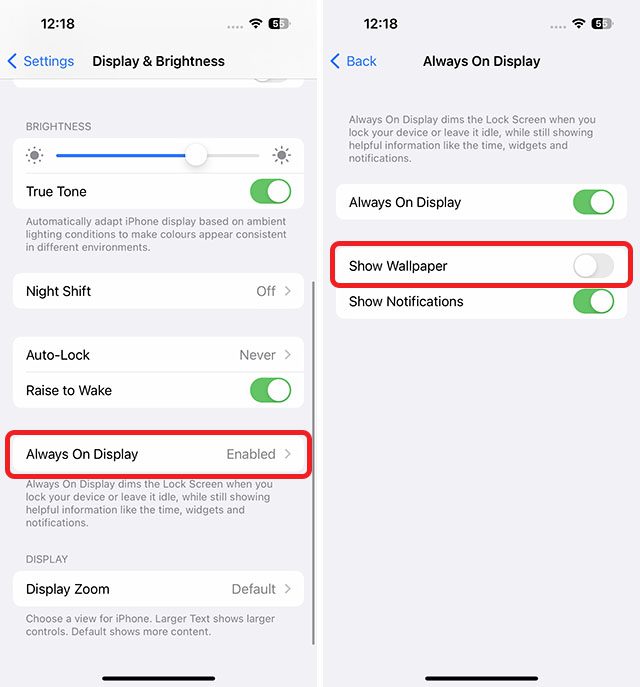
Das war’s, das AOD ist jetzt ein einfacher schwarzer Bildschirm mit der Uhrzeit, iPhone-Sperrbildschirm-Widgets und Ihren Benachrichtigungen. Kein ablenkendes Sperrbildschirm-Hintergrundbild mehr.

Ausblenden/Anzeigen von Benachrichtigungen auf dem iPhone immer auf dem Display
Wenn Sie ein noch saubereres Erlebnis mit dem iPhone AOD wünschen, können Sie Benachrichtigungen auch auf dem immer angezeigten Bildschirm deaktivieren. Hier ist, wie das geht.
- Gehen Sie zu Einstellungen -> Anzeige und Helligkeit.
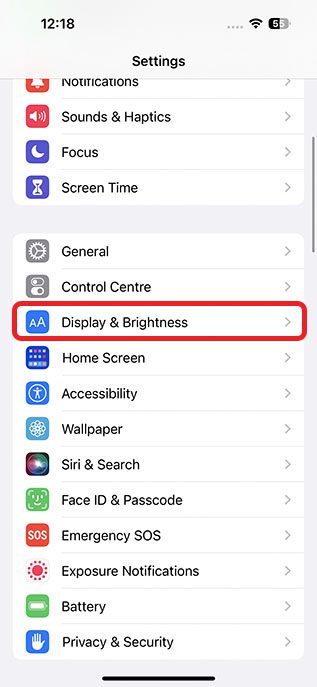
- Scrollen Sie nach unten und tippen Sie auf „Always on Display“. Tippen Sie hier einfach auf den Schalter neben „Benachrichtigungen anzeigen“, um sie auszuschalten.
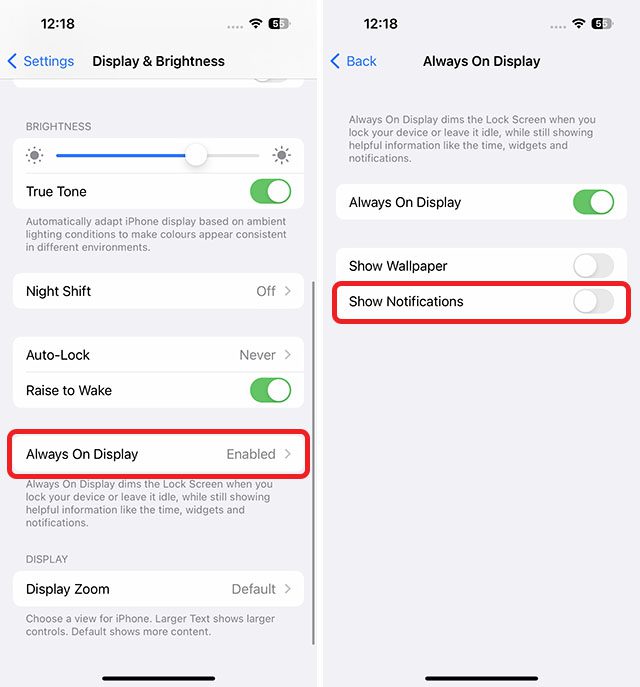
Ihr Always on Display zeigt jetzt keine Benachrichtigungen an. So können Sie mit Ihrem iPhone 14 Pro ein saubereres, weniger ablenkendes Erlebnis haben.
Deaktivieren Sie Always on Display in iPhone 14 Pro
Wenn Sie AODs auf Smartphones nicht mögen, können Sie natürlich auch das immer angezeigte iPhone deaktivieren. Wir haben einen speziellen Artikel über das Aktivieren/Deaktivieren des iPhone 14 Pro AOD, den Sie für detaillierte Anweisungen dazu lesen können.
Passen Sie das iPhone 14 Pro Always on Display ganz einfach an
Nun, so können Sie das Always-on-Display auf Ihrem iPhone 14 Pro anpassen. Auch wenn es nicht viele Anpassungsoptionen gibt, können Sie zumindest das Hintergrundbild und die Benachrichtigungen deaktivieren, damit sie nicht im AOD angezeigt werden. Passen Sie also an, dass Ihr iPhone immer auf dem Bildschirm angezeigt wird? Teilen Sie uns Ihre Gedanken in den Kommentaren mit.

