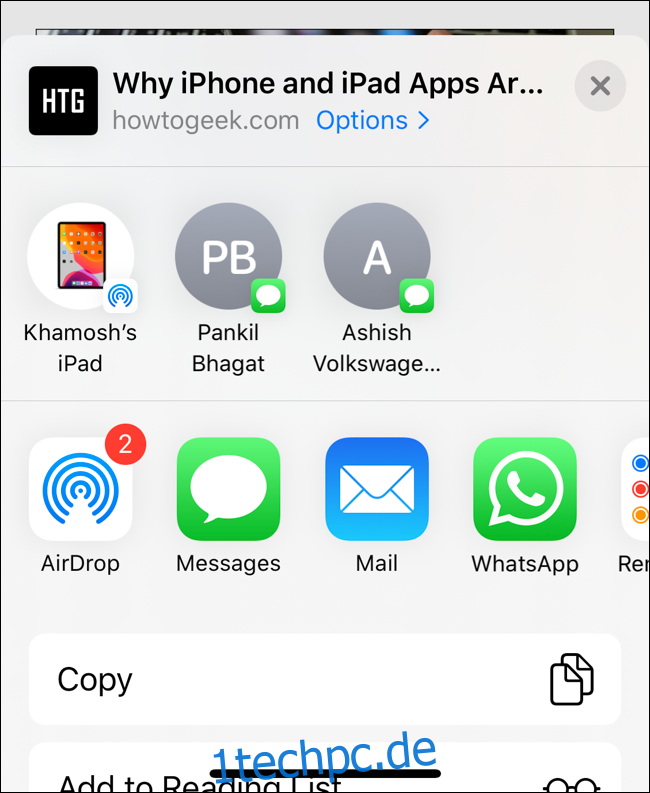Justin Duino
Das neue Share Sheet in iOS 13 und iPadOS 13 ist intelligenter und umfangreicher. Scrollen Sie weiter nach oben, um alle verfügbaren Aktionen und Verknüpfungen anzuzeigen. Auf den ersten Blick kann dies etwas komplex erscheinen. So können Sie es vereinfachen, indem Sie Ihre bevorzugten Aktionen anpassen und hinzufügen.
Inhaltsverzeichnis
So verwenden Sie das neue Share-Sheet
Beginnen wir mit dem Teil von Share Sheet, der am bekanntesten sein wird – dem Apps-Bedienfeld. Sie können weiterhin horizontal wischen, um Apps zu finden, mit denen Sie die Daten teilen können.
Wenn Sie beispielsweise daran gewöhnt sind, Fotos oder Links zu WhatsApp zu teilen, müssen Sie keine neue Methode anwenden. Wir werden weiter unten über die Anpassung dieses Abschnitts sprechen.
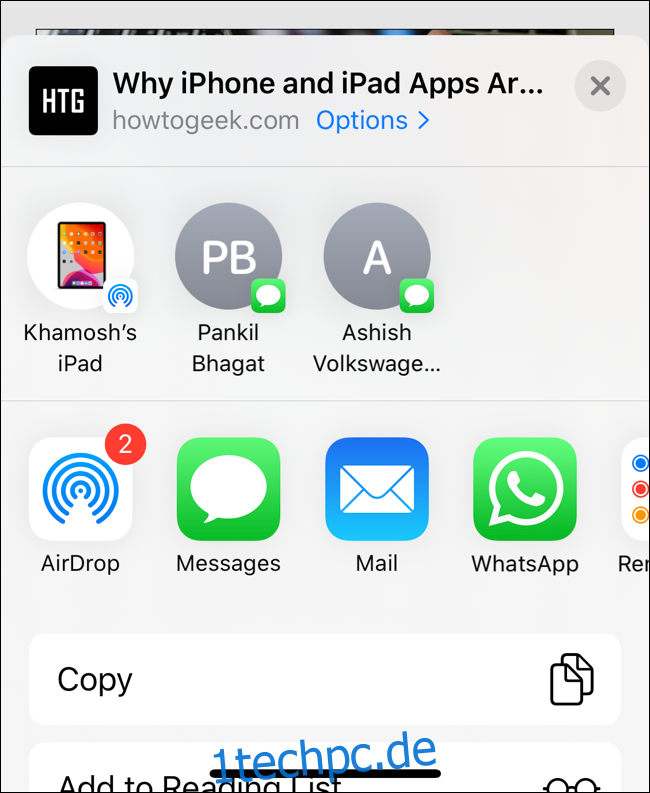
Oben auf dem neuen Share Sheet finden Sie ein Quick-Share-Panel. In diesem Abschnitt werden AirDrop-Geräte in der Nähe und Ihre letzten iMessage-Gespräche aufgelistet. Mit diesem neuen Panel können Sie die ausgewählten Daten schnell in einem Nachrichten-Thread teilen, ohne nach dem Kontakt suchen zu müssen (wie in iOS 12).
Unterhalb des Apps-Panels finden Sie nun eine neu gestaltete, vertikal scrollende Liste. Diese Liste ist in mehrere Teile unterteilt, je nachdem, welche App Sie verwenden.
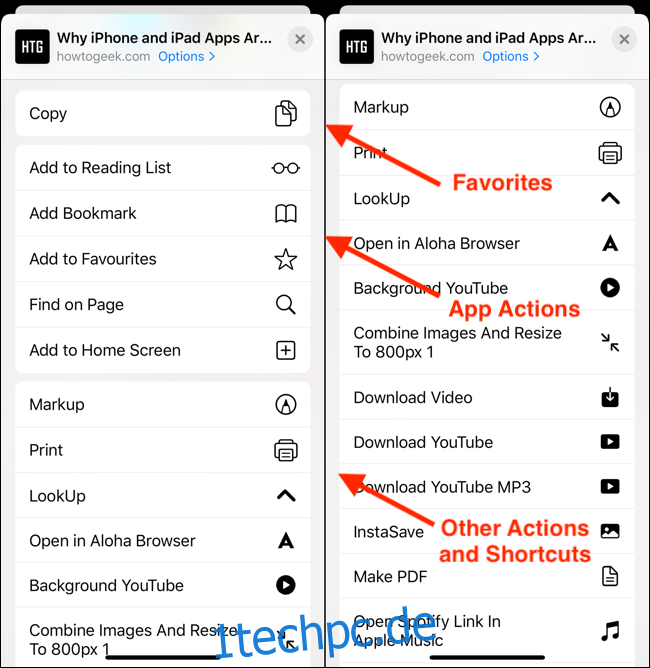
Zuerst sehen Sie Favoriten. Standardmäßig werden dadurch eine oder zwei der häufigsten Aktionen für eine App hervorgehoben. Für eine App wie Safari wäre es also Kopieren. Für Fotos wäre es Foto kopieren usw. Dieser Abschnitt ist anpassbar, aber dazu kommen wir im nächsten Abschnitt.
Unter den Favoriten sehen Sie alle Aktionen, die für die zugehörige App verfügbar sind. Dies ist auch anpassbar.
Und ganz am Ende der Liste finden Sie alle Ihre Verknüpfungen aus der Verknüpfungen-App (die die Erweiterungsfunktion unterstützen).
Wie Sie sehen, wird die Verwendung des Share Sheets verwirrend, wenn Sie unter dem Apps-Bedienfeld scrollen. Das Problem ist, dass Apple keine Abschnittsüberschriften hinzugefügt hat. Daher gibt es keine einfache Möglichkeit, Aktionen visuell zu trennen oder Aktionen schnell aus der langen Liste zu finden.
Am rechten Rand sieht man die Action-Icons, aber das schwarz-weiße Design ist nicht sehr auffällig.
So erstellen Sie Lieblingsaktionen
Eine Möglichkeit, die Verwirrung zu verringern, besteht darin, den Abschnitt Favoriten anzupassen. Auf diese Weise werden Ihre häufig verwendeten Aktionen immer direkt unter dem Abschnitt Apps angezeigt.
Tippen Sie in einer beliebigen App auf die Schaltfläche „Teilen“.
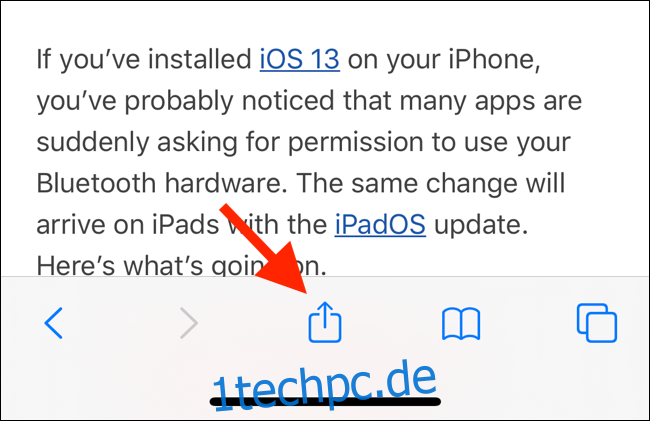
Sie sehen jetzt, wie das neue Freigabeblatt vom unteren Bildschirmrand nach oben geschoben wird. Sie können nach oben wischen, um das Freigabeblatt auf dem iPhone als Vollbild anzuzeigen. Auf dem iPad öffnet sich das Share Sheet weiterhin als Menü.
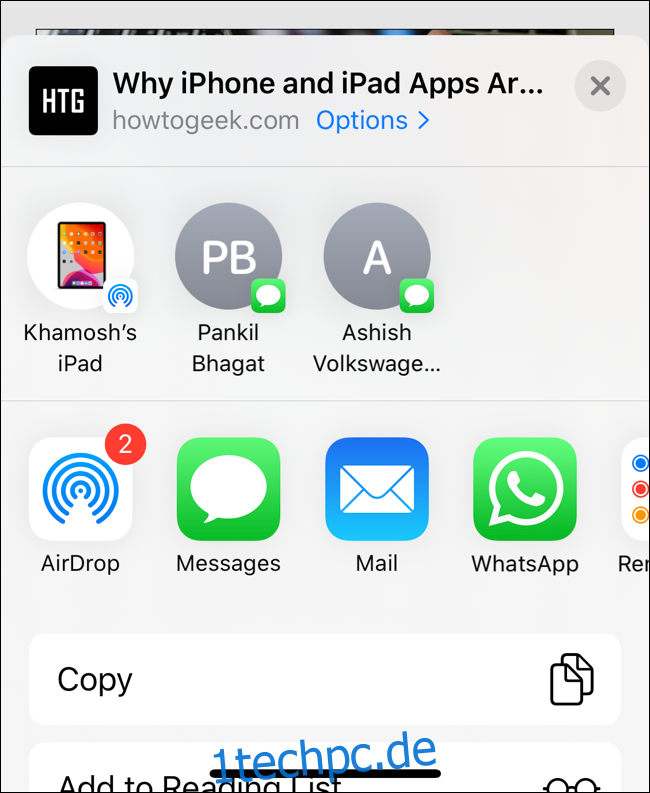
Wischen Sie zum unteren Bildschirmrand und tippen Sie auf „Aktionen bearbeiten“.
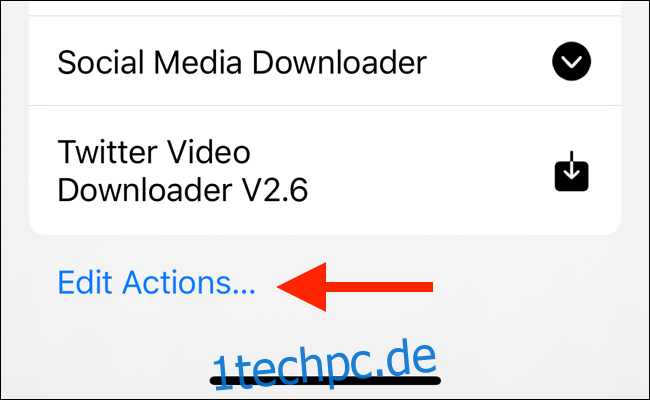
Im neuen Bereich sehen Sie oben einen Abschnitt mit den Favoriten. Dadurch werden alle aktuellen Lieblingsaktionen aufgelistet. Unten sehen Sie eine Liste von Aktionen für die App, in der Sie sich befinden. Und darunter sehen Sie „Andere Aktionen“. Dies sind allgemeine Aktionen für alle verfügbaren Apps. Am Ende der Liste finden Sie alle Ihre Verknüpfungen.
Durchsuchen Sie diese Liste, und wenn Sie eine Aktion finden, die Sie zum Abschnitt Favoriten hinzufügen möchten, tippen Sie einfach auf die Schaltfläche „Plus“ (+).
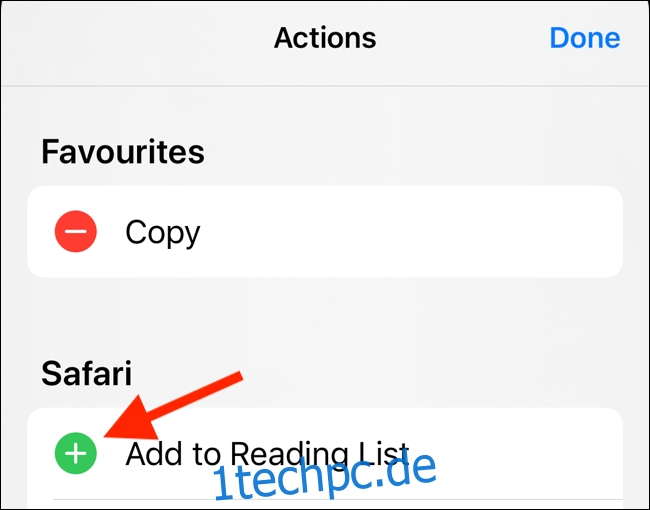
Um eine Aktion aus der Favoritenliste zu entfernen, tippen Sie auf die Schaltfläche „Minus“ (-) links neben dem Namen der Aktion. Verwenden Sie das dreizeilige Griffsymbol, um die Favoritenaktionen neu anzuordnen.
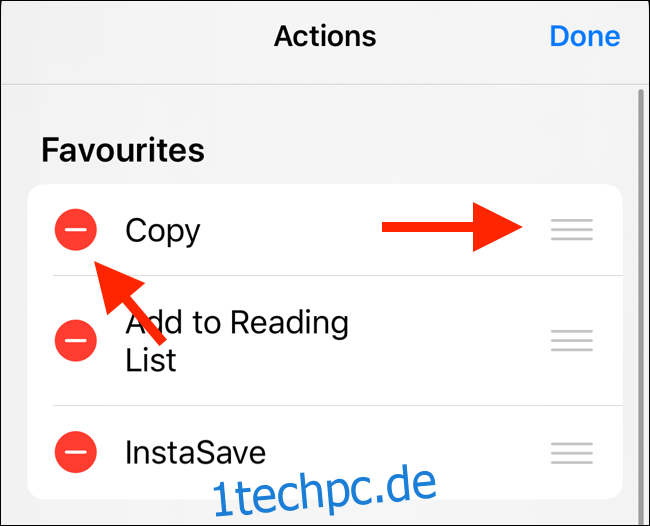
Tippen Sie auf „Fertig“. Wenn Sie zum Freigabeblatt zurückkehren, werden die Aktionen direkt unter dem Abschnitt Apps angezeigt.
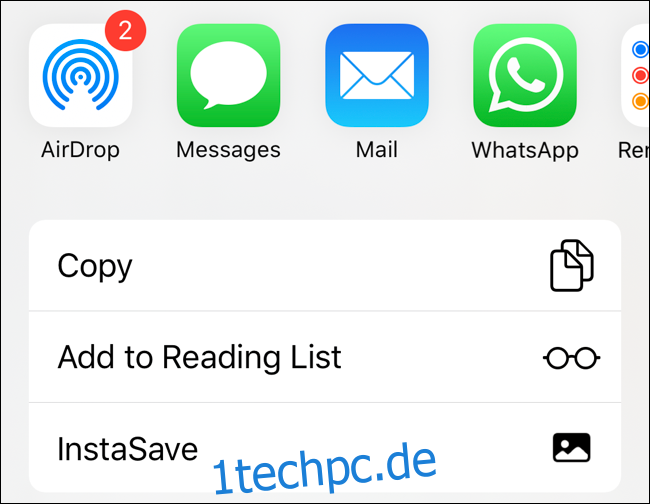
Wenn Sie Aktionen aus dem Abschnitt „Andere Aktionen“ hinzugefügt haben, werden diese im Abschnitt „Favoriten“ für jede App angezeigt.
Einige Apps haben einen eigenen Aktionsbereich. Um eine App-spezifische Aktion (z. B. die Option „iCloud-Link kopieren“ in der Fotos-App) zu den Favoriten hinzuzufügen, müssen Sie den Vorgang aus dem Share Sheet in der jeweiligen App wiederholen.
Wenn Sie einen Umschalter neben einer Aktion entdecken, kann er deaktiviert werden. Tippen Sie darauf, um die Aktion aus dem Share Sheet auszublenden.
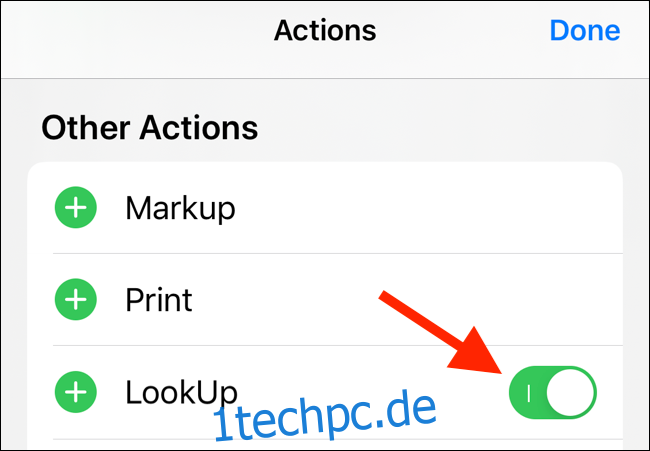
So bearbeiten Sie den Apps-Bereich
Das Verhalten des Apps-Panels in iOS 13 und iPadOS 13 ist etwas anders. Apple fügt vorgeschlagene Apps jetzt automatisch am Ende der App-Liste hinzu.
Insgesamt ist dies eine gute Sache. Das bedeutet, dass Sie Apps nicht manuell aus dem Abschnitt „Mehr“ aktivieren müssen. Es besteht die Möglichkeit, dass eine neu installierte App am Ende des Abschnitts Apps angezeigt wird.
Aber natürlich ist die Vorschlags-Engine nicht narrensicher und ändert sich je nach App. Wenn Sie Konsistenz wünschen, passen Sie den Apps-Bereich am besten manuell an.
Öffnen Sie das Share Sheet und scrollen Sie zum Ende des Apps-Panels. Tippen Sie hier auf die Schaltfläche „Mehr“.
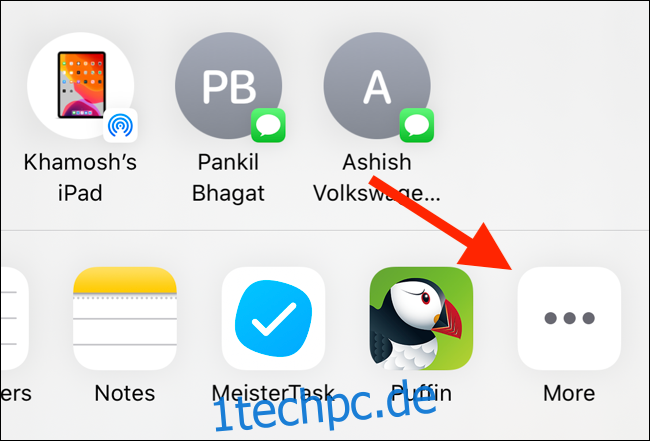
Sie sehen zwei Abschnitte: Favoriten und Vorschläge.
Tippen Sie oben rechts auf die Schaltfläche „Bearbeiten“.
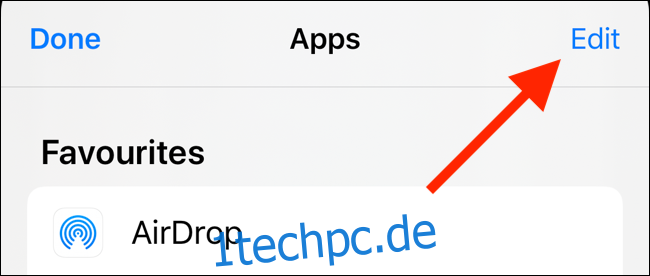
Tippen Sie im Bereich „Vorschläge“ auf „Umschalten“ auf der rechten Seite des App-Namens, um ihn aus dem Apps-Bereich zu entfernen.
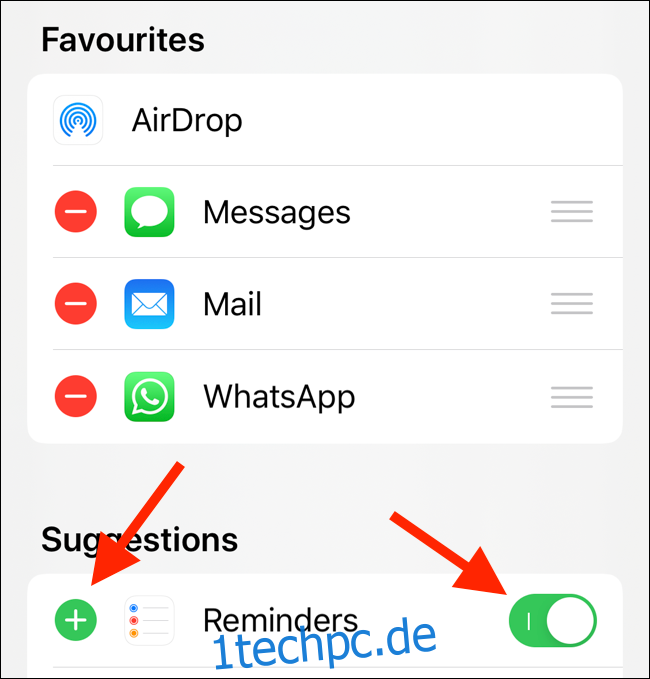
Alternativ können Sie auf die Schaltfläche „Plus“ (+) tippen, um es zu den Favoriten hinzuzufügen. Auf diese Weise wird die App immer im Apps-Bereich angezeigt. Sobald Sie es zu den Favoriten hinzugefügt haben, können Sie die Reihenfolge der Apps mit der Schaltfläche „Behandeln“ ändern.
Das neu gestaltete Share Sheet ist eine der vielen neuen Funktionen in iOS 13. Sobald Sie auf die neueste Version aktualisiert haben, versuchen Sie, den Dark Mode zu aktivieren.