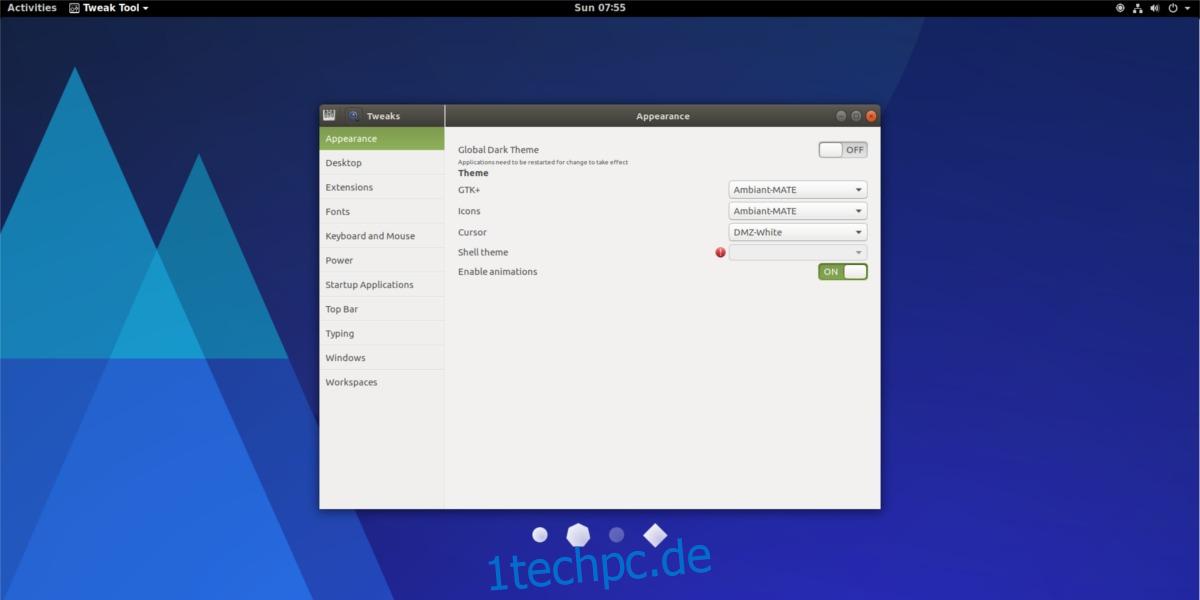Möchten Sie das Symbol, das Shell-Design oder sogar die Schriftart in Gnome Shell ändern, sind sich aber nicht sicher, wie? Keine Sorgen machen. In diesem Artikel bringen wir Ihnen alles bei, was Sie darüber wissen müssen, wie Sie die Gnome-Desktopumgebung übernehmen, anpassen und zu Ihrer eigenen machen können. Von Symbolen über Mauszeiger, Erweiterungen, Schriftarten und alles dazwischen; Dies ist die definitive Anleitung zum Anpassen von Gnome Shell. Lass uns anfangen!
Inhaltsverzeichnis
Tweak-Tool
Die gesamte Anpassung in diesem Artikel erfolgt mit Hilfe des Gnome Tweak Tools. Es ist möglicherweise bereits auf Ihrem Linux-PC installiert. Wenn nicht, öffnen Sie ein Terminal oder einen Softwarebrowser, suchen Sie nach „Gnome Tweak Tool“ und installieren Sie es.
Das Auftreten
Im Gegensatz zu vielen anderen Desktop-Umgebungen ist der Darstellungsbereich in Gnome Shell sehr einfach. Es ist nicht in einzelne Registerkarten unterteilt. In diesem Abschnitt gehen wir darauf ein, wie Sie verschiedene Aspekte des Aussehens von Gnome ändern können.
Stellen Sie zunächst sicher, dass Gnome Tweak Tool installiert ist. Öffnen Sie nach der Installation das Tweak-Tool und sehen Sie sich die Liste auf der linken Seite an. Wählen Sie „Aussehen“.
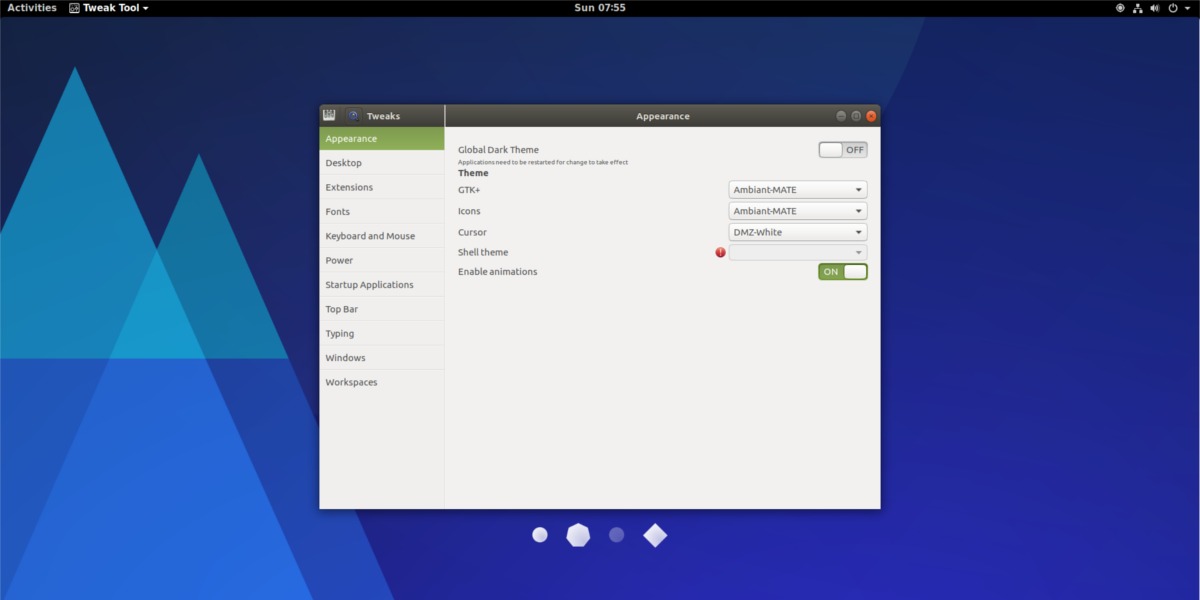
GTK-Design
Gnome wird größtenteils dank des GTK3-Toolkits erstellt. Daher verlassen sich alle Fensterdekorationen und Programmsteuerungen darauf. Das GTK-Design ist dafür verantwortlich, wie all dies auf Ihrem Betriebssystem aussieht. Um das Design zu ändern, gehen Sie zum Tweak Tool und suchen Sie nach „GTK+“.
Wählen Sie neben dem GTK+-Label das Dropdown-Menü aus. Dies zeigt eine Liste aller installierten GTK3-Designs, die auf dem System verfügbar sind. Wählen Sie ein Thema aus der Liste aus und Gnome wechselt sofort zum ausgewählten Thema.
Gnome-Shell-Design
Gnome ist zu einem großen Teil dank GTK3 gebaut. Abgesehen davon ist das GTK+-Design nicht das einzige, was einen Gnome-Desktop ausmacht. Es gibt auch die Shell, um die man sich Sorgen machen muss.
Der Shell-Aspekt von Gnome ist der gesamte Desktop, den der Benutzer verwendet, wenn er sich in Gnome befindet. Standardmäßig verwendet die Gnome-Shell das Adwaita-Design. Es ist in Ordnung, was ein gewöhnliches Gnome-Thema angeht, aber es ist nicht das aufregendste.
Das Ändern des Shell-Designs ist standardmäßig nicht möglich. Stattdessen müssen Sie eine Erweiterung aktivieren, die die Verwendung von Benutzerdesigns mit Gnome Shell ermöglicht. Um die Erweiterung zu aktivieren, suchen Sie links nach der Registerkarte „Erweiterung“ und klicken Sie darauf. Suchen Sie nach „Benutzerdesigns“ und klicken Sie auf die Schaltfläche „Aus“, um es einzuschalten.
Wenn Sie auf die Schaltfläche geklickt haben, gehen Sie zurück zu „Darstellung“ und suchen Sie nach „Shell-Design“. Klicken Sie auf das Dropdown-Menü daneben und wählen Sie im Menü ein Thema aus. Gnome wechselt sofort zum neuen Thema.
Symbole
Das Ändern von Symbolen in Gnome 3 ist super einfach. Gehen Sie dazu einfach auf die Registerkarte Aussehen im Gnome Tweak Tool und suchen Sie „Symbole“. Neben dem Label „Symbole“ befindet sich ein Dropdown-Menü. Klicken Sie auf dieses Menü, um alle installierten Symboldesigns auf dem System anzuzeigen. Um zu einem beliebigen Thema zu wechseln, wählen Sie eines aus der Liste aus.
Mauszeiger
Für diejenigen, die es nicht wussten: Es ist möglich, Ihren Mauszeiger auf Gnome 3 zu gestalten. Gehen Sie dazu im Gnome Tweak Tool zu „Darstellung“ und suchen Sie nach „Cursor“. Wählen Sie das Dropdown-Menü neben dem Label „Cursor“. Das Dropdown-Menü zeigt alle auf dem System installierten Mauszeiger-Designs an. Um das Design zu ändern, wählen Sie einfach eines aus.
Erweiterungen
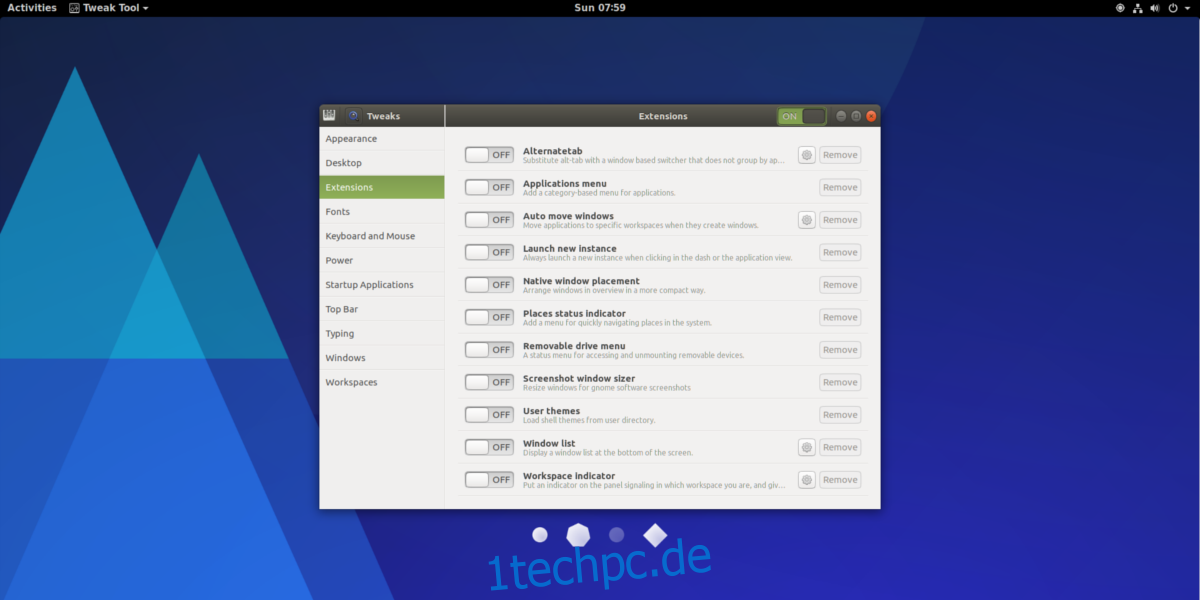
Der Gnome 3-Desktop ermöglicht es Benutzern, Erweiterungen zu installieren, um die Funktionsweise ihres Desktops einfach zu optimieren. Um diese Erweiterungen anzupassen, wählen Sie „Erweiterungen“ im Tweak Tool. Von hier aus können installierte Erweiterungen ein- und ausgeschaltet oder vollständig deinstalliert werden. Erfahren Sie hier mehr über Erweiterungen.
Schriftarten
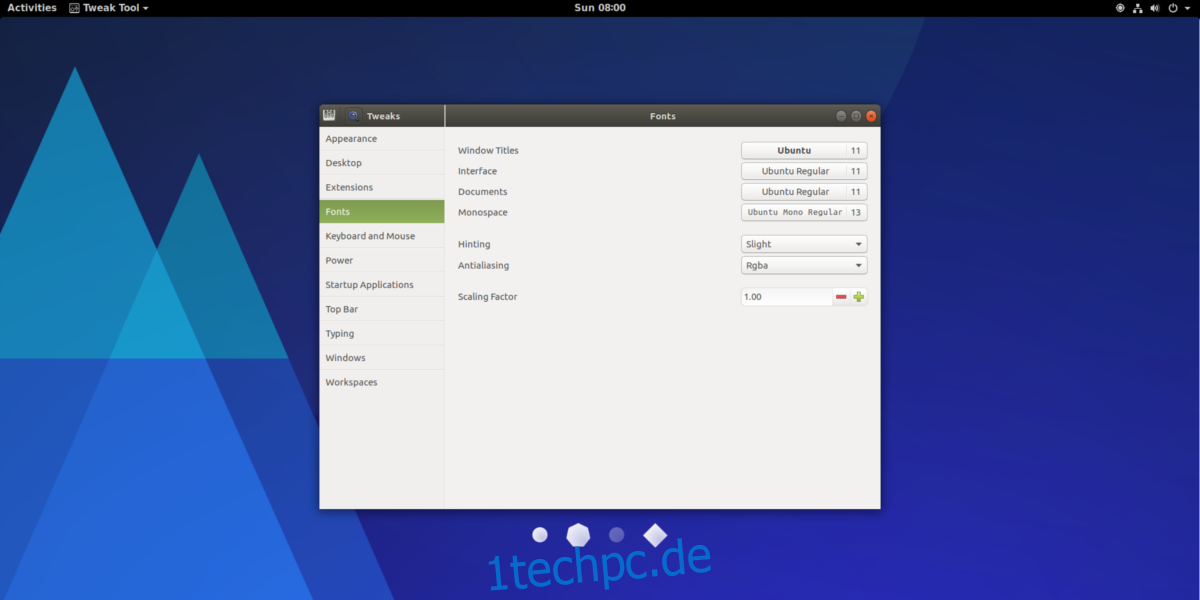
Um die Schriftarteinstellungen in Gnome Shell zu ändern, suchen Sie den Abschnitt „Schriftarten“ des Gnome Tweak Tools. Der Abschnitt Schriftarten bietet dem Benutzer eine ganze Reihe von Optionen. In diesem Menü können Sie die Schriftart für Fenstertitel, die Schriftart für Dokumente und die Monospace-Schriftart ändern. Es ist auch möglich, das Erscheinungsbild der Schriftarten auf dem System zu ändern (Hinweis- und Anti-Aliasing-Faktoren) und die HiDPI-Skalierung umzuschalten.
Obere Leiste
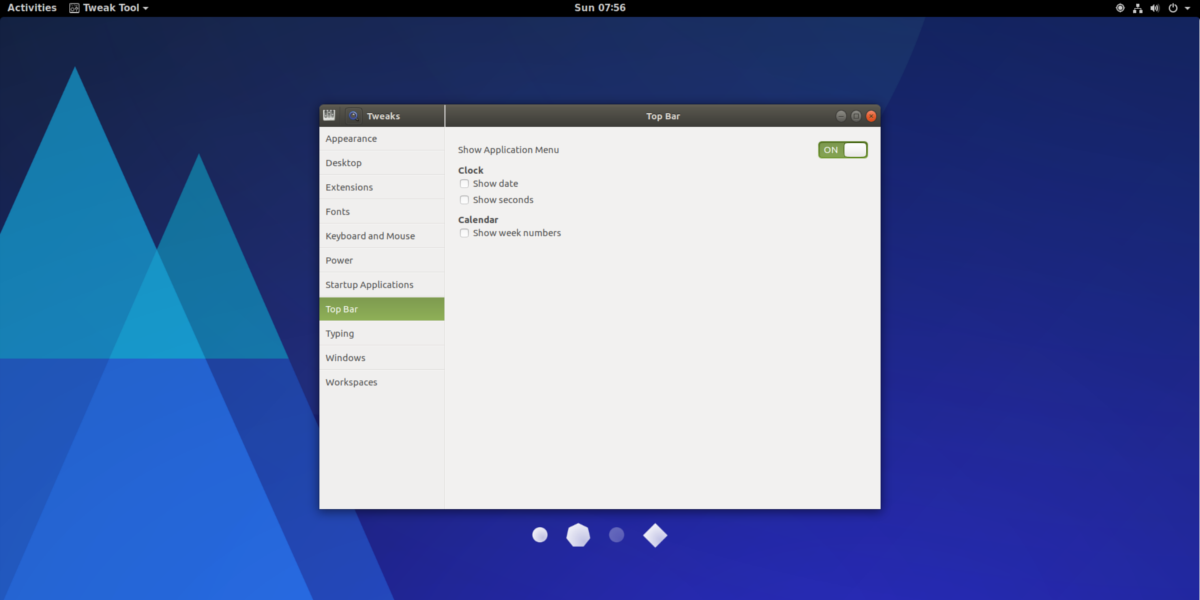
Die obere Leiste in Gnome kann nicht so frei angepasst werden wie andere Desktop-Umgebungen unter Linux. Das heißt, es gibt Optionen. Um zu diesen Anpassungsoptionen zu gelangen, öffnen Sie das Gnome Tweak Tool und wählen Sie „Top Bar“.
Im Bereich „Obere Leiste“ gibt es einige Einstellungen, die Benutzer aktivieren können. Wählen Sie die Kästchen aus, um Dinge wie das Anzeigen des Datums neben der Uhrzeit, das Hinzufügen von Sekunden neben der Uhrzeit und das Anzeigen von Zahlen neben Wochen im Kalender zu aktivieren. Benutzer können das Anwendungsmenü auch im Übersichtsmodus in der Gnome-Shell deaktivieren, indem sie die Schaltfläche „Aus“ neben „Anwendungsmenü anzeigen“ auswählen.
Andere Einstellungen
Eines der Dinge, über die sich Benutzer bei der Verwendung der Gnome-Shell ärgern, ist das Fehlen von Schaltflächen zum Minimieren und Maximieren in Windows.
Um dies einzuschalten, gehen Sie zu Gnome Tweak und suchen Sie nach „Windows“. Suchen Sie in diesem Bereich nach Schaltflächen neben „Minimieren“ und „Maximieren“. Klicken Sie auf die Schaltflächen, um sie zu aktivieren, um die Funktionalität in der Gnome Shell-Desktopumgebung zu minimieren und zu maximieren.
Fazit
Obwohl es keine „Standard“-Desktop-Umgebung für Linux gibt, könnte die Gnome-Shell genauso gut eine sein. Praktisch jede Mainstream-Linux-Distribution mit beliebigem Gewicht in der Community verwendet es als ihre Haupt-Desktop-Umgebung. Es ist überall. Deshalb ist es so cool zu wissen, dass es einer der einfachsten Desktops ist, wenn es um die Anpassung geht. Wenn Sie nach einer modernen Desktop-Umgebung suchen, die mit großartigen Personalisierungsoptionen gefüllt ist, ist Gnome eine gute Wahl!