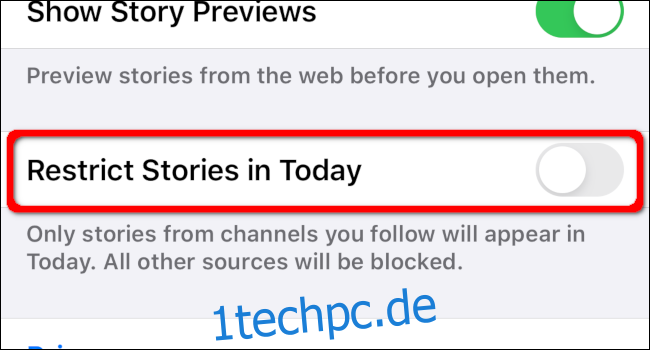Smartwatches sind praktische Tools für den Zugriff auf Informationen am Handgelenk. Sie können E-Mail-Benachrichtigungen, Social-Media-Updates und Kurznachrichten erhalten, ohne Ihr Telefon herauszunehmen. In dieser Anleitung erfahren Sie, wie Sie die News-App auf Ihrer Apple Watch anpassen.
Drücken Sie zum Starten die Digital Crown oder tippen Sie auf den Bildschirm, um Ihre Apple Watch zu aktivieren. Drücken Sie die Digital Crown erneut, um die installierten Apps anzuzeigen.

Die News-App ist durch drei rote Streifen auf weißem Hintergrund gekennzeichnet. Es erzeugt angeblich ein „N“ im Serifenstil.

Die News-App von Apple bietet Artikel in zwei Kategorien: Top Stories und Trending Stories. Jede Kategorie enthält fünf Artikel. Wischen Sie mit Ihrem Finger horizontal, um durch die einzelnen Nachrichten zu blättern. Sobald Sie die Top Stories des Tages durchlaufen haben, erhalten Sie für den Rest des Tages fünf zusätzliche Artikel unter dem Banner Trending Stories.
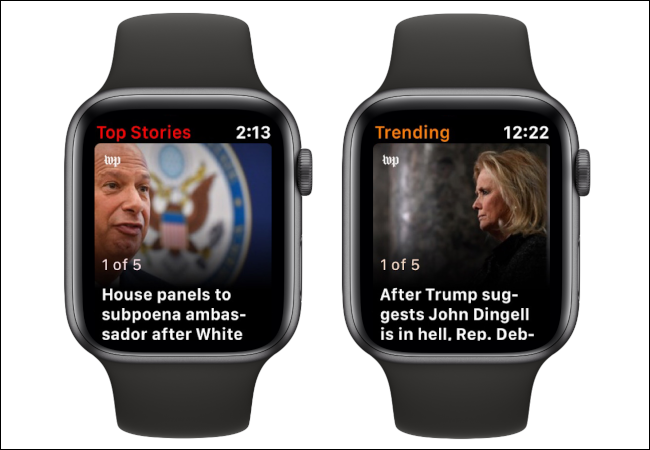
Verwenden Sie die Digital Crown, um vertikal durch jeden Artikel zu scrollen. Unten sehen Sie zwei Schaltflächen: „Für später speichern“ und „Weiter“. Tippen Sie auf die Schaltfläche „Für später speichern“, um den Artikel auf Ihrem iPhone zu lesen.
Leider kannst du die News-App nicht direkt auf deiner Apple Watch anpassen. Stattdessen müssen Änderungen auf Ihrem iPhone oder iPad vorgenommen werden, das mit Ihrer Apple-ID synchronisiert ist.
Inhaltsverzeichnis
Kanäle und Themen zu Apple News hinzufügen
Öffnen Sie die auf Ihrem iPhone oder iPad installierte News-App.
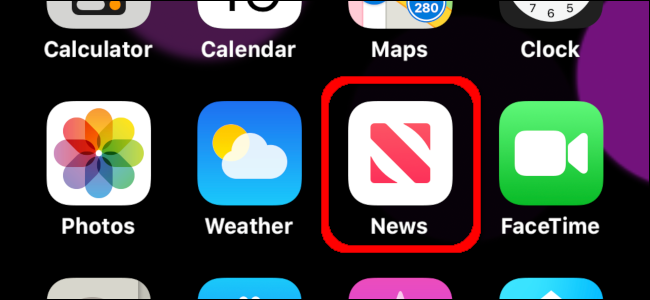
Tippen Sie auf dem iPhone auf das Symbol „Folgen“, das in der unteren rechten Ecke angezeigt wird.
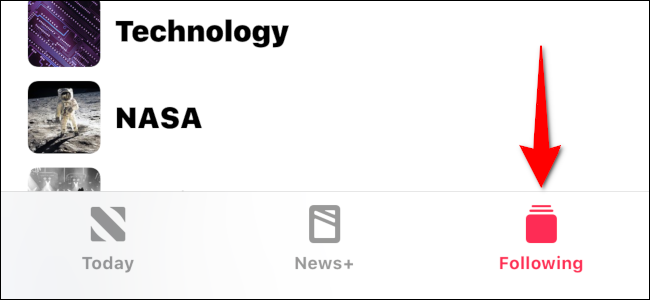
Tippen Sie auf dem iPad auf die Seitenleistenschaltfläche, wenn die Seitenleiste der News-App noch nicht geöffnet ist.
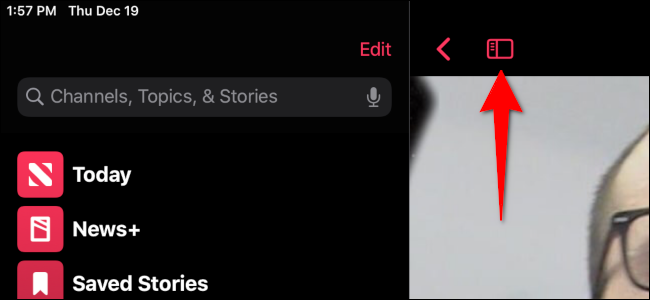
Tippen Sie auf die Suchleiste und geben Sie einen möglichen Kanal, ein Thema oder ein Story-Label ein. In diesem Beispiel haben wir „Horror“ eingegeben. Die resultierenden Optionen umfassen Top-Ergebnisse, Geschichten, Kanäle und Themen. Tippen Sie auf das „+“-Symbol neben dem Kanal, Thema oder Top-Ergebnis, das Sie zu Ihrem Newsfeed hinzufügen möchten.
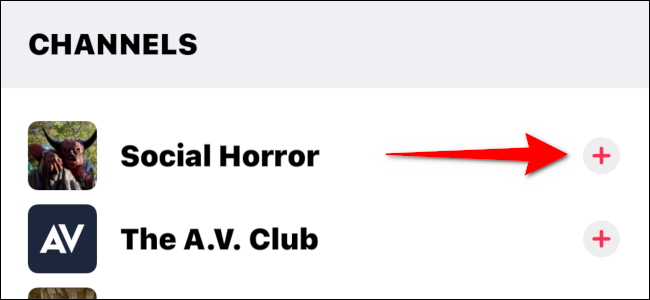
Kanälen und Themen in Apple News nicht mehr folgen
Öffnen Sie die auf Ihrem iPhone oder iPad installierte News-App.
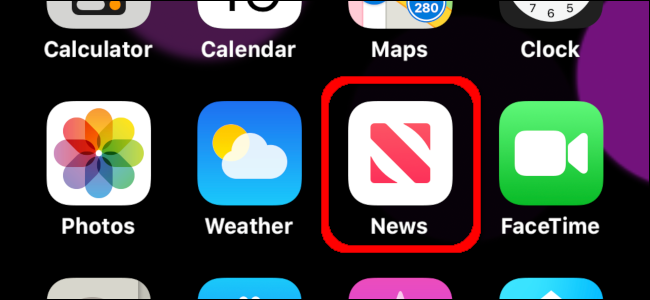
Tippen Sie auf dem iPhone auf das Symbol „Folgen“, das in der unteren rechten Ecke angezeigt wird.
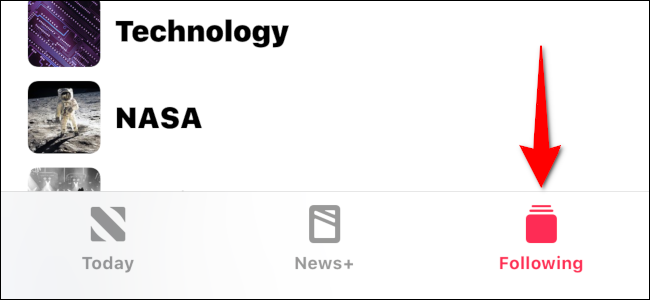
Halten Sie einen Finger auf den Kanal oder das Thema, das Sie entfernen möchten, und wischen Sie dann langsam nach links. Wenn sich Ihr Finger nach links bewegt, wird stattdessen eine rote „Unfollow“-Nachricht angezeigt.
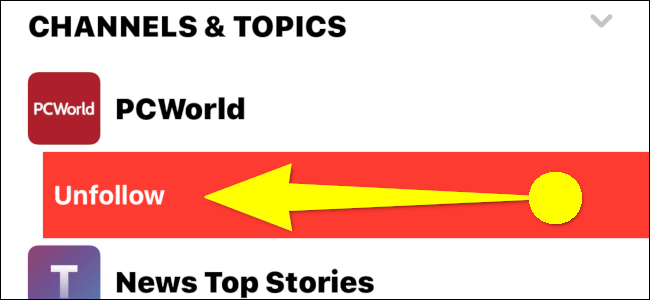
Alternativ können Sie auf den Kanal oder das Thema tippen, dem Sie nicht mehr folgen möchten. Tippen Sie auf dem folgenden Bildschirm auf das eingekreiste Symbol mit den drei Punkten in der oberen rechten Ecke.
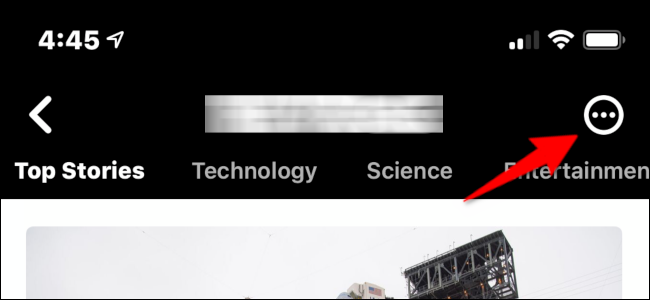
Unten wird eine Überlagerung angezeigt. Tippen Sie je nach Quelle auf die Option „Kanal nicht mehr folgen“ oder „Thema nicht mehr folgen“.
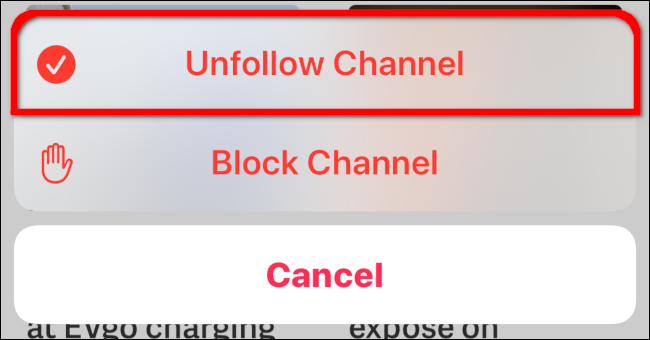
Tippen Sie auf dem iPad einfach auf die Seitenleisten-Schaltfläche, wenn die Seitenleiste der News-App nicht bereits geöffnet ist. Halte einen Finger auf den Kanal oder das Thema, das du entfernen möchtest. Ein Popup-Menü mit der Option „Thema nicht mehr folgen“ oder „Kanal nicht mehr folgen“ wird angezeigt.
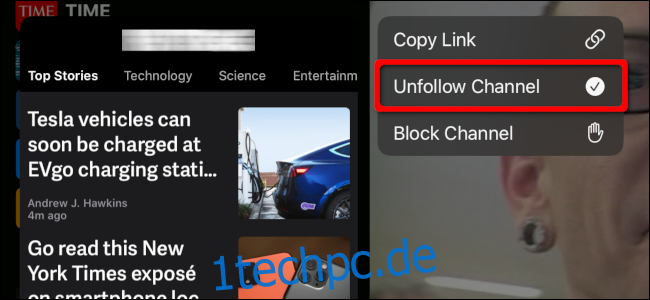
Kanäle und Themen in Apple News blockieren
Öffnen Sie die auf Ihrem iPhone oder iPad installierte News-App.
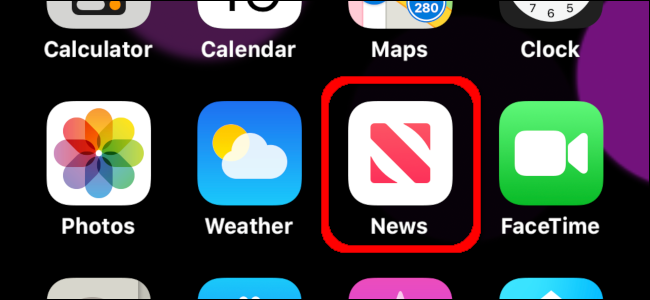
Tippen Sie auf dem iPhone auf das Symbol „Folgen“, das in der unteren rechten Ecke angezeigt wird.
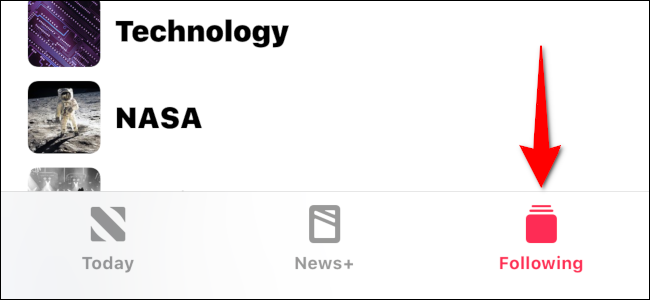
Tippen Sie auf den Kanal oder das Thema, das Sie aus Ihrem Feed entfernen möchten. Tippen Sie auf dem folgenden Bildschirm auf das eingekreiste Symbol mit den drei Punkten in der oberen rechten Ecke.
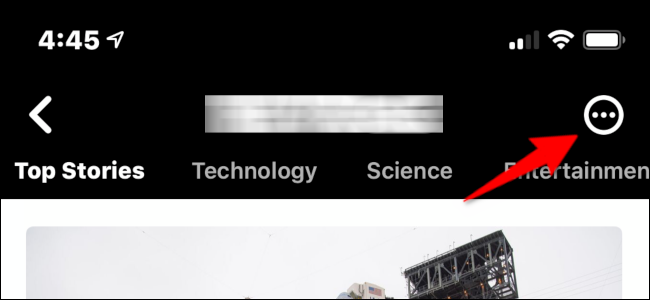
Unten wird eine Überlagerung angezeigt. Tippen Sie je nach Quelle auf die Option „Kanal blockieren“ oder „Thema blockieren“.
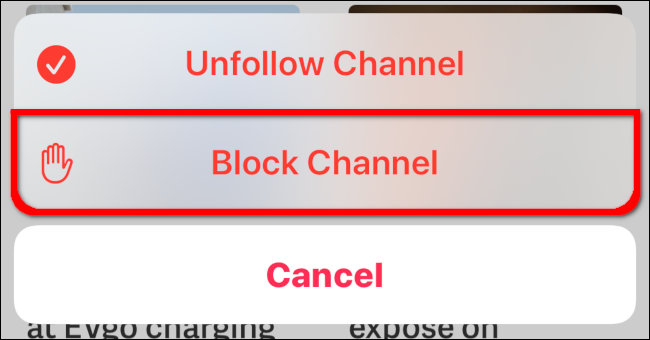
Tippen Sie auf dem iPad auf die Seitenleistenschaltfläche, wenn die Seitenleiste der News-App noch nicht geöffnet ist. Halte einen Finger auf den Kanal oder das Thema, das du entfernen möchtest. Ein Popup-Menü mit der Option „Thema blockieren“ oder „Kanal blockieren“ wird angezeigt.
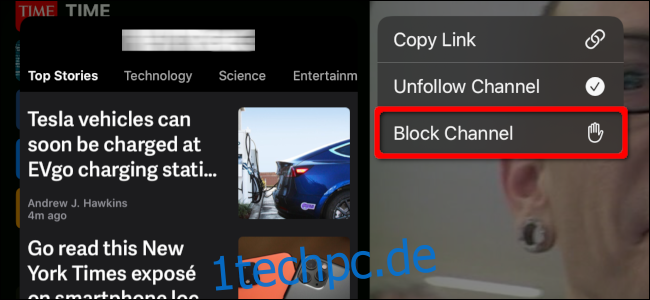
Blockieren oder Entfolgen von Kanälen und Themen aus Artikeln in Apple News
Öffnen Sie die auf Ihrem iPhone oder iPad installierte News-App.
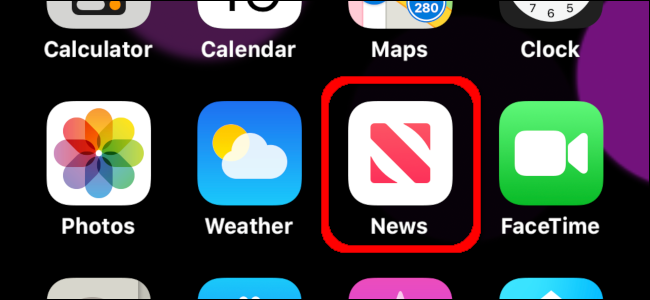
Öffne einen Artikel zu dem Kanal oder Thema, dem du nicht mehr folgen oder blockieren möchtest. Tippen Sie oben rechts auf die Schaltfläche „Teilen“. Es zeigt einen Aufwärtspfeil in einer Box.
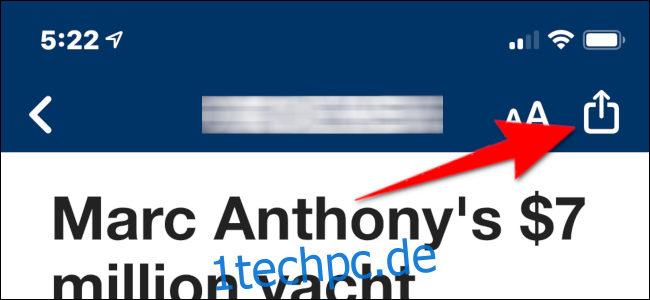
Wischen Sie auf dem Popup-Overlay mit einem Finger nach oben, um nach unten zu scrollen. Tippen Sie auf die Option „Kanal blockieren“ oder „Kanal nicht mehr folgen“.
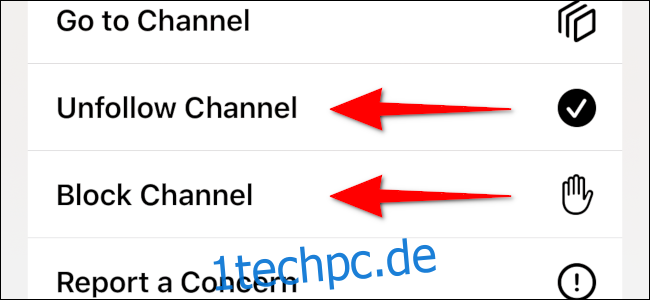
Beschränken Sie Stories in den Apple News für heute
Diese Anweisungen deaktivieren Top Stories und Trending Stories. Stattdessen sehen Sie nur Artikel aus den Kanälen, denen Sie folgen, die auf Ihre Apple Watch übertragen werden.
Öffnen Sie die Einstellungen-App auf Ihrem iPhone oder iPad. Es zeigt ein Zahnradsymbol vor einem silbernen Hintergrund.
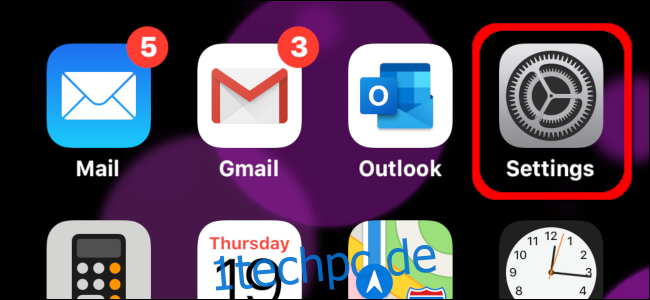
Scrollen Sie nach unten und suchen Sie den Eintrag „News“. Sie finden es oben und gruppiert mit den Einstellungen für Mail, Nachrichten, FaceTime und Safari. Tippen Sie auf den Eintrag „Neuigkeiten“.
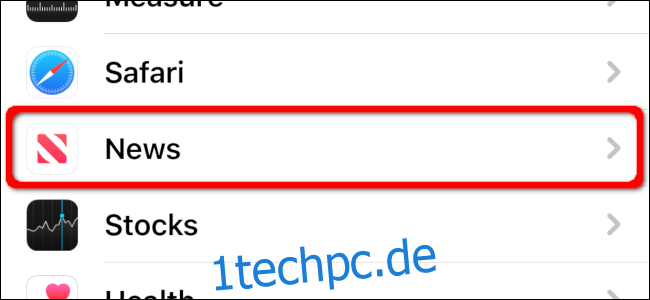
Tippen Sie auf dem folgenden Bildschirm auf den Schalter, der neben „Stories in Today einschränken“ angezeigt wird.