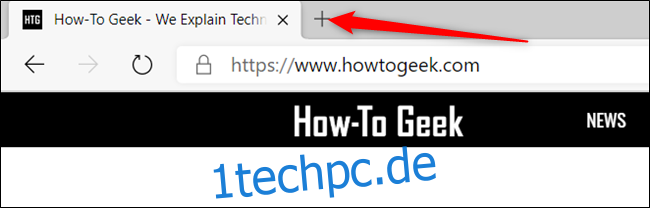Der neueste Microsoft Edge-Browser basiert auf der Chromium-Software von Google Chrome. Beide Browser teilen viele Funktionen, einschließlich der Möglichkeit, die Seite „Neuer Tab“ anzupassen, die beim ersten Start des Browsers angezeigt wird. So passen Sie die Seite an.
Standardmäßig zeigt die Seite „Neuer Tab“ eine Bing-Suchleiste, Quicklinks zu den am häufigsten besuchten Websites und ein Spotlight der Top-Nachrichten an. Es gibt jedoch einige Dinge, die Sie tun können, um diese Seite anzupassen, um ein besseres Edge-Erlebnis zu erzielen.
Inhaltsverzeichnis
Ändern Sie das Seitenlayout der neuen Registerkarte
Beginnen wir mit dem Layout der Seite „Neuer Tab“. Es stehen drei voreingestellte Stile zur Auswahl: Fokussiert, Inspirierend und Informativ. Jeder bietet einen etwas anderen Ansatz für die Anzeige von Informationen auf der Seite „Neuer Tab“. Hier ist, was jede Voreinstellung beinhaltet:
Fokussiert: Das Standardlayout für Edge. Ein minimalistischer Ansatz mit einer Bing-Suchleiste, Website-Quicklinks und der Microsoft News-Überschriftenleiste.
Inspirierend: Dieses Layout ist im Wesentlichen das gleiche wie Focused und sieht identisch aus, außer dass es das Bild des Tages von Bing als Hintergrund für die neue Registerkarte bietet.
Information: Das letzte Layout verfügt über alle oben genannten Funktionen, erweitert jedoch den Abschnitt Microsoft News noch weiter und bietet einen informativeren Ansatz, der Schlagzeilen und auf Sie zugeschnittene Nachrichtenartikel präsentiert.
Starten Sie Microsoft Edge, um loszulegen. Wenn Edge dort anfängt, wo Sie beim letzten Mal aufgehört haben, können Sie zur Seite „Neuer Tab“ gelangen, indem Sie auf das „+“-Symbol klicken.
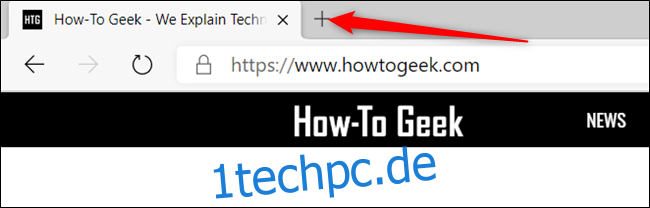
Klicken Sie auf der Seite „Neuer Tab“ auf das Zahnradsymbol Einstellungen in der oberen rechten Ecke, um die verfügbaren Seitenlayout-Schemata anzuzeigen.
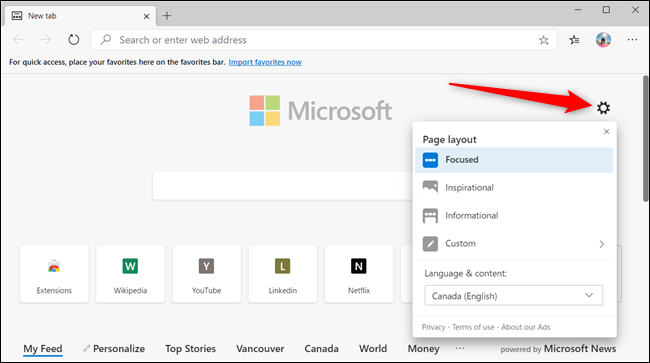
Testen Sie alle Layouts, um zu sehen, welches zu Ihrem Stil passt.
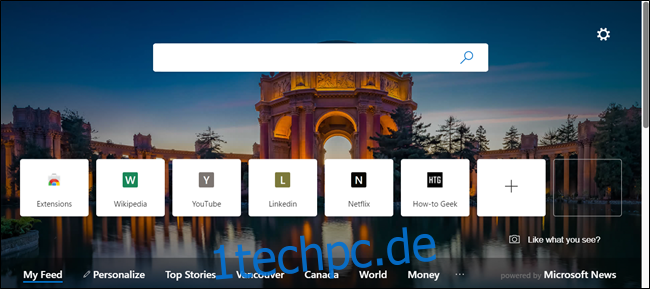
Sie können einige der Elemente auf der Seite „Neuer Tab“ anpassen, wenn die voreingestellten Layouts nicht für Sie geeignet sind. Klicken Sie auf das Zahnradsymbol Einstellungen und wählen Sie dann „Benutzerdefiniert“ aus der Liste.
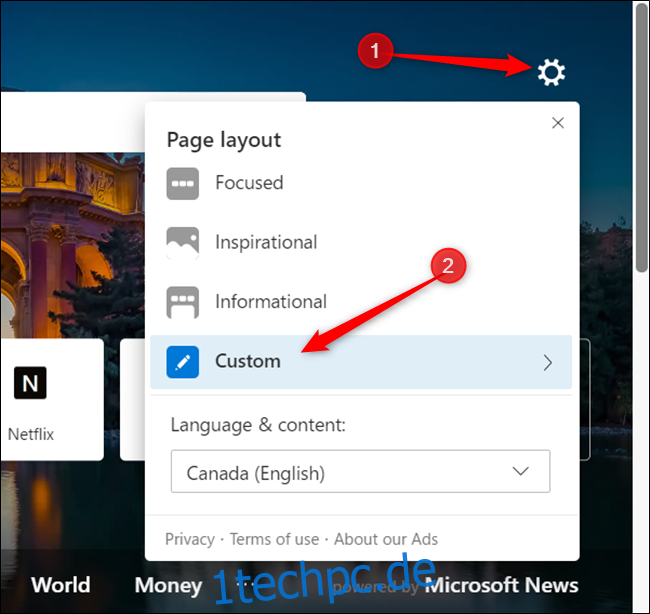
Von hier aus können Sie Quicklinks und Bilder des Tages aktivieren oder deaktivieren und verwalten, wie Sie Microsoft News-Inhalte anzeigen. Das einzige, was Sie nicht deaktivieren können, ist die Bing-Suchleiste.
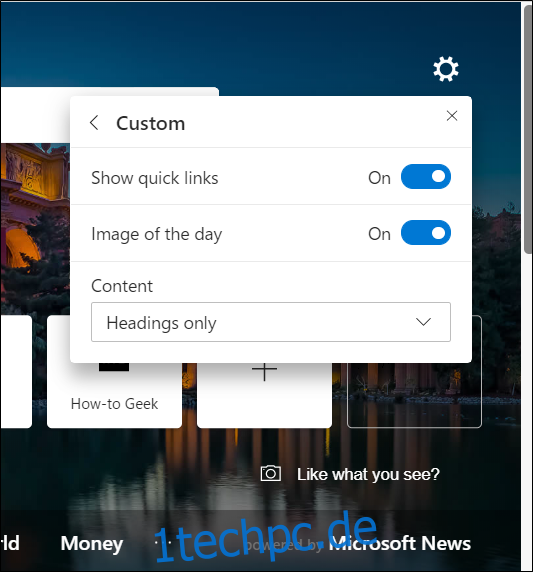
Wenn Sie auf das Dropdown-Menü unter „Inhalt“ klicken, können Sie verwalten, wie Sie die Microsoft News-Inhalte anzeigen, die unten auf der Seite „Neuer Tab“ angezeigt werden. Sie können wählen, ob der Inhalt beim Laden der Seite sofort angezeigt wird, nur die Überschriften, beim Scrollen sichtbar oder überhaupt nicht.
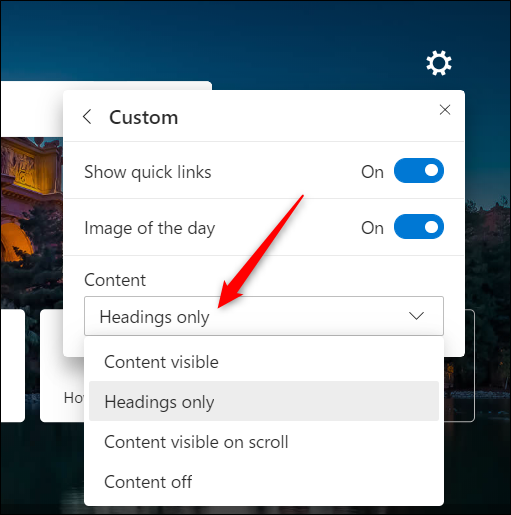
Wenn Ihnen das Bild des Tages gefällt, aber nicht all die zusätzlichen Dinge möchten, können Sie die Quicklinks und Microsoft News-Inhalte ganz einfach deaktivieren. Auf diese Weise sehen Sie jeden Tag ein schönes neues Bild, wenn Sie Edge starten.
Schalten Sie dazu „Quick-Links anzeigen“ auf die Position „Aus“ und wählen Sie dann aus der Dropdown-Liste unter „Inhalt“ aus der Liste „Inhalt aus“.
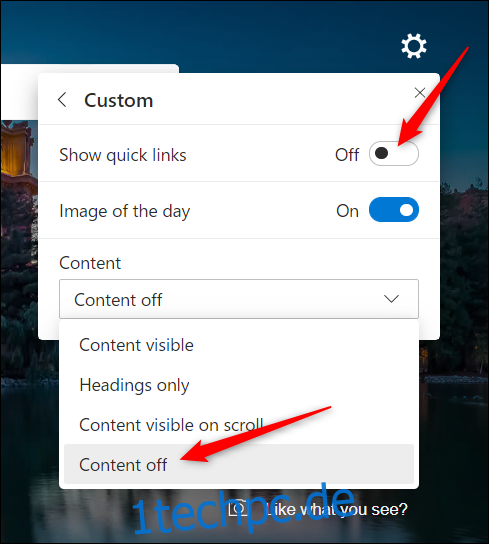
Andernfalls können Sie alles deaktivieren, um eine echte minimalistische Ansicht der Seite „Neuer Tab“ zu erhalten.
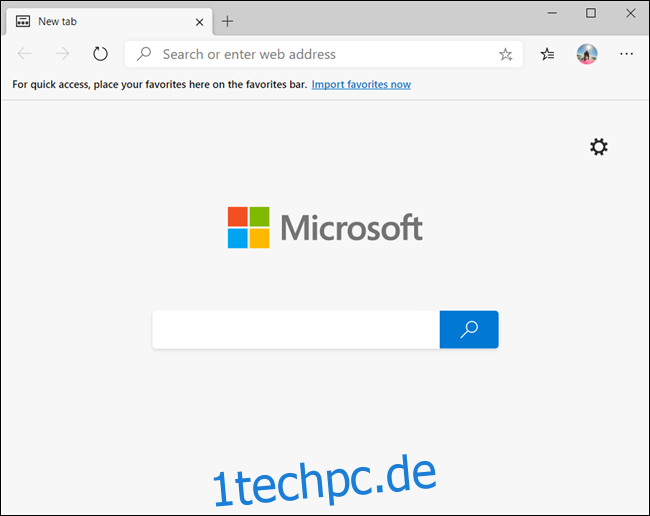
Schnellverknüpfungen anpassen
Edge erstellt alle Quicklinks, die auf der Seite „Neuer Tab“ von besuchten Websites angezeigt werden, und fügt sie automatisch als Kacheln unter der Suchleiste hinzu. Sie können die Seite in wenigen einfachen Schritten entfernen, umbenennen oder neue Kacheln hinzufügen.
Um eine Kachel umzubenennen, klicken Sie auf das Drei-Punkte-Menüsymbol und wählen Sie dann „Umbenennen“ aus der Liste.
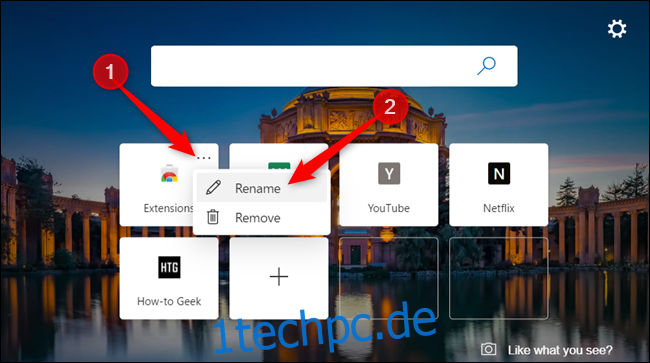
Geben Sie der Kachel einen neuen Namen und klicken Sie auf „Speichern“, wenn Sie fertig sind.
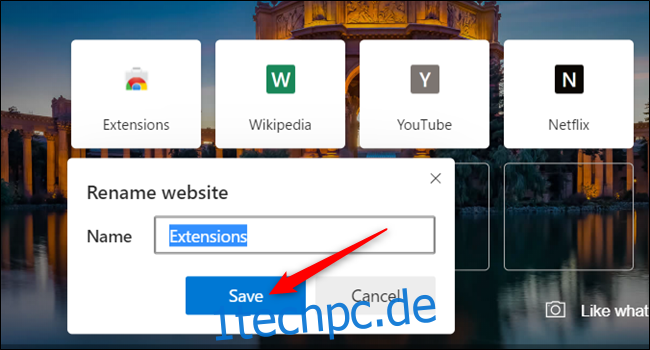
Um eine Website zum Abschnitt Quick Links hinzuzufügen, klicken Sie auf das „+“-Zeichen innerhalb des weißen Quadrats.
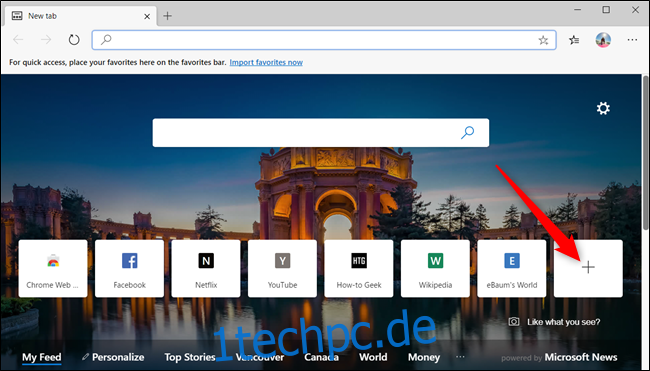
Geben Sie im sich öffnenden Dialog einen Namen und die URL zur Website ein und klicken Sie dann auf „Hinzufügen“, um eine neue Quicklink-Kachel zu erstellen.
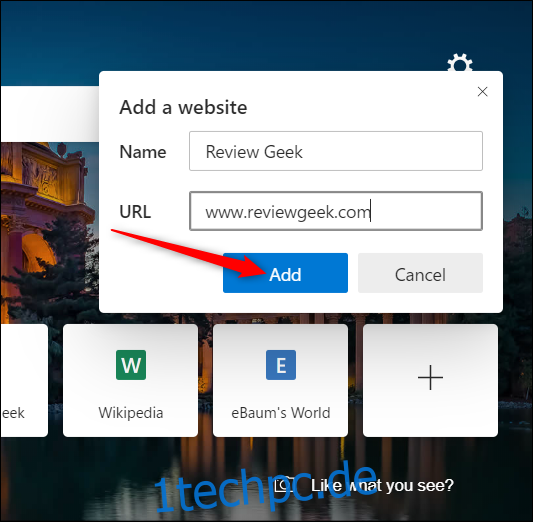
Um eine Kachel zu entfernen, klicken Sie auf das Drei-Punkte-Menüsymbol auf der Kachel, die Sie löschen möchten, und wählen Sie dann „Entfernen“ aus der Liste.
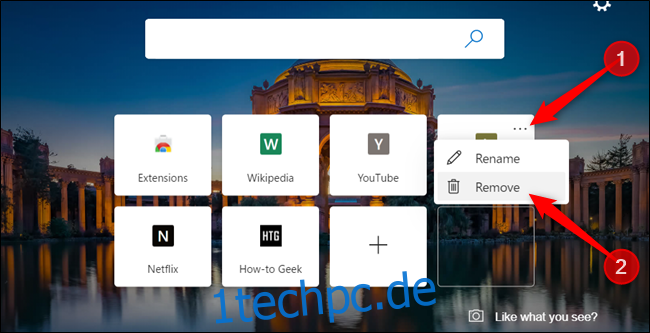
Passen Sie Ihren Microsoft News Feed an
Der Newsfeed unten auf der Seite „Neuer Tab“ ist – sofern Sie ihn nicht deaktiviert haben – personalisierbar und zeigt nur Themen an, die Sie auswählen. Um das Beste daraus zu machen, müssen Sie jedoch Ihre Interessen angeben, damit Themen angezeigt werden können, die sich auf Sie beziehen.
Klicken Sie auf der Seite „Neuer Tab“ in den Themenüberschriften des Newsfeeds auf „Personalisieren“.
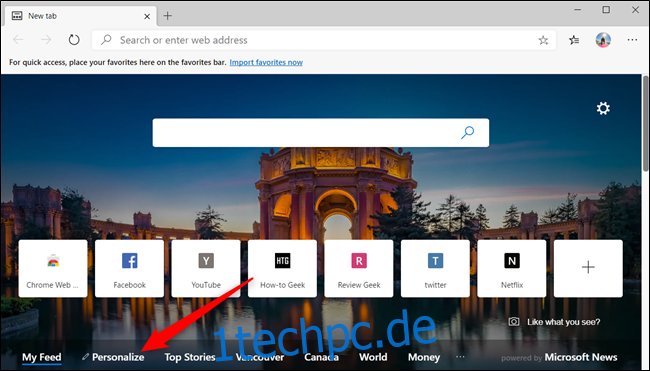
Scrollen Sie durch die Themen und wählen Sie diejenigen aus, die Sie ansprechen, indem Sie auf das „+“-Symbol klicken, um zu folgen, und das grüne Häkchen auswählen, um nicht mehr zu folgen. Änderungen werden sofort aktualisiert und erscheinen automatisch nach dem Hinzufügen oder Entfernen von Ihrer Interessenliste.
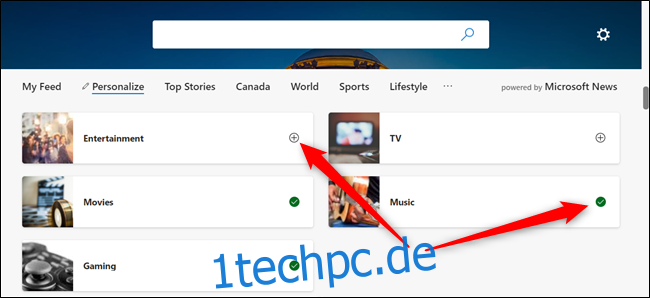
Scrollen Sie nach unten, um die Wetterinformationskarte umzuschalten, die im Abschnitt „Mein Feed“ angezeigt wird.
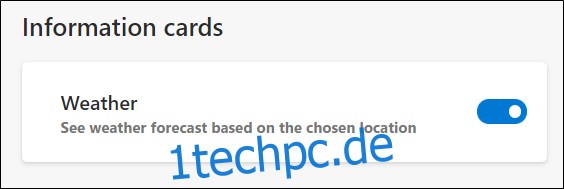
Nachdem Sie den Newsfeed nach Ihren Wünschen personalisiert haben, können Sie weiter im Internet surfen oder auf eine der Überschriften klicken, um verwandte Nachrichten in Ihrem Feed anzuzeigen.
Fügen Sie Ihre eigene URL hinzu
Sie können Ihre Lieblingswebsite auch jederzeit anzeigen, wenn Sie eine neue Registerkarte öffnen. Diese Funktion ist nicht integriert; Sie müssen eine Erweiterung aus dem Chrome Web Store installieren. Falls noch nicht geschehen, müssen Sie die Installation von Chrome-Erweiterungen im neuen Edge aktivieren.
Nachdem Sie Erweiterungen aus anderen Stores zugelassen haben, suchen Sie im Chrome Web Store nach einer Erweiterung namens Neue Tab-Umleitung. Klicken Sie auf „Zu Chrome hinzufügen“, um die Erweiterung zu installieren.
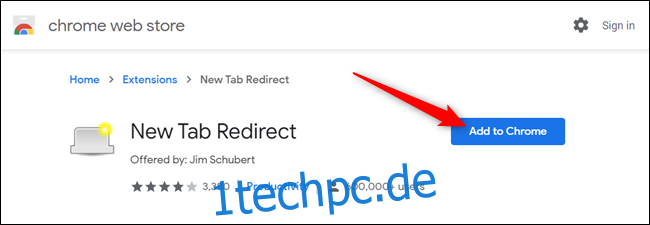
Sie müssen der Erweiterung einige Berechtigungen erteilen, bevor sie installiert wird. Lesen Sie sich die Berechtigungen durch und klicken Sie auf „Erweiterung hinzufügen“, um die Installation abzuschließen.
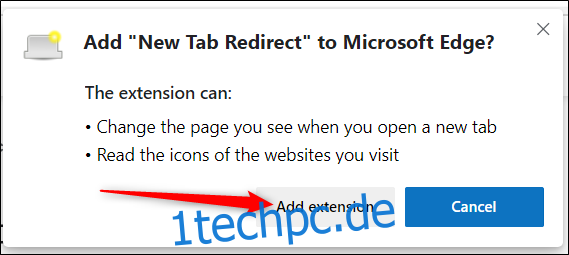
Nachdem die Installation der Erweiterung abgeschlossen ist, klicken Sie auf das Symbol „Neue Tab-Umleitung“ und wählen Sie dann „Erweiterungsoptionen“.
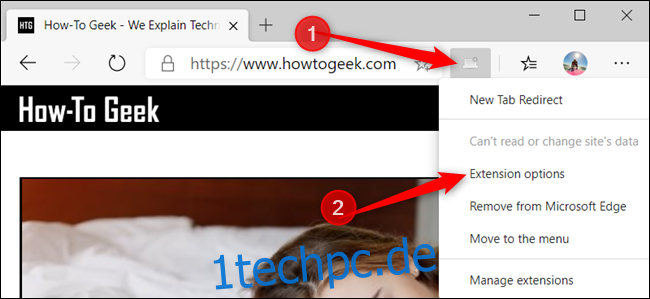
Wenn sich das Symbol nicht in der Erweiterungsleiste befindet, klicken Sie auf das Menüsymbol, wählen Sie die Erweiterung aus und klicken Sie dann auf „Erweiterungsoptionen“, um die Einstellungen zu öffnen.
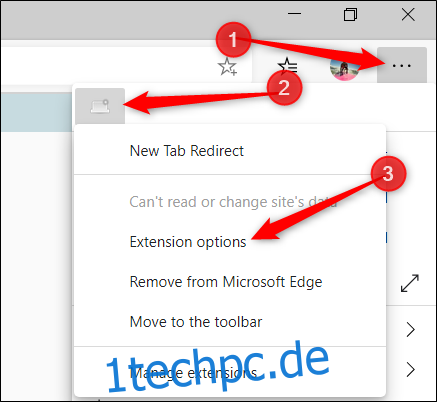
Geben Sie nun unter „Umleitungs-URL“ die Website ein, zu der die Seite „Neuer Tab“ umleiten soll, wenn Sie einen neuen Tab öffnen. Klicken Sie auf „Speichern“, wenn Sie fertig sind.
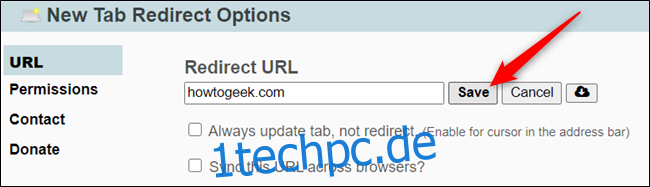
Wenn Sie das nächste Mal einen neuen Tab öffnen, wird die von Ihnen gewählte URL anstelle der vorherigen Seite „Neuer Tab“ geöffnet.
Es gibt viele andere Chrome-Webstore Erweiterungen verfügbar, die mit Microsoft Edge funktionieren, aber wissen, dass sie nicht auf Edge getestet wurden. Bei der Verwendung von Chrome-spezifischen Erweiterungen können Fehler oder andere Macken auftreten. Versuchen Sie, eine nach der anderen zu installieren, um sicherzustellen, dass keine Konflikte zwischen dem Add-On und dem Browser vorliegen, bevor Sie die nächste Erweiterung installieren.