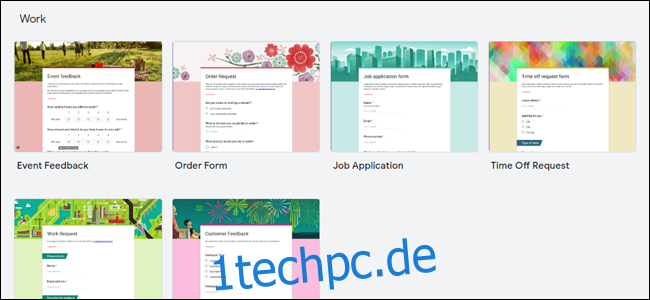Google Forms ist der einfachste Weg, ein ausfüllbares Formular online zu erstellen. Die meisten Google-Formulare sehen ähnlich aus, aber Sie können Ihr Formular hervorheben und zu Ihrem Event, Ihrer Website oder dem Branding Ihres Unternehmens passen.
Inhaltsverzeichnis
Auswählen einer Vorlage
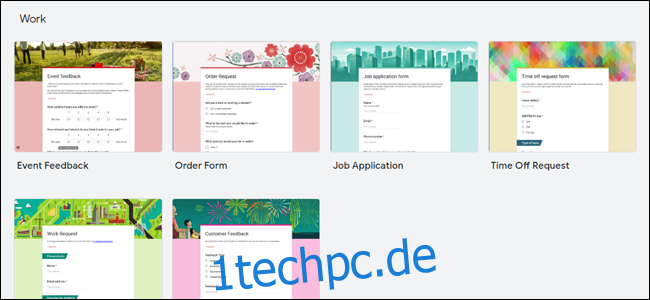
Die erste Möglichkeit zum Anpassen eines Google-Formulars besteht darin, eine Vorlage aus der Galerie auszuwählen. Google bietet 17 verschiedene Vorlagen, mit denen Sie schnell die Art von Formular einrichten können, die Sie benötigen. Diese Vorlagen sind in verschiedene Typen unterteilt:
Persönlich: Dies sind Formulare für den persönlichen Gebrauch, z. B. Einladungen, persönlicher Verkauf, Kontaktformulare und Besprechungspläne.
Arbeit: Diese Formulare sollten für Ihren Arbeitsplatz oder Ihr Unternehmen verwendet werden, z. B. Kundenfeedbackformulare und Bewerbungen für potenzielle Mitarbeiter.
Bildung: Diese sind für eine Bildungseinrichtung zu verwenden, z. B. für Quiz- oder Klassenprüfungen.
Leer: Verwenden Sie dies, um ein völlig neues Formular von Grund auf neu zu beginnen.
Diese Formularvorlagen haben voreingestellte Fragetypen, die Sie ändern oder löschen können, wenn sie nicht Ihren Anforderungen entsprechen. Sie sind ein guter Ausgangspunkt für die Erstellung eigener Vorlagen, da Sie sie weiter anpassen und als benutzerdefinierte Vorlage speichern können.
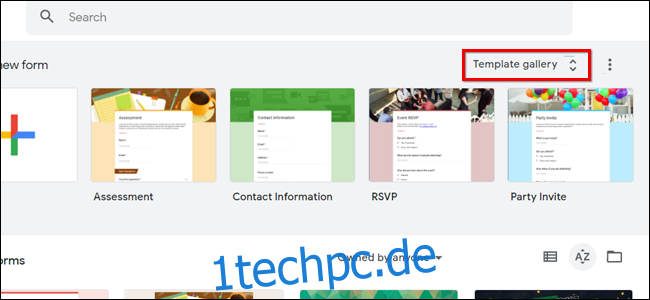
Um eine Vorlage auszuwählen, rufen Sie die Google Forms-Startseite auf und klicken Sie oben rechts auf „Vorlagengalerie“. Stellen Sie vor dem Bearbeiten der Vorlage sicher, dass Sie den Formularnamen oben rechts ändern.
Anpassen der Hintergrund- und Designfarbe
Sie können auch den Hintergrund und die Designfarbe eines Formulars anpassen. Klicken Sie dazu in Ihrem Google-Formular auf die Palettenschaltfläche oben rechts auf der Seite, um die Seitenleiste „Designoptionen“ anzuzeigen.
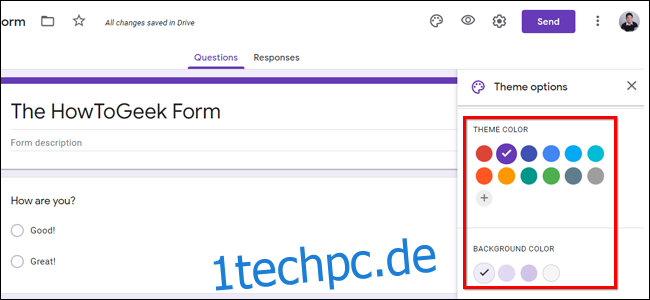
Von hier aus können Sie eine der verfügbaren Standarddesignfarben auswählen oder Ihre eigene mit dem RGB-Farbwähler verwenden. Dadurch wird automatisch das Farbschema Ihres gesamten Formulars festgelegt, einschließlich der Akzentfarben und der Standardkopffarbe.
Sie können auch eine von vier Hintergrundfarben für Ihre Formulare auswählen. Dazu gehören eine neutrale graue Farbe und helle, mittlere und dunkle Versionen Ihrer Designfarbe.
Anpassen des Kopfzeilenbilds
Eine andere Möglichkeit, Ihr Google-Formular anzupassen, besteht darin, das Kopfzeilenbild zu ändern, das oben auf jeder Seite angezeigt wird. Dies ist eine großartige Möglichkeit, um visuell zu beschreiben, worum es in Ihrem Formular geht.
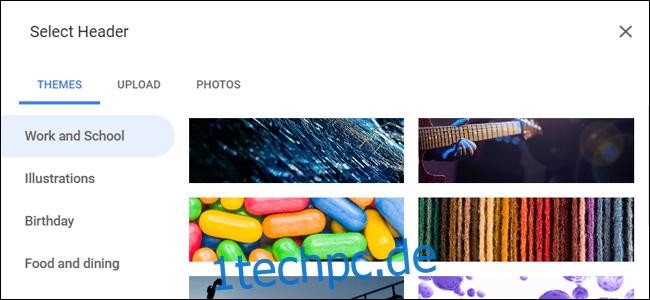
Gehen Sie auf der Bearbeitungsseite Ihres Google-Formulars erneut zu „Designoptionen“ und wählen Sie „Bild auswählen“. Von hier aus können Sie aus einer Reihe von Aktienoptionen auswählen, die Google anbietet, die in verschiedene Kategorien unterteilt sind, die auf Verwendungen wie „Geburtstag“ und „Hochzeit“ basieren.
Sie können auch eigene Bilder verwenden. Klicken Sie auf Hochladen, um ein Bild von Ihrem Computer hinzuzufügen, oder auf Fotos, um eines der Bilder in Ihrer Google Fotos-Bibliothek auszuwählen.
Ändern der Schriftart
Sie können auch die Schriftart eines Google-Formulars ändern, wenn auch nur mit wenigen verfügbaren Optionen. Gehen Sie dazu zu den Themenoptionen und scrollen Sie nach unten zu „Schriftart“.
Von hier aus können Sie eine der folgenden Optionen auswählen:
Basic: Sans-Serif Roboto
Dekorativ: Schriftzug Parisienne
Formal: Serifenkormoran Garamond
Spielerisch: Handgeschriebene Patrick Hand
Präsentationseinstellungen

Sie können auch über das Menü „Präsentationseinstellungen“ einige Dinge ändern. Um darauf zuzugreifen, klicken Sie oben rechts auf der Seite auf Einstellungen und dann auf die Registerkarte „Präsentation“.
Von hier aus können Sie ändern, ob ein Fortschrittsbalken angezeigt werden soll oder nicht, und eine benutzerdefinierte Bestätigungsnachricht für Ihr Formular festlegen. Der Fortschrittsbalken ist eine Möglichkeit, einem Befragten anzuzeigen, wie viel vom Formular noch übrig ist, nachdem er eine Frage beendet hat. Dies ist besonders hilfreich für Schüler, die mit Google Formulare an einem Quiz teilnehmen.
Die benutzerdefinierte Bestätigungsnachricht kann Text, Links oder Kontaktinformationen enthalten. Wenn dies nicht ausgefüllt wird, wird standardmäßig „Ihre Antwort wurde aufgezeichnet“ angezeigt.
Erstellen eigener Vorlagen
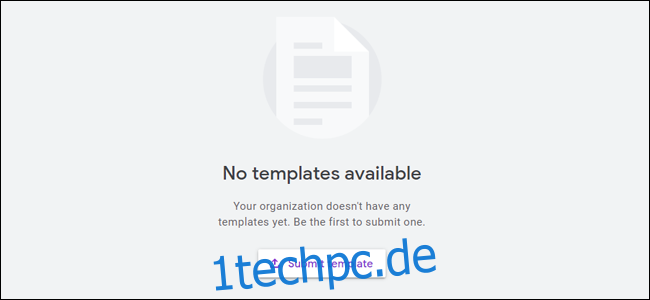
Dieser letzte Tipp gilt nur, wenn Sie ein G Suite-Nutzer sind, d. h. Ihr Google-Konto ist mit Ihrer Organisation verknüpft. Wenn Sie und Mitarbeiter in Ihrer Organisation häufig Umfragen mit kleinen Unterschieden erstellen müssen, kann es zeitaufwändig sein, sie immer wieder neu zu erstellen.
Mit GSuite können Sie benutzerdefinierte Google-Formularvorlagen erstellen, auf die jeder in Ihrer Organisation zugreifen kann. Rufen Sie dazu die Google Formulare-Seite auf, während Sie bei Ihrem Organisationskonto angemeldet sind. Klicken Sie von hier oben rechts auf der Seite auf „Vorlagengalerie“. Gehen Sie in der Galerie zum Tab mit dem Namen Ihrer Organisation und klicken Sie auf „Vorlage senden“.
Wählen Sie eines der Formulare in Ihrem Google Drive aus, um die neue Vorlage zu werden. Sie können ihm dann einen Namen geben und eine relevante Kategorie wie „Berichte“ oder „Tracker“ auswählen.
Alternativ können Sie diesen Vorgang in einem normalen Google-Konto duplizieren, indem Sie eines Ihrer vorhandenen Formulare duplizieren. Klicken Sie dazu mit der rechten Maustaste auf die Datei in Google Drive und klicken Sie auf „Kopie erstellen“.