Bei der Aufnahme von Audio auf Ihrem Gerät können unerwünschte Störgeräusche auf verschiedene Weise in Ihre Aufnahmen gelangen. Glücklicherweise bietet die vorinstallierte „Sprachmemos“-App auf Ihrem iPhone oder iPad eine einfache Möglichkeit, Hintergrundgeräusche und Echos mit nur einem Fingertipp zu reduzieren. Hier erfahren Sie, wie Sie diese Funktion nutzen können.
Verbesserte Aufnahmequalität in Sprachmemos
Apple hat die Funktion zur Verbesserung der Aufnahmequalität in der „Sprachmemos“-App mit iOS 14 und iPadOS 14 eingeführt. Stellen Sie daher sicher, dass Ihr iPad oder iPhone auf die neueste Softwareversion aktualisiert ist, bevor Sie fortfahren. Falls Sie die „Sprachmemos“-App deinstalliert haben, können Sie diese problemlos aus dem App Store erneut herunterladen.
Starten Sie nun die „Sprachmemos“-App. Wenn Sie sie nicht auf dem Startbildschirm oder in der App-Bibliothek Ihres iPhones finden, können Sie die integrierte Spotlight-Suche von Apple verwenden.
Wählen Sie die gewünschte Sprachaufnahme aus, die Sie bearbeiten möchten. Tippen Sie nach dem Öffnen auf das Symbol mit den drei Punkten am unteren linken Bildschirmrand.
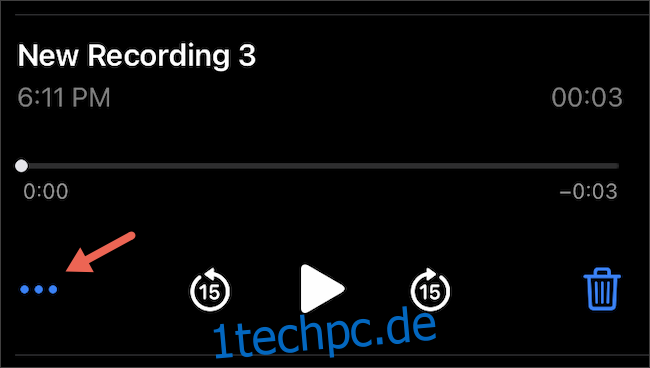
Im daraufhin erscheinenden Menü wählen Sie die Option „Aufnahme bearbeiten“.

Tippen Sie nun auf das zauberstabähnliche Symbol in der oberen linken Ecke.
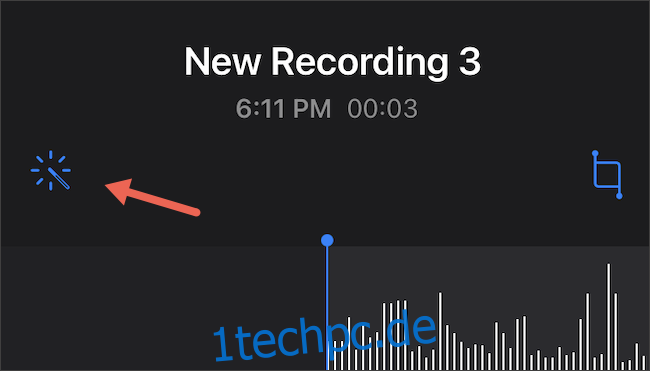
Innerhalb weniger Sekunden bis zu einer Minute, abhängig von der Länge Ihrer Aufnahme, analysiert die „Sprachmemos“-App das Audio, um automatisch „Hintergrundgeräusche und Hall zu reduzieren“. Sobald der Vorgang abgeschlossen ist, wird die Schaltfläche hervorgehoben.
Spielen Sie die Aufnahme ab, um eine Vorschau der vorgenommenen Änderungen zu erhalten. Wenn Sie zufrieden sind, tippen Sie auf „Fertig“, um den bearbeiteten Clip zu speichern.

Standardmäßig überschreibt die „Sprachmemos“-App die ursprüngliche Audiodatei. Um die Änderungen als neuen, separaten Clip zu speichern, können Sie eine Kopie erstellen, bevor Sie den Filter „Aufnahme verbessern“ anwenden.
Öffnen Sie dazu den Audioclip und tippen Sie dann auf das entsprechende Symbol mit den drei Punkten. Wählen Sie diesmal die Option „Duplizieren“ anstelle von „Aufnahme bearbeiten“.

Die App erstellt sofort eine Kopie der Original-Audiodatei und fügt sie Ihrer Aufnahmeliste hinzu. Sie hat denselben Titel, ergänzt durch den Zusatz „Kopie“. Sie können eine Datei umbenennen, indem Sie sie einmal antippen, um die Optionen anzuzeigen, und dann den Namen auswählen, um ihn zu bearbeiten.
Da die Funktion zur Verbesserung der Aufnahmequalität auf automatisierten Algorithmen basiert, um Rauschen und Echo im Audio zu erkennen, liefert sie nicht immer präzise Ergebnisse und kann manchmal unbefriedigend sein.
Zusätzlich zur Nutzung der Funktion „Aufnahme verbessern“ können Sie auch erwägen, Audio in einem verlustfreien Format aufzunehmen. Dies beansprucht zwar mehr Speicherplatz, liefert aber eine bessere Audioqualität.