Xbox ist ein renommiertes Videospiel, das von Microsoft entwickelt wurde. Mit fünf verschiedenen Spielkonsolen hat sich Xbox zu einer der beliebtesten Spielkonsolen mit realistischer Grafik für Online-Spiele entwickelt. Mit Konsolen kommt eine weitere Xbox-Annehmlichkeiten, nämlich ein Xbox-Controller. Xbox-Controller haben das Spielerlebnis für Spieler verbessert. Mit einem strukturierten Griff und mehreren Tasten zum Ausführen von Funktionen ist es für Xbox-Benutzer ein Kinderspiel, alle Spielfunktionen mit dem Controller zu bedienen. Die Controller können einfach an andere Mediengeräte wie Windows-PCs, Mobilgeräte und Fernseher angeschlossen werden. Trotz ihres guten Komforts und einfachen Zugriffs können diese Xbox-Controller ein oder zwei Probleme verursachen, wenn sie nicht mehr funktionieren. Wenn Sie mit dem gleichen Dilemma zu kämpfen haben und wissen möchten, wie Sie eine Schaltfläche auf dem Xbox One-Controller reparieren können, sind Sie hier genau richtig. Wir bringen Ihnen eine perfekte Anleitung für dasselbe, in der wir nicht nur mehrere Methoden zur Behebung des Problems vorstellen, sondern Sie Schritt für Schritt gründlich anleiten und Sie über die Ursachen aufklären, die dazu führen können, dass Ihre Controller-Tasten hängen bleiben. Überprüfen Sie zunächst einige der Gründe für das Problem mit dem Xbox One-Controller unten.
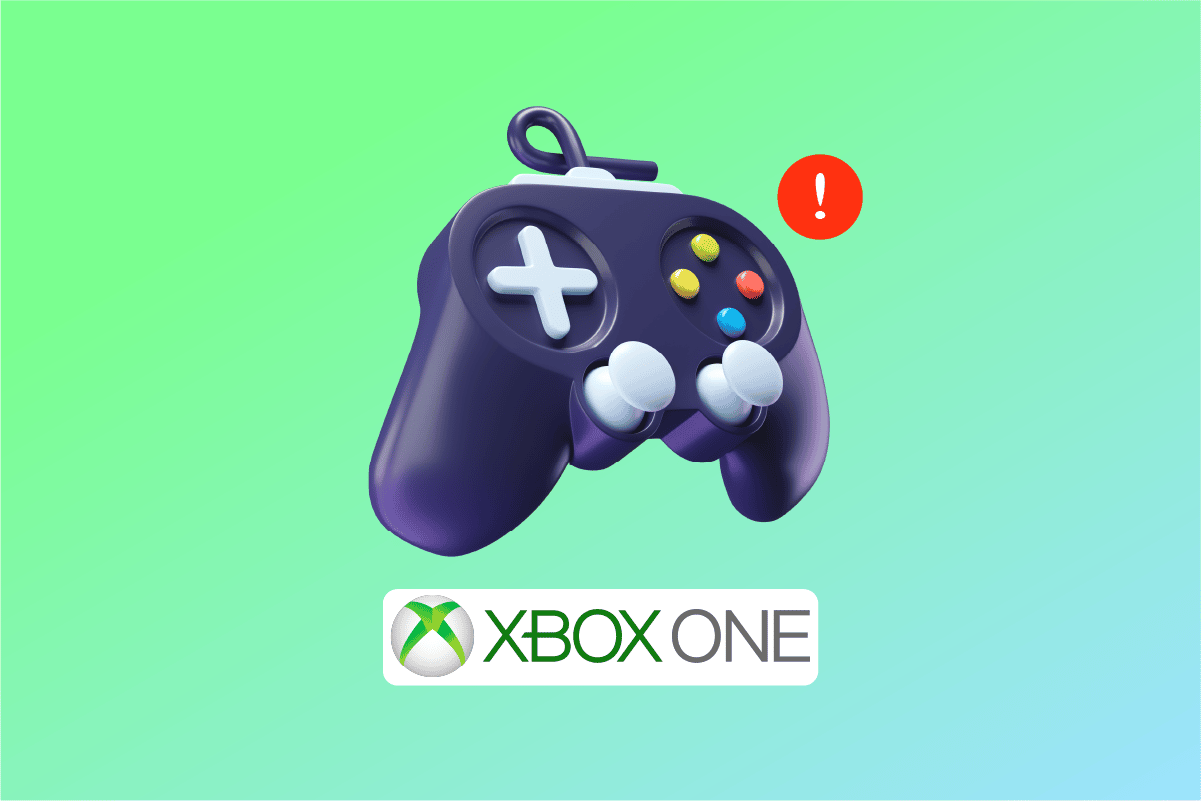
Inhaltsverzeichnis
So reparieren Sie eine Schaltfläche auf dem Xbox One Controller
Sie können mit dem Problem klebriger oder verklemmter Tasten auf Ihrem Xbox-Controller konfrontiert werden. Sie haben vielleicht einen der Knöpfe gedrückt und erwartet, dass er zurückspringt, aber das tat es nicht. Wenn dies bei Ihnen der Fall ist, dann könnten die nachfolgend genannten Gründe dahinter stecken:
- Die Ansammlung von Schmutz oder anderen winzigen Substanzen in den Ritzen der Tasten Ihres Controllers kann diese verstopfen und es Ihnen daher unmöglich machen, sie zu verwenden.
- Ein weiterer Grund kann ein defekter Knopf sein, der ersetzt werden muss, damit er wieder funktioniert.
- Der nächste Grund dafür, dass die Führungstaste nicht funktioniert, ist ein fehlerhaftes Motherboard, das ersetzt werden muss.
-
Veraltete Firmware des Xbox-Controllers kann ebenfalls das Problem verursachen.
Nun, das Problem, dass die Xbox-Controller-Taste nicht funktioniert, mag schwierig erscheinen, aber es ist ziemlich einfach, es zu lösen. Probieren Sie die unten aufgeführten Methoden in der angegebenen Reihenfolge aus, um das Problem erfolgreich zu lösen.
Methode 1: Reinigen Sie die Xbox Controller-Tasten
Wenn Sie sich fragen, wie Sie die Xbox-Controller-Taste reparieren können, dann ist die erste Methode, die einfach und leicht zu versuchen ist, die Verwendung eines Wattestäbchens mit Reinigungsalkohol, um die Tasten zu reinigen, die möglicherweise aufgrund von Verstopfung durch Schmutz oder Essenskrümel verklemmt sind. Auch wenn sich die Tasten auf Ihrem Controller klebrig anfühlen, ist diese Methode perfekt. Lassen Sie uns einen Blick auf die Schritte werfen, die Ihnen beim Reinigen der Tasten helfen können:
1. Stecken Sie den Controller aus.
2. Reiben Sie eine ausreichende Menge Alkohol auf ein Wattestäbchen.
3. Reiben Sie nun das Wattestäbchen über den festsitzenden Knopf. Versuchen Sie, die Baumwolle in die offenen Bereiche um den Knopf zu bewegen.
4. Reiben Sie die Watte einige Runden um den gestörten Knopf und drücken Sie dann den Knopf, um zu prüfen, ob er jetzt einwandfrei funktioniert.

Methode 2: Firmware aktualisieren
Wie oben besprochen, kann eine veraltete Firmware des Xbox-Controllers auch dazu führen, dass die Führungstaste nicht funktioniert. Daher ist es wichtig, regelmäßig nach Updates für die Xbox-Controller-Firmware zu suchen.
Hinweis: Für die folgenden Schritte benötigen Sie die Xbox Zubehör-App.
1. Schließen Sie den Xbox-Controller an Ihren PC an und schalten Sie ihn ein.

2. Öffnen Sie die Xbox Zubehör-App auf Ihrem PC.
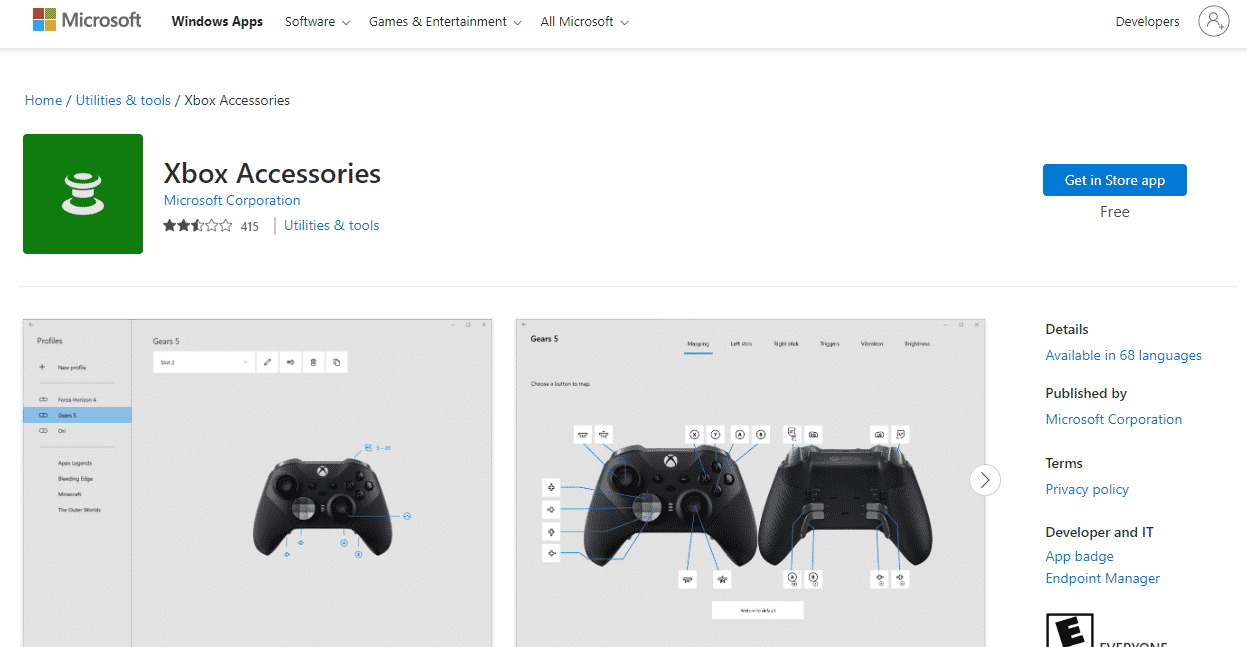
3. Klicken Sie auf das Drei-Punkte-Symbol auf dem Bildschirm.
4. Klicken Sie dann auf Aktualisieren, falls verfügbar.
5. Falls Ihr Controller auf dem neuesten Stand ist, wird im seitlichen Bereich die Meldung No Update available (Kein Update verfügbar) angezeigt.
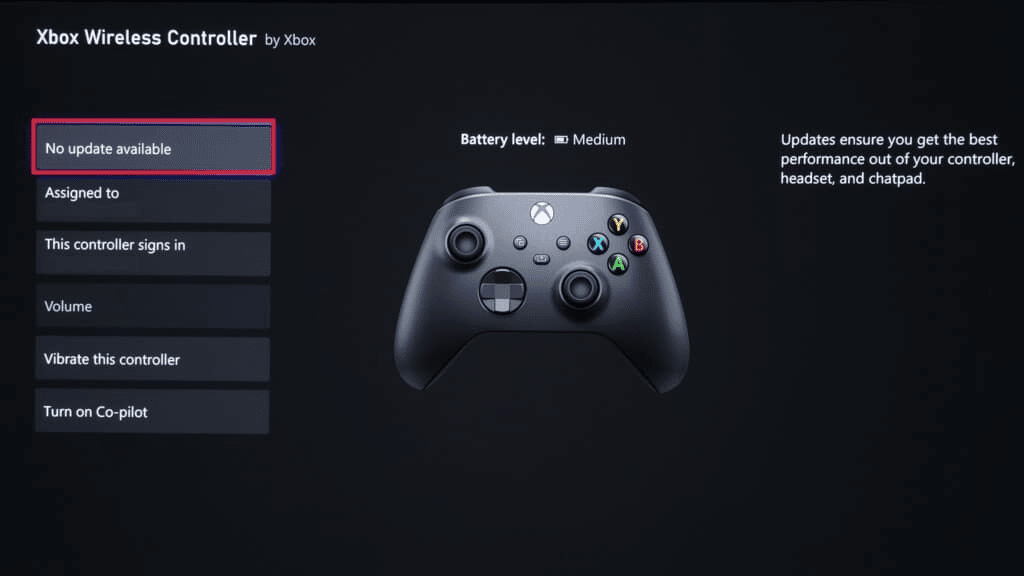
6. Sobald die Firmware aktualisiert ist, drücken Sie alle Tasten und prüfen Sie, ob das Problem, dass die Führungstaste nicht funktioniert, behoben ist.
Methode 3: Verbinden Sie den Bluetooth-Controller erneut
Falls Sie einen Bluetooth-Xbox-Controller verwenden und sich fragen, wie Sie die Xbox-Controller-Taste reparieren können, kann es in diesem Fall hilfreich sein, ihn zu entfernen und erneut mit dem Gerät zu verbinden. Führen Sie die folgenden Schritte aus, damit die Guide-Taste auf Ihrem Controller funktioniert:
Hinweis: Die folgenden Schritte gelten für Benutzer von Windows-PCs.
1. Drücken Sie die Tasten Windows + I zusammen, um die Einstellungen zu öffnen.
2. Wählen Sie Geräteeinstellung.
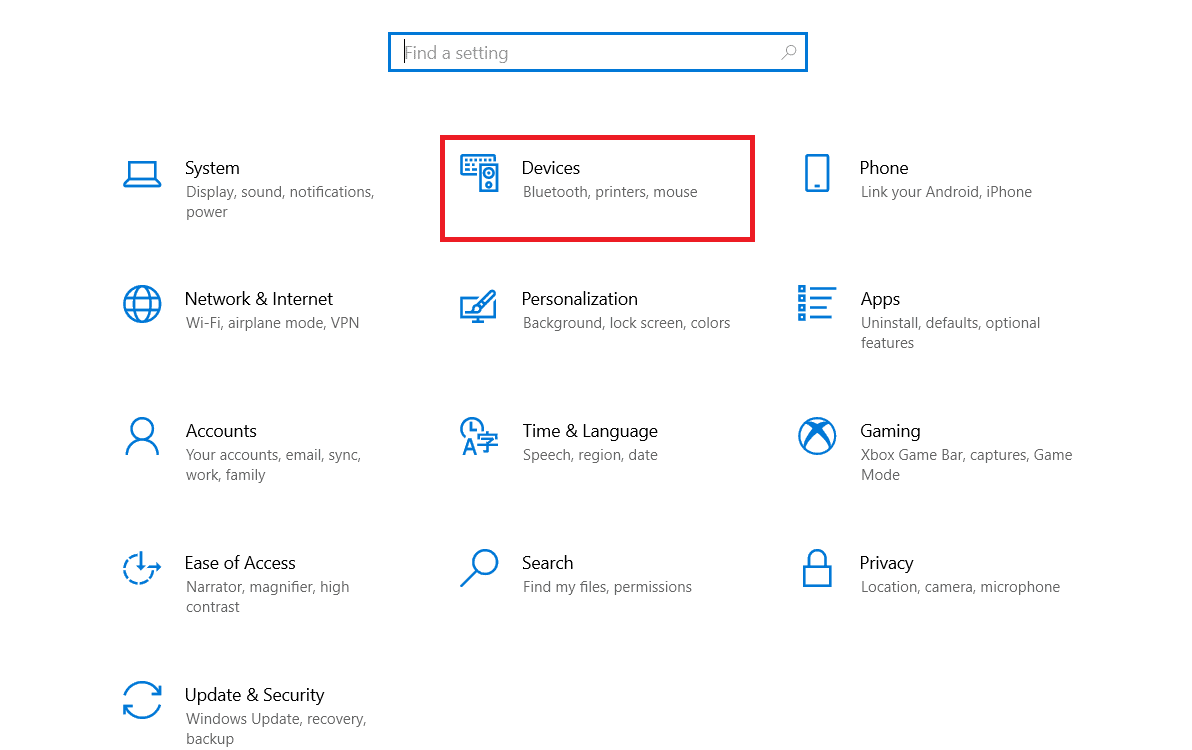
3. Wählen Sie nun den Controller aus und klicken Sie auf Gerät entfernen.
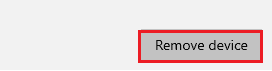
4. Verbinden Sie den Controller nach einiger Zeit erneut mit Ihrem PC und prüfen Sie, ob das Problem mit der nicht funktionierenden Anleitungstaste behoben wurde.
Methode 4: Deaktivieren Sie die Xbox-Spielleiste
Die letzte Lösung für Ihre Frage zum Reparieren einer Schaltfläche auf dem Xbox One-Controller ist das Deaktivieren der Xbox-Spielleiste. In einigen Fällen wurde berichtet, dass die Game Bar dazu führt, dass die Controller-Tasten oder insbesondere die Anleitungstaste nicht funktionieren. Daher scheint es angebracht, es zu deaktivieren, um dieses Problem anzugehen. Um dies zu tun, können Sie unseren Leitfaden zum Deaktivieren der Xbox-Spielleiste in Windows 11 lesen, der Ihnen bei diesem Problem gut helfen wird.
1. Drücken Sie die Tasten Windows + I zusammen, um die Einstellungen zu öffnen.
2. Wählen Sie auf der Seite „Einstellungen“ die Gaming-Einstellung aus, wie im Bild unten hervorgehoben.
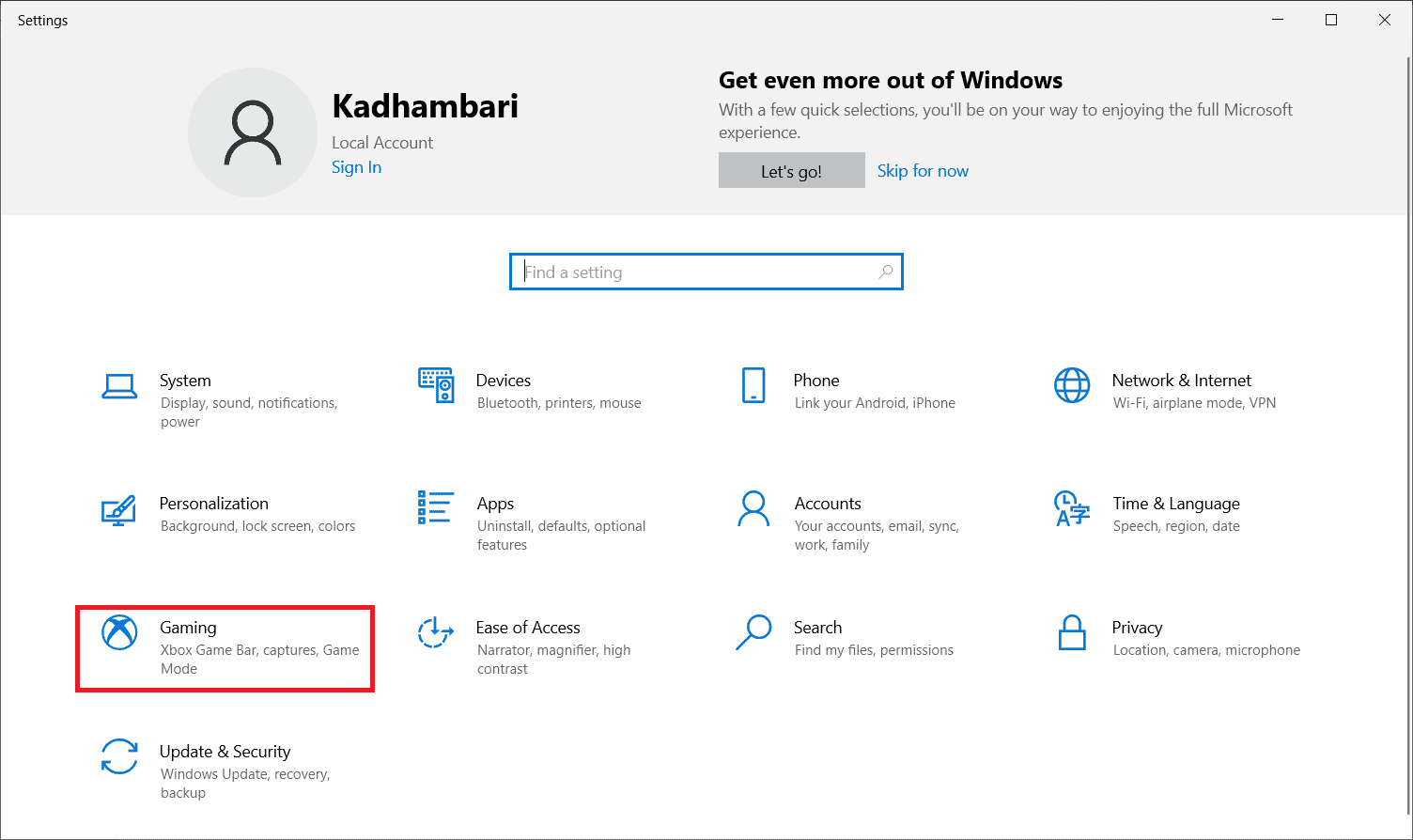
3. Deaktivieren Sie nun den Schalter für Xbox Game Bar aktivieren für Dinge wie das Aufzeichnen von Spielclips, das Chatten mit Freunden und das Empfangen von Spieleinladungen wie gezeigt.
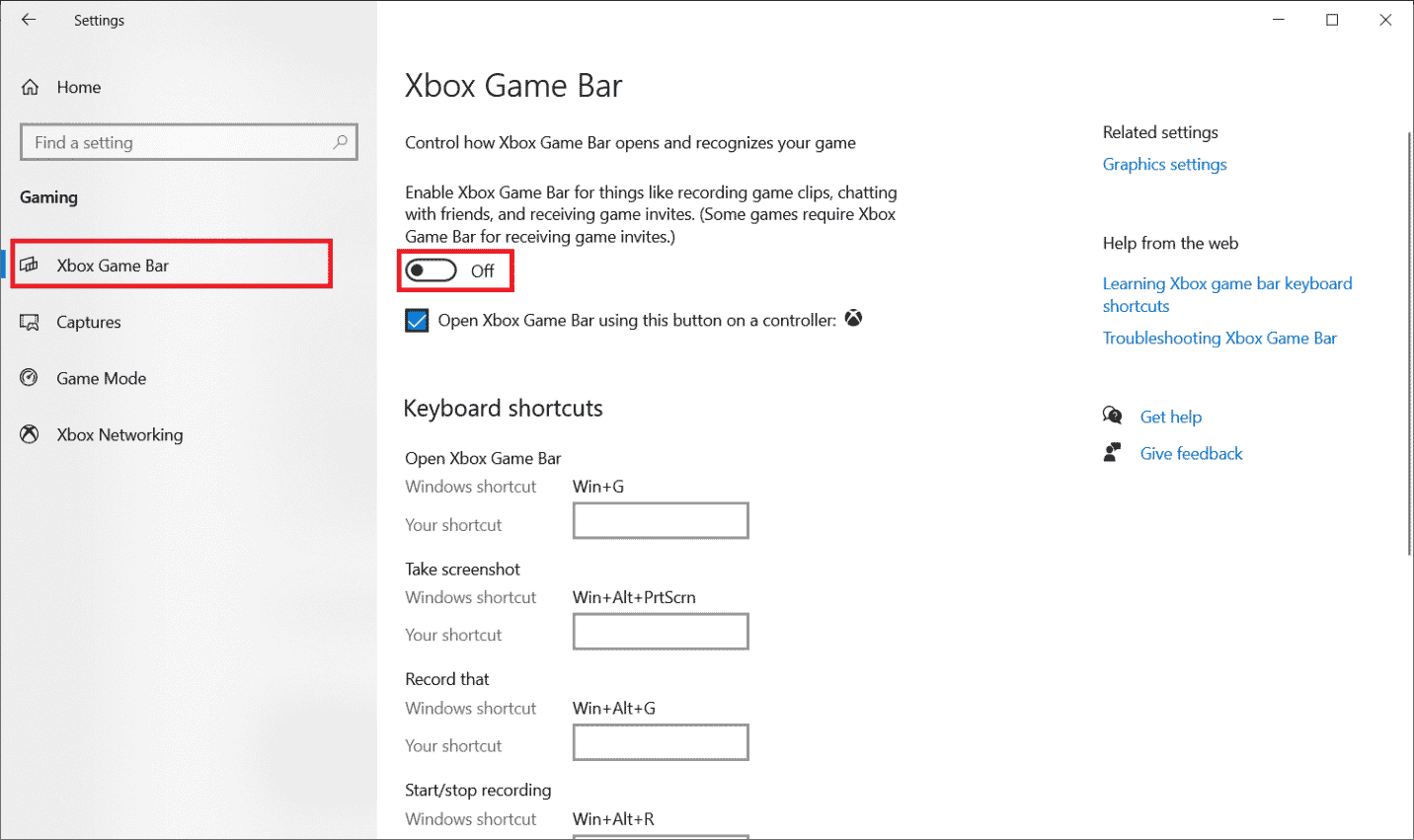
Methode 5: Xbox-Konsole hart zurücksetzen
Die Antwort auf Ihre Frage zum Reparieren einer Schaltfläche auf dem Xbox One-Controller liegt im Zurücksetzen der Xbox-Konsole, wenn Sie auch nach dem Aktualisieren des Controllers immer noch mit dem Problem konfrontiert sind, dass die Schaltfläche nicht funktioniert. Der Hard-Reset war in vielen Fällen eine effektive Lösung im Zusammenhang mit der Controller-Taste. Befolgen Sie also die unten aufgeführten Schritte, um dasselbe auf Ihrer Konsole auszuführen:
1. Fahren Sie die Konsole herunter, indem Sie den Netzschalter einige Sekunden lang gedrückt halten.
2. Ziehen Sie nun die Konsolenkabel ab.
3. Warten Sie 5 Minuten und schließen Sie die Kabel wieder an die Xbox-Konsole an.
4. Schließen Sie den Xbox-Controller an die Konsole an und betätigen Sie die Schaltflächen, um zu überprüfen, ob Sie die Lösung für das Reparieren der Xbox-Controller-Schaltfläche gefunden haben.
 Bild von jane13 von Pixabay
Bild von jane13 von Pixabay
Häufig gestellte Fragen (FAQs)
Q1. Wie kann ich meinen Xbox One Controller reinigen?
Ans. Sie können Ihren Xbox One-Controller mit einem Mikrofasertuch oder einem Wattestäbchen mit Reinigungsalkohol reinigen.
Q2. Wie kann ich die gedrückte Taste auf meinem Controller reparieren?
Ans. Sie können den gedrückten Knopf mit einem Wattestäbchen und Reinigungsalkohol reparieren, um die Spalten um den Knopf herum zu reinigen, die möglicherweise mit Dreck gefüllt sind, wodurch der Knopf im Inneren gedrückt bleibt.
Q3. Warum bleibt meine Anleitungstaste auf dem Controller hängen?
Ans. Wenn die Führungstaste Ihres Xbox-Controllers immer wieder hängen bleibt, müssen Sie vorsichtiger sein, nicht zu essen, während Sie den Controller verwenden. Machen Sie es sich außerdem zur Gewohnheit, Ihren Controller von Zeit zu Zeit zu reinigen, damit die Tasten ohne Probleme funktionieren.
Q4. Kann ich die Xbox Game Bar neu installieren, nachdem ich sie deaktiviert habe?
Ans. Ja, Sie können die Game Bar sicherlich verwenden, um sie erneut zu installieren. Dies kann mit ein paar PowerShell-Befehlen erfolgen.
***
Ob es sich um fehlerhafte Tasten oder veraltete Firmware-Software handelt, es ist möglich, alle Probleme im Zusammenhang mit den Tasten des Xbox-Controllers zu beheben. Wir hoffen, dass unser Leitfaden Ihnen dabei geholfen hat und alle Ihre Fragen zum Reparieren einer Schaltfläche auf dem Xbox One-Controller beantwortet hat. Lassen Sie uns wissen, welche der Methoden Sie am meisten geführt hat. Wenn Sie Fragen oder wertvolle Vorschläge haben, geben Sie diese bitte unten im Kommentarbereich unten ein.

