Plötzlich reagiert Ihr Mac nicht mehr. Sie haben das sich drehende Windrad des Todes, oder schlimmer noch, überhaupt keinen Cursor. Nichts, was Sie tun, erweckt Ihren Computer wieder zum Leben. Hier sind ein paar Dinge, die Sie ausprobieren können.
Inhaltsverzeichnis
Warte ein oder zwei Minuten
Warten Sie ein wenig, bevor Sie sich beeilen, Ihren Mac auszuschalten oder die Kontrolle zurückzugewinnen, indem Sie auf die Tastatur hämmern. Viele Freeze werden durch eine besonders anspruchsvolle Aufgabe oder Problemanwendung verursacht. Geben Sie Ihrem Mac etwas Zeit, um das Problem zu lösen, bevor Sie Maßnahmen ergreifen.
Wie lange Sie warten, hängt davon ab, wie geduldig Sie sind, aber wir empfehlen ein oder zwei Minuten. Stehen Sie auf und strecken Sie sich oder machen Sie sich eine Tasse Kaffee und sehen Sie, ob Ihr Mac bei Ihrer Rückkehr wieder da ist. Wenn Sie sicher wissen, dass ein anspruchsvoller Prozess die Verlangsamung verursacht, wie z.

Es ist vielleicht nicht so schnell wie das Zurücksetzen Ihres Computers, aber es ist mit weniger Risiko verbunden. Wenn Sie Ihren Mac endlich wieder unter Kontrolle haben, speichern Sie Ihre Arbeit, schließen Sie nicht benötigte Apps und starten Sie Ihren Computer neu.
Die andere Möglichkeit besteht darin, dass Sie gerade genug Kontrolle zurückbekommen, um jede betrügerische App oder jeden Prozess zu beenden, der das Problem verursacht. Schauen wir uns an, wie Sie das tun können.
Beenden von Problem-Apps erzwingen
Wenn Ihr Mac crawlt, Sie aber immer noch die Kontrolle über den Mauszeiger haben, können Sie versuchen, alle problematischen Apps, die die Verlangsamung verursachen könnten, zu erzwingen (oder zu „beenden“). Dies kann ein Webbrowser mit Hunderten von geöffneten Registerkarten sein, ein anspruchsvoller Bildeditor wie Photoshop, ein Spiel oder eine andere Software, die 3D-Grafiken verwendet, oder eine große Tabellenkalkulation oder ein Word-Dokument.
Um Apps schnell zu beenden, drücken Sie Befehl + Wahl + Esc, um das macOS-Dialogfeld „Beenden von Anwendungen erzwingen“ aufzurufen. In diesem Fenster sehen Sie alle laufenden Anwendungen. Sie können sie mit einem Klick markieren und dann durch Klicken auf „Beenden erzwingen“ töten.
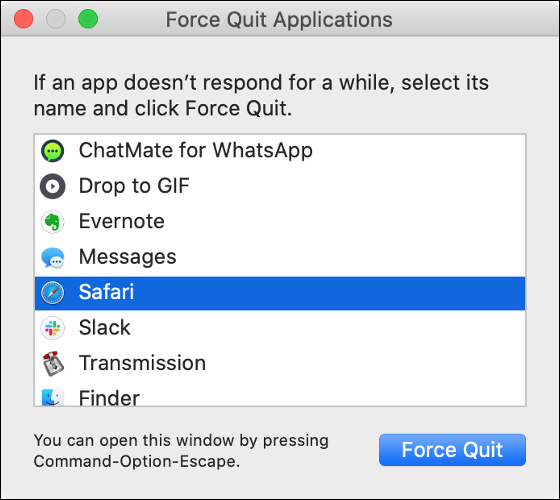
Alle nicht reagierenden Apps werden als solche aufgelistet und sollten beendet werden, da sie wahrscheinlich einen Neustart erfordern, um normal zu funktionieren. Beenden Sie so viele Apps wie nötig, bis sich Ihr System wieder stabil anfühlt. Beachten Sie, dass Sie möglicherweise nicht gespeicherte Daten verlieren.
Sie können auch den Aktivitätsmonitor starten, um eine Liste aller laufenden Prozesse anzuzeigen. Viele Apps wie Safari oder Chrome verwenden mehrere Prozesse, die jede Registerkarte in einen separaten Prozess aufteilen. Sie können den Aktivitätsmonitor über Spotlight starten (oder unter Anwendungen > Dienstprogramme darauf zugreifen) und nach Prozessen suchen, die mehr als ihren angemessenen Anteil Ihrer verfügbaren CPU verbrauchen.
Wenn Sie die Cursorsteuerung haben, können Sie auch mit der rechten Maustaste (oder Strg+Klick) auf ein App-Symbol im Dock klicken, die Option gedrückt halten und dann auf „Beenden erzwingen“ klicken, um eine App zu beenden.
Erzwingen Sie das Herunterfahren Ihres Mac
Wenn Sie geduldig waren und problematische Apps ohne Erfolg beenden mussten, ist es möglicherweise an der Zeit, sich geschlagen zu geben und Ihren Mac gewaltsam herunterzufahren. Sie können dies tun, indem Sie den Netzschalter Ihres Macs gedrückt halten, bis er sich ausschaltet.
Der Power-Button ist bei den meisten Modellen ziemlich offensichtlich. Wenn Ihr MacBook über einen Touch ID-Sensor anstelle einer Ein-/Aus-Taste verfügt, halten Sie die Touch ID-Taste oben rechts auf der Tastatur gedrückt (siehe Abbildung unten).
Halten Sie bei Desktop-Modellen wie dem iMac, Mac mini und Mac Pro den Netzschalter am Computer gedrückt.
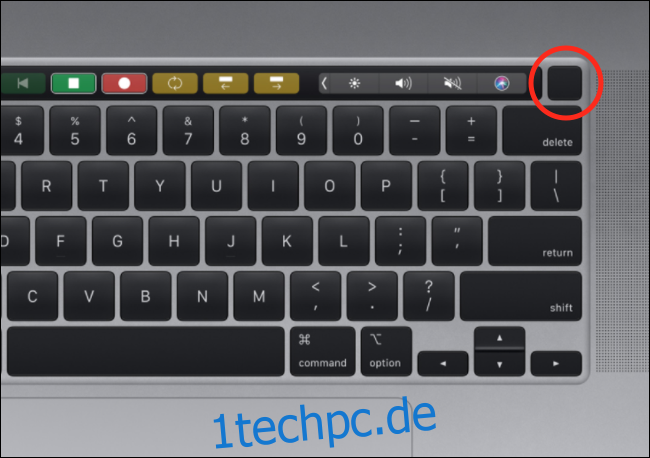
Dabei gehen alle nicht gespeicherten Daten in geöffneten Apps verloren. Es ist zwar unwahrscheinlich, dass dies zu Schäden führt, aber es gibt einen Grund, warum Apple das Herunterfahren über das Apple-Menü empfiehlt. Um die Wahrscheinlichkeit zu minimieren, dass etwas schief geht, tun Sie dies nur, wenn Sie keine andere Wahl haben.
Selbst wenn etwas schief geht, können Sie sich darauf verlassen, dass Sie Ihren Mac mit Time Machine gesichert haben.
Friert Ihr Mac während oder kurz nach dem Booten ein?
Wenn Ihr Einfrierproblem regelmäßig auftritt, kann dies durch einen Hardwarefehler verursacht werden. Um dies auszuschließen, stellen Sie sicher, dass auf Ihrem Mac die neueste Version von macOS ausgeführt wird und Sie alle erforderlichen Firmware-Updates unter Systemeinstellungen > Software-Updates installiert haben.
Trennen Sie alle externen Peripheriegeräte, einschließlich Mäuse, Tastaturen, USB-Audioschnittstellen, Speichergeräte und Webcams, und testen Sie das Problem erneut. Wenn Sie das Problem anscheinend behoben haben, ziehen Sie in Betracht, auch die Software zu aktualisieren, die sich auf dieses Peripheriegerät bezieht.
Wenn das Problem leicht reproduzierbar ist, können Sie versuchen, Ihren Mac im abgesicherten Modus zu starten, um zu sehen, ob das Problem weiterhin besteht. Der abgesicherte Modus startet Ihren Mac mit der minimalen Anzahl von Treibern, die zum Ausführen des Systems erforderlich sind. Es durchsucht auch Ihre Festplatte beim Booten auf Probleme, was möglicherweise zur Behebung des Problems beitragen kann.
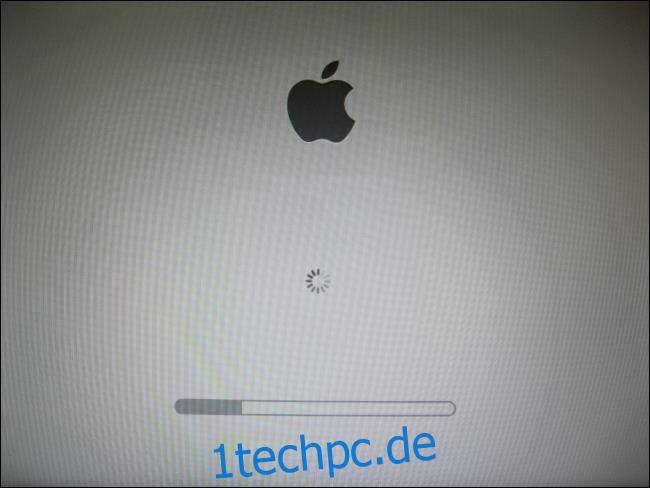
Um im abgesicherten Modus zu starten, schalten Sie Ihren Mac aus (oder starten Sie ihn neu) und drücken Sie dann beim Booten die Umschalttaste. Lassen Sie die Taste los, wenn Sie das Anmeldefenster sehen und melden Sie sich an. „Safe Boot“ sollte oben rechts erscheinen. Wenn Ihr Mac im abgesicherten Modus gestartet ist, testen Sie erneut auf das Problem mit dem Einfrieren.
Wenn das Problem nicht mehr auftritt, versuchen Sie es neu zu starten und zu testen. Es ist möglich, dass das Problem durch Überprüfen Ihrer Festplatte auf Fehler behoben wurde.
Wenn das Problem weiterhin besteht, stellen Sie sicher, dass alle externen Peripheriegeräte abgezogen sind, und versuchen Sie es dann erneut. Bereinigen Sie Ihre Anmeldeelemente, um Software zu entfernen, die beim Start gestartet wird und das Problem möglicherweise verursacht.
Wenn weiterhin ein Einfrierproblem besteht, ist es möglicherweise an der Zeit, macOS von Grund auf neu zu installieren. Das Problem kann jedoch auch hardwarebedingt sein.
Diagnose von Hardwareproblemen
Wenn das Problem hartnäckig genug ist, dass Sie vermuten, dass es mit der Hardware zusammenhängt, können Sie versuchen, das Problem mithilfe von „Apple Diagnostics“ (oder „Apple Hardware Test“ auf Maschinen älter als Juni 2013) zu diagnostizieren.
Fahren Sie dazu Ihren Computer herunter (oder starten Sie ihn neu) und halten Sie dann D gedrückt, während er bootet. Ein grauer Bildschirm und eine Fortschrittsleiste sollten erscheinen, die darauf hinweisen, dass Ihr Mac auf Probleme gescannt wird. Wenn Apple Diagnostics nicht ausgeführt wird, versuchen Sie es neu zu starten und drücken und halten Sie beim Start Option+D. Dadurch wird der Test stattdessen aus dem Internet heruntergeladen.
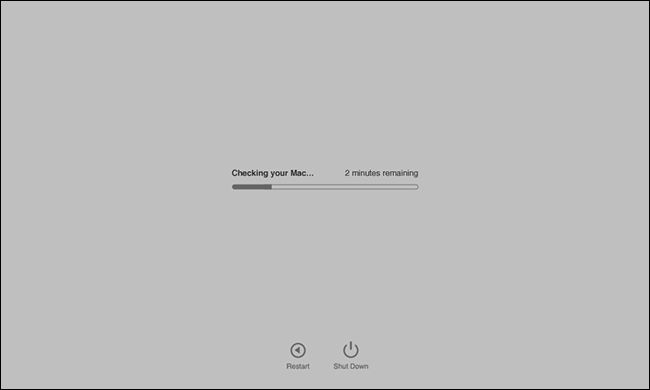
Leider kann Ihnen Apple Diagnostics nur sagen, wenn ein Problem vorliegt. Es wird nicht zu viele Informationen über das Problem liefern. Sie sollten eine vage Vorstellung davon bekommen, wo der Fehler festgestellt wurde. Sie erhalten jedoch nur einen Fehlercode, den ein Apple-Techniker verwenden kann.
Wenn Sie etwas tiefer eintauchen möchten, können Sie herunterladen Memtest86+ auf einen USB-Stick. Halten Sie dann beim Booten Ihres Mac die Option gedrückt und booten Sie stattdessen vom USB-Stick. Dies testet Ihren RAM auf Fehler, ohne das Betriebssystem zu starten. Auf diese Weise wird der Arbeitsspeicher während des Tests nicht teilweise verwendet.
Wenn es erkennt, dass ein fehlerhaftes RAM die Ursache ist, kann es möglicherweise ersetzt werden. Leider ist bei den meisten modernen MacBooks der Arbeitsspeicher mit dem Logic Board verlötet, was eine Reparatur erschwert, wenn nicht sogar unmöglich macht.
So verhindern Sie Einfrieren in Zukunft
Während das Einfrieren des Mac ein Zeichen dafür sein kann, dass etwas nicht stimmt, sind sie häufiger ein Zeichen für ein vorübergehendes Problem, das beim Neustart verschwindet. Es gibt einige Dinge, die Sie tun können, um die Wahrscheinlichkeit zu verringern, dass in Zukunft erneut eingefroren wird.
Stellen Sie zunächst sicher, dass Sie die neueste Version von macOS ausführen. Apple gibt auch Firmware-Updates für bestimmte Komponenten heraus, die einen großen Unterschied in Bezug auf die Systemstabilität machen können. Um optimale Ergebnisse zu erzielen, stellen Sie Ihren Mac so ein, dass Updates automatisch installiert werden, sobald sie verfügbar sind.
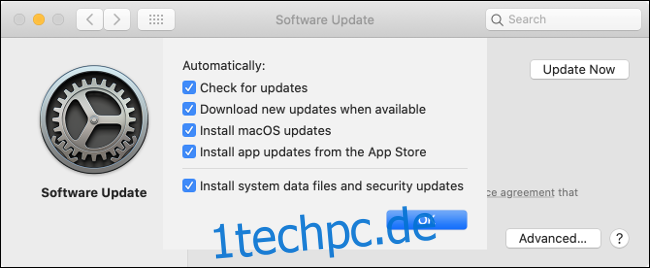
Das Fehlen eines angemessenen Puffers an freiem Festplattenspeicher kann auch zu Leistungsproblemen und Einfrieren führen. Apple gibt nicht an, wie viel Speicherplatz macOS zum „atmen“ benötigt, aber wir empfehlen 10 Prozent des gesamten Festplattenspeichers. Dies sollte Ihnen auch einen anständigen Puffer geben, um Dateien auszulagern, bevor Sie sie bei Bedarf woanders speichern.
Manchmal hängt die Leistung direkt mit dem Alter Ihres Macs zusammen. Einige moderne Webseiten können alte Hardware zum Crawlen bringen, daher lohnt es sich, die Einschränkungen Ihres Computers zu kennen. Vermeiden Sie schwere Browser wie Chrome. Verwenden Sie stattdessen Safari und denken Sie zweimal darüber nach, Videos zu bearbeiten oder anspruchsvolle Spiele zu spielen.
Weitere Dinge, die Sie ausprobieren können
Wenn Ihr Mac nicht vollständig eingefroren ist, haben Sie bessere Chancen, nicht gespeicherte Dateien wiederherzustellen. Hier sind einige andere Dinge, die Sie versuchen können, um einen nicht reagierenden Mac vom Abgrund zurückzuholen.
Wir haben auch einige Tipps für den Umgang mit einem eingefrorenen PC.

