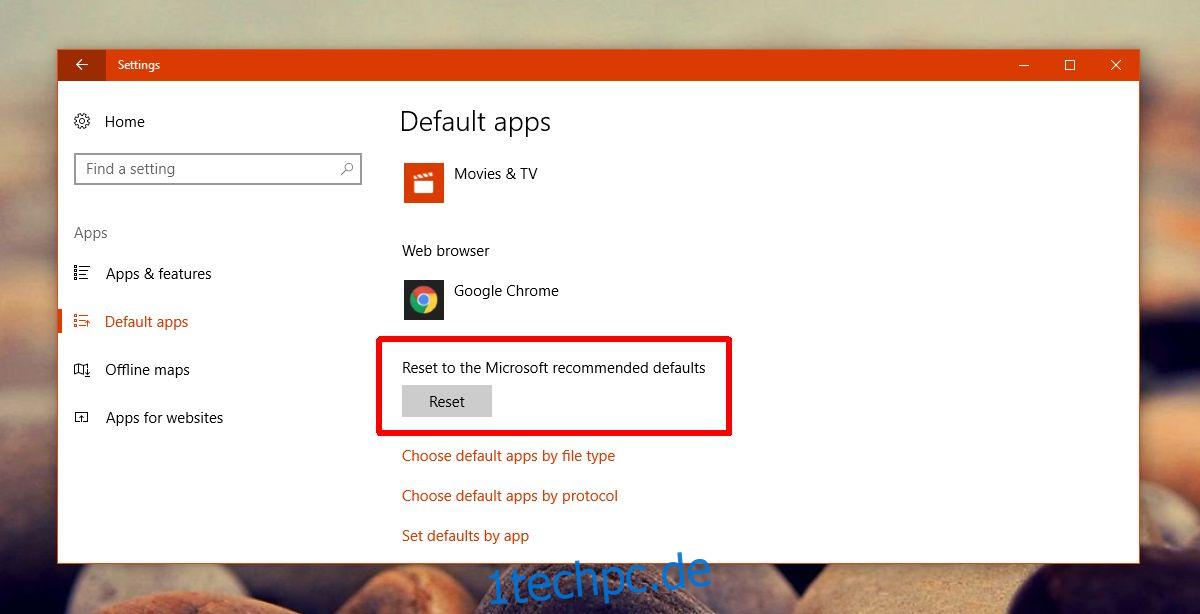Microsoft hat es noch nicht ganz geschafft, Updates zu liefern, ohne etwas kaputt zu machen. Das Creators Update ist da und hat seine eigenen Probleme und unvollständigen Funktionen. Wie vorhergesagt, sind die Dinge kaputt gegangen. Bei einigen Benutzern treten dieselben Probleme wieder auf, auf die sie beim Update auf das Jubiläums-Update gestoßen sind. Für andere gibt es neue Probleme zu beheben. Ein Problem, mit dem einige Benutzer konfrontiert sind, sind weiße Miniaturansichten von Fotos. Wenn Sie einen Ordner mit Fotos darin öffnen, soll die Miniaturansicht eine Vorschau des Bildes oder das Symbol für die damit verknüpfte App anzeigen. Dieser Fehler verhindert, dass die Miniaturansicht angezeigt wird. Alles, was Sie sehen, ist eine weiße Datei, als wäre ihr keine App zugeordnet. So können Sie weiße Miniaturansichten von Fotos in Windows 10 Creators Update reparieren.
Es gibt drei Dinge, die Sie versuchen können, um weiße Miniaturansichten von Fotos in Windows 10 nach dem Creators Update zu reparieren. Die erste Lösung ist ziemlich einfach und dauert nur eine Minute. Probieren Sie es aus, bevor Sie die anderen beiden Lösungen versuchen.
Inhaltsverzeichnis
App-Standardeinstellungen zurücksetzen
Öffnen Sie die App „Einstellungen“ und gehen Sie zur Einstellungsgruppe „Apps“. Wählen Sie die Registerkarte „Standard-Apps“ und scrollen Sie ganz nach unten. Klicken Sie auf die Schaltfläche „Zurücksetzen“, um die App-Standardeinstellungen zurückzusetzen. Öffnen Sie den Datei-Explorer und prüfen Sie, ob dies Ihr Problem behoben hat.
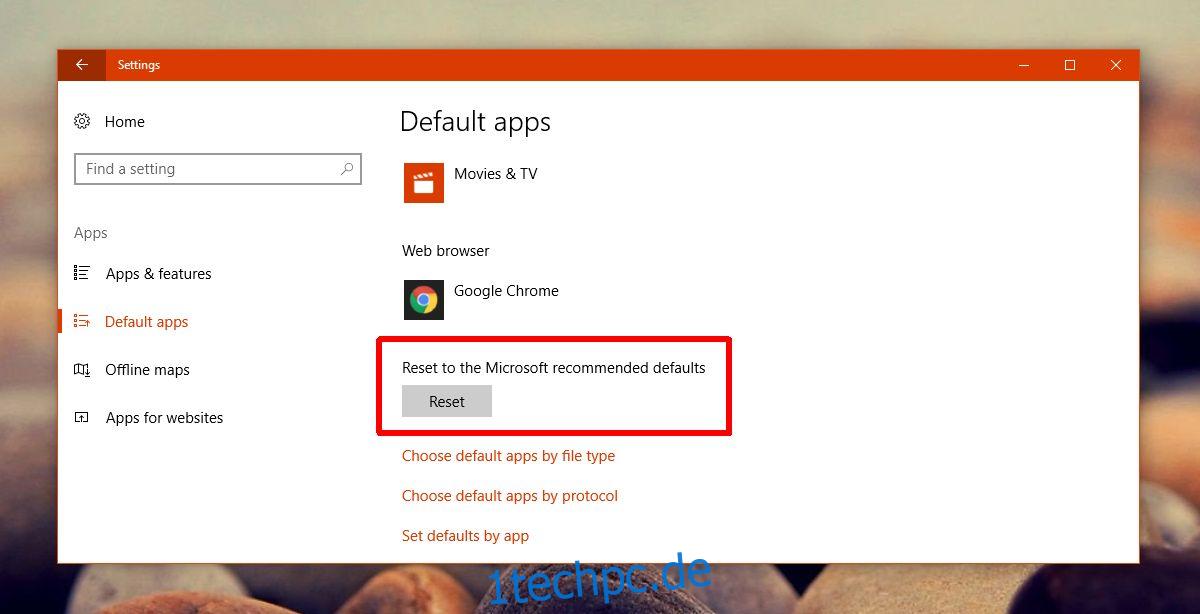
Wenn es behoben ist, ändern Sie die App-Standardeinstellungen in Ihre bevorzugten Apps. Das Problem sollte nicht wieder auftreten. Wenn Windows 10 das Betriebssystem aktualisiert, werden Standard-Apps zurückgesetzt. Wenn Sie Apps von Drittanbietern verwendet haben, führt dieses Zurücksetzen zu Problemen wie weißen Miniaturansichten von Fotos. Wenn dies nicht funktioniert hat, versuchen Sie die nächste Lösung, um weiße Miniaturansichten von Fotos zu reparieren.
Standardwerte nach App festlegen
Wenn das Zurücksetzen der App-Standardeinstellungen keine weißen Miniaturansichten von Fotos behebt, versuchen Sie, die Standardeinstellungen per App festzulegen. Öffnen Sie die App „Einstellungen“ und gehen Sie zur Einstellungsgruppe „Apps“. Wählen Sie die Registerkarte Standard-Apps und scrollen Sie bis zum Ende. Klicken Sie auf die Option „Standardwerte nach App festlegen“.
Die Systemsteuerung wird geöffnet, wo Sie Standard-Apps festlegen können. Suchen Sie in der linken Spalte nach der Fotos-App und wählen Sie sie aus. Klicken Sie rechts auf die Option „Dieses Programm als Standard festlegen“. Überprüfen Sie, ob Ihre Thumbnails korrekt angezeigt werden oder nicht.
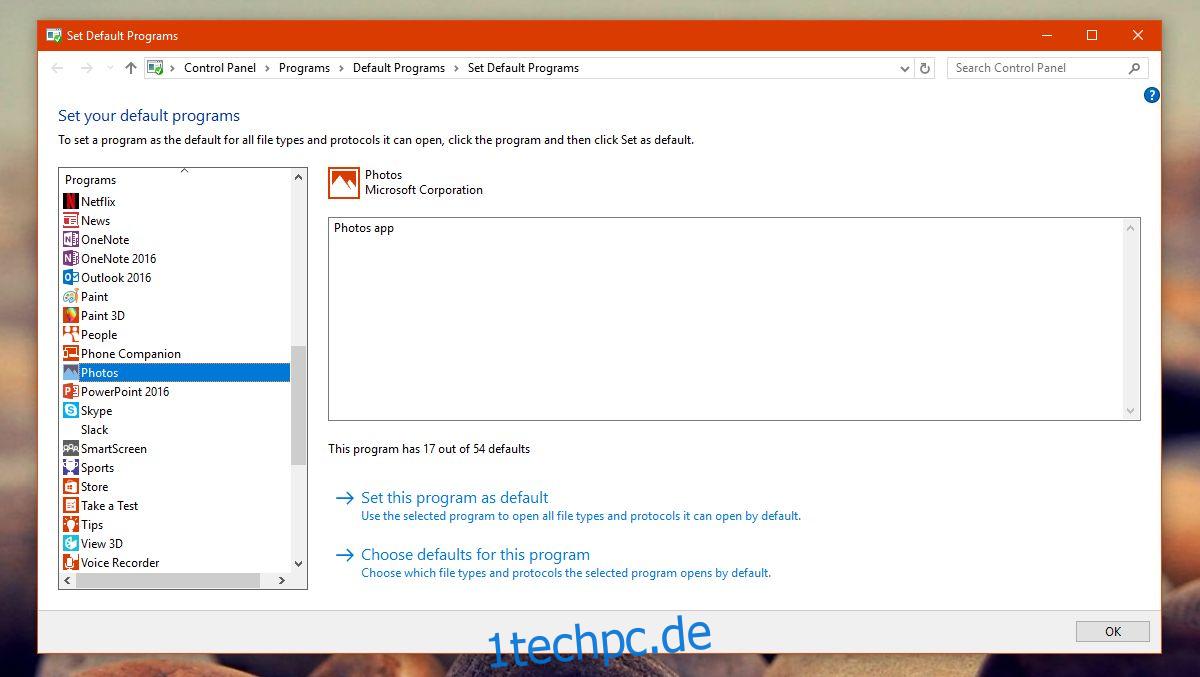
Symbol-Cache neu erstellen
Tippen Sie auf Win+R und fügen Sie Folgendes ein;
C:Users%username%AppDataLocalMicrosoftWindowsExplorer
Dadurch wird der Datei-Explorer am obigen Speicherort geöffnet. Löschen Sie alle Dateien, die Sie hier sehen.
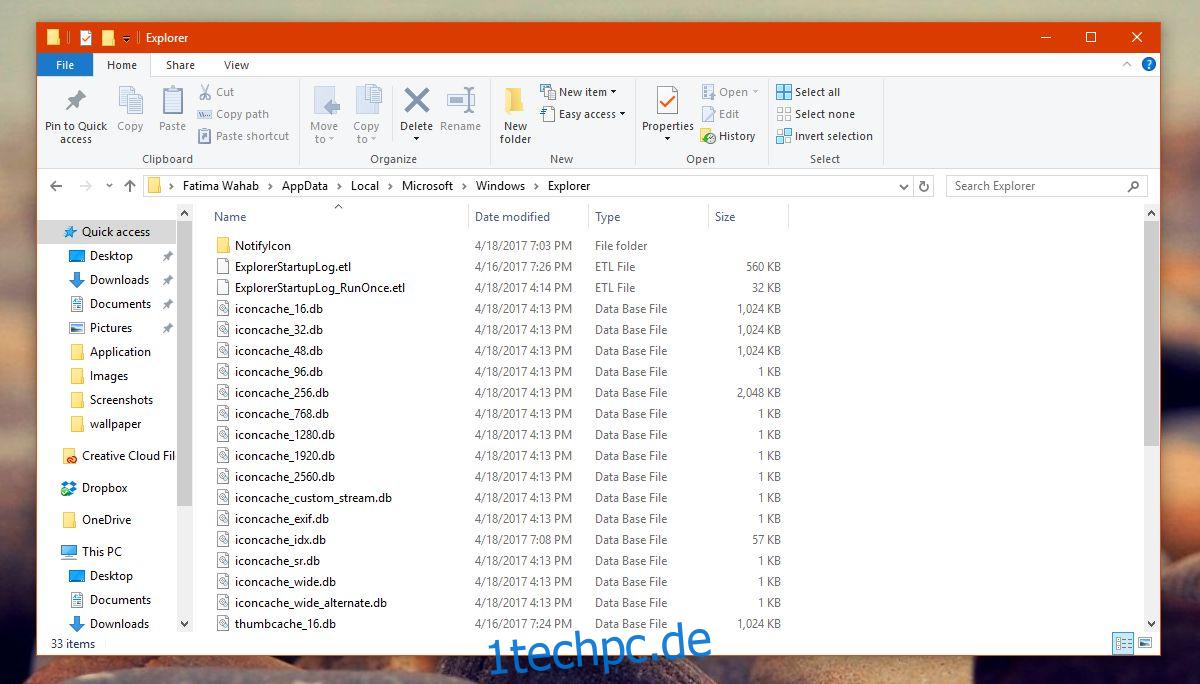
Wenn Sie Probleme beim Löschen der Dateien haben, sollten Sie Windows 10 im abgesicherten Modus starten und dann die Dateien löschen. Wenn Sie diese Dateien löschen, wird ein neuer Ordner mit dem Namen IconcacheToDelete angezeigt. Wenn Sie Ihr System neu starten, verschwindet dieser Ordner.
Der Icon-Cache wurde nun gelöscht. Windows beginnt automatisch mit der Neuerstellung. Wenn Sie einen Fotoordner öffnen, sind die weißen Miniaturansichten der Fotos verschwunden.
Verwenden Sie mittlere Symbole
Wenn alles andere fehlschlägt und Sie nicht die Möglichkeit haben, zum Anniversary Update zurückzukehren, ändern Sie die Dateiansicht für den betreffenden Ordner. Öffnen Sie den Datei-Explorer. Navigieren Sie zum Fotoordner. Wechseln Sie im Menüband zur Registerkarte Ansicht. Wählen Sie in der Werkzeuggruppe „Layout“ die Option „Mittlere Symbole“.
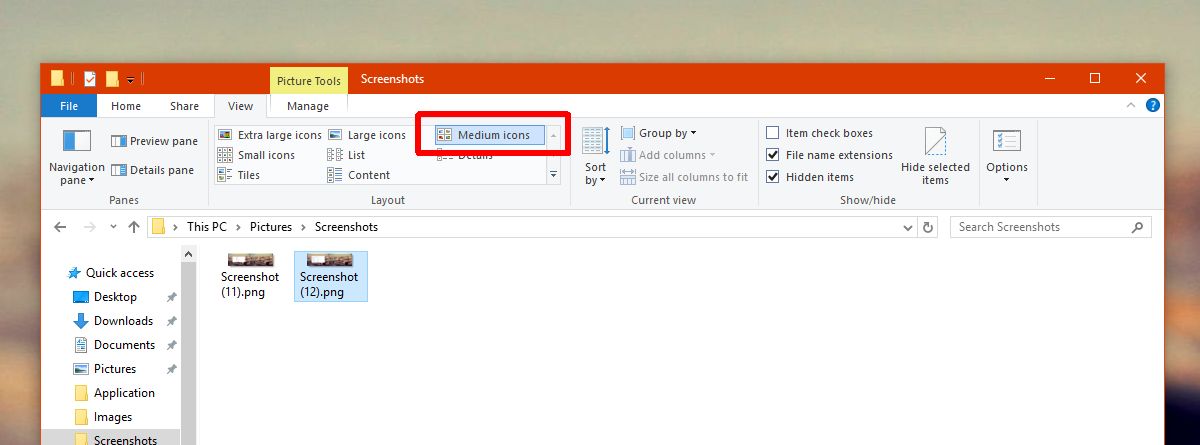
Benutzer, die vom Anniversary Update auf das Creators Update aktualisiert haben, sehen diesen Fehler. Diejenigen, die das Creators Update neu installiert haben, sehen es nicht.