Unter Arch Linux stehen viele verschiedene Desktop-Umgebungen zur Auswahl. Neu im Sortiment ist der Deepin-Desktop. Es ist die Desktop-Komponente einer unabhängigen Linux-Distribution, die Ubuntu stark nutzt. Das Hauptziel dieses Linux-Desktops ist es, die Dinge einfach zu bedienen, schön und modern zu machen.
Eine Zeit lang war Deepin nur in seiner Distribution als Quellcode und Ubuntu als Ganzes (durch seitliches Laden von Softwarequellen usw.) verfügbar. Kürzlich wurde die Software dem Community-Bereich von Arch Linux hinzugefügt, wodurch Bogenschützen noch mehr Auswahlmöglichkeiten haben!
Inhaltsverzeichnis
Deepin installieren
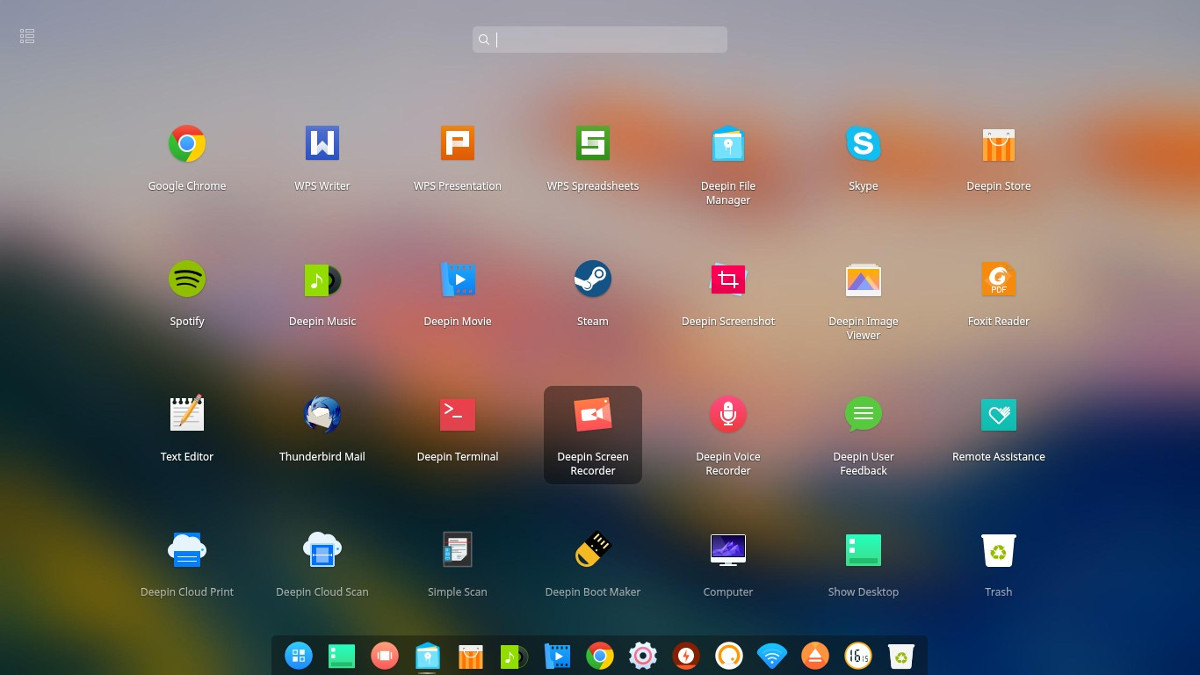
Die Deepin-Desktopumgebung kann jetzt installiert werden, solange Sie die Community-Softwarequelle aktiviert haben. Zuvor musste der Desktop über benutzerdefinierte Software-Repositories installiert oder über das AUR erstellt werden. Der Basis-Desktop kann über ein einzelnes Metapaket installiert werden. Öffnen Sie dazu das Terminal und gehen Sie wie folgt vor:
sudo pacman -S deepin
Dieses Metapaket gibt Arch Linux die grundlegenden Komponenten zum Ausführen des Desktops und sonst nichts. Von hier aus müssen Sie auch das Netzwerkmanager-Tool installieren und aktivieren.
sudo pacman -S networkmanager
Network Manager ist auf dem System, funktioniert aber nicht. Das Tool selbst (wie die meisten Dinge auf Arch) stützt sich stark auf systemd. Um sicherzustellen, dass Deepin eine Netzwerkverbindung hat, führen Sie den folgenden Befehl aus:
sudo systemctl enable NetworkManager.service sudo systemctl start NetworkManager.service
Denken Sie daran, dass Deepin sein eigenes Network Manager-Applet für das Panel verwendet. Das bedeutet, wenn Sie auch „nm-applet“ (die standardmäßige Netzwerk-Panel-App) installiert haben, haben Sie zwei Netzwerkanzeigen. Lösen Sie dies, indem Sie das Applet deinstallieren.
sudo pacman -R nm-applet
Nach der Installation des Basispakets, um den Desktop zum Laufen zu bringen, und der Aktivierung des Netzwerks müssen noch einige Dinge installiert werden. Das „deepin-extra“ Metapaket. Dadurch erhält die Desktop-Umgebung zusätzliche Dienstprogramme und Tools, die die Verwendung der Desktop-Umgebung zu einem viel umfassenderen Erlebnis machen.
sudo pacman -S deepin-extra
Verstehen Sie, dass die Deepin-Desktop-Umgebung ein wenig anders ist als andere auf Arch, da es sich nicht um eine vollständige Desktop-Umgebung handelt. Es stimmt zwar, dass Deepin im Metapaket „deepin-extra“ jede Menge Spezialprogramme bereitstellt, dennoch werden den Nutzern gewisse Tools fehlen.
Beispiel: Wenn ein Benutzer Gnome 3 auf Arch installiert, stellen zwei Metapakete sicher, dass der Benutzer eine vollständige Gnome-Erfahrung erhält, komplett mit einem Texteditor, einem E-Mail-Client und allem dazwischen. Die Deepin-Programme sind bei weitem nicht so umfangreich, und die Benutzer müssen sie ergänzen.
Um einige fehlende Programme zu ergänzen, die Deepin nicht enthält, versuchen Sie, die folgenden Pakete zu installieren:
sudo pacman -S geary gedit tomboy empathy transmission-gtk
LightDM installieren
Deepin kann mit so ziemlich jedem Login-Manager gut funktionieren. GDM, LXDM, SDDM und die Liste geht weiter. Wenn Sie jedoch eine vollständige Erfahrung mit dieser Desktop-Umgebung unter Arch Linux wünschen, müssen Sie den Deepin-Greeter aktivieren.
Ein „Greeter“ ist das, was der Benutzer sieht, wenn er sich am System anmeldet. Es ist die Kernkomponente von LightDM, und ohne einen Greeter lässt sich LightDM nicht einmal einschalten. Um diesen Begrüßer zu aktivieren, installieren Sie zuerst LightDM mit:
sudo pacman -S lightdm
Nach der Installation des Pakets funktioniert der LightDM-Login-Manager nicht, da eine Konfiguration mit systemd erforderlich ist. Aktivieren Sie es als Standard-DM mit:
sudo systemctl enable lightdm -f
Öffnen Sie die LightDM-Konfigurationsdatei im Nano-Texteditor und suchen Sie nach „# Greeter-Session“.
sudo nano /etc/lightdm/lightdm.conf
Geben Sie unter # Greeter-Session Folgendes ein:
greeter-session=lightdm-deepin-greeter
Speichern Sie die aktualisierte Konfigurationsdatei mit Strg + O und verwenden Sie dann den Testbefehl, um sicherzustellen, dass alles ausgecheckt ist.
lightdm --test-mode --debug
WARNUNG! Führen Sie keinen Neustart durch, wenn die Debug-Testergebnisse nicht erfolgreich sind! In diesem Fall ist Ihre Konfiguration falsch. Befolgen Sie die obigen Schritte und wiederholen Sie es! Wenn der Debug-Befehl erfolgreich ist, starten Sie neu.
Aufbau

Standardmäßig befindet sich Deepin im Eye-Candy-Modus. Dieser Modus ist praktisch ein Dock am unteren Bildschirmrand und nichts weiter. Es gibt keine obere Platte, und alles sieht sehr schön aus. Dieser Modus sieht für die meisten Leute gut aus, besonders für diejenigen, die die macOS-Methode mögen. Dieser Modus ist jedoch nicht die einzige Möglichkeit, diese Desktop-Umgebung zu verwenden.
Um das Aussehen des Bedienfelds zu ändern, klicken Sie mit der rechten Maustaste darauf und suchen Sie nach „Modus“. Wechseln Sie von einem Layout zum anderen, indem Sie zwischen den beiden Optionen klicken.
Hinzufügen einer oberen Leiste zum Dock-Modus
Wenn Sie den Dock-Modus anstelle des Panel-Modus verwenden möchten, möchten Sie möglicherweise eine obere Leiste hinzufügen. Dadurch wird nicht nur alles Mac-ähnlicher, sondern Sie haben zusätzliche Funktionen und Schaltflächen, die Sie im Dock-Modus verpassen. Um die obere Leiste zu bekommen, einfach Laden Sie den Schnappschuss herunter und generieren Sie ein installierbares Arch-Paket oder richten Sie Ihren bevorzugten AUR-Helfer darauf. Suchen Sie dann nach „deepin-topbar“ und führen Sie es aus.
Autostart Die Topbar
Möchten Sie sicherstellen, dass die Topbar immer läuft, wenn Sie sich bei Ihrem Desktop anmelden? Wenn dies der Fall ist, können Sie dies am besten lösen, indem Sie einen Starteintrag erstellen. Das Erstellen eines Starteintrags ist so einfach wie das Erstellen einer Kopie der Desktop-Datei, die sich bereits in /usr/share/applications/ befindet, und das Ändern der Berechtigungen.
cp /usr/share/applications/deepin-topbar.desktop ~/.config/autostart sudo chmod +x ~/.config/autostart/deepin-topbar.desktop

