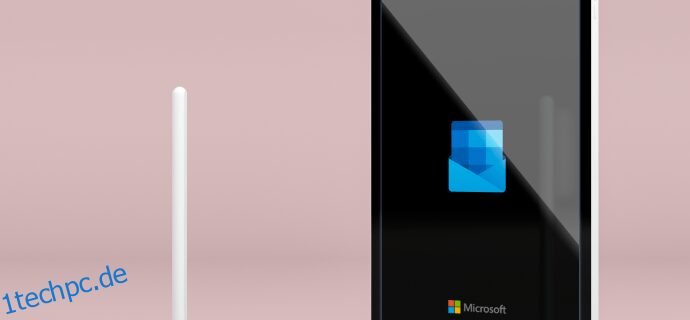Es kann eine schwierige Aufgabe sein, Ihre E-Mails hervorzuheben. Das Hinzufügen von Text mit persönlichen Informationen wie Ihrem Namen und Titel fügt jedoch eine Prise Professionalität hinzu. Wenn Sie den E-Mail-Dienst von Outlook verwenden, müssen Sie Ihre Informationen nicht jedes Mal eingeben, wenn Sie eine E-Mail fertigstellen. Durch das Einrichten Ihrer Signatur sparen Sie Zeit, da der Text bereits formatiert und absendebereit ist.

In diesem Artikel gehen wir darauf ein, wie Sie Ihre Outlook-Signatur auf mehreren verschiedenen Geräten einrichten.
So richten Sie eine Signatur in Outlook auf einem Windows-PC ein
Microsoft Outlook ist Teil aller Office-Pakete mit Ausnahme der Student-App-Suite. Die Art und Weise, wie Sie Ihren E-Mails eine Signatur hinzufügen, hängt von dem von Ihnen verwendeten Office-Paket ab.
So richten Sie eine Signatur in Outlook auf einem Windows-PC mit Office 2007-2010 ein
Wenn Sie eine ältere Version von Microsoft Office haben, können Sie die Signaturfunktion weiterhin verwenden.
So richten Sie es ein:
Melden Sie sich bei Ihrem Outlook-Konto an und öffnen Sie eine neue E-Mail.
 Suchen Sie den Abschnitt „Nachricht“ und navigieren Sie zur Registerkarte „Einschließen“.
Suchen Sie den Abschnitt „Nachricht“ und navigieren Sie zur Registerkarte „Einschließen“.
 Wählen Sie „Signatur“ und tippen Sie dann auf „Signaturen“.
Wählen Sie „Signatur“ und tippen Sie dann auf „Signaturen“.
 Wählen Sie „Neu“ im Menü „E-Mail-Signatur“.
Wählen Sie „Neu“ im Menü „E-Mail-Signatur“.
 Geben Sie Ihren Signaturnamen in das Textfeld ein und drücken Sie „OK“.
Geben Sie Ihren Signaturnamen in das Textfeld ein und drücken Sie „OK“.
 Geben Sie den Inhalt der Signatur in das Feld „Signatur bearbeiten“ ein.
Geben Sie den Inhalt der Signatur in das Feld „Signatur bearbeiten“ ein.
 Sie können den Text mit den Formatierungs- und Gestaltungswerkzeugen oben im Bearbeitungsfenster personalisieren.
Sie können den Text mit den Formatierungs- und Gestaltungswerkzeugen oben im Bearbeitungsfenster personalisieren.
 Wenn Sie mit dem Erstellen der Signatur fertig sind, klicken Sie auf „OK“.
Wenn Sie mit dem Erstellen der Signatur fertig sind, klicken Sie auf „OK“.

Microsoft Outlook beschränkt Ihre Signaturoptionen nicht nur auf Text. Sie können auch Ihre Online-Visitenkarte, einen Link zu Ihrer Website oder Ihrem Portfolio und Bilder hinzufügen.
So legen Sie Ihre Visitenkarte ein:
Nachdem Sie das Textfeld „E-Mail-Signatur“ geöffnet haben, tippen Sie auf die Option „Visitenkarte“.
 Wählen Sie einen Kontakt aus dem Menü „Abgelegt als“.
Drücken Sie „OK“, um die Aktion abzuschließen.
Wählen Sie einen Kontakt aus dem Menü „Abgelegt als“.
Drücken Sie „OK“, um die Aktion abzuschließen.
So fügen Sie der Signatur einen Hyperlink hinzu:
Rufen Sie das Fenster „E-Mail-Signatur“ auf und tippen Sie auf das Symbol „Hyperlink einfügen“.
 Geben Sie den Link ein oder durchsuchen Sie das Internet, bis Sie Ihre Website gefunden haben.
Geben Sie den Link ein oder durchsuchen Sie das Internet, bis Sie Ihre Website gefunden haben.
 Wählen Sie die Website aus und klicken Sie dann auf „OK“.
Wählen Sie die Website aus und klicken Sie dann auf „OK“.

So fügen Sie ein Bild ein:
Drücken Sie die Schaltfläche „Bild“, sobald Sie die Karte „E-Mail-Signatur“ hochgezogen haben.
 Suchen Sie Ihr Bild und wählen Sie es aus.
Suchen Sie Ihr Bild und wählen Sie es aus.
 Klicken Sie auf „OK“, um das Bild in die Signatur hochzuladen.
Klicken Sie auf „OK“, um das Bild in die Signatur hochzuladen.

Durch das Erstellen einer Signatur wird diese nicht automatisch in Ihre aktuelle Nachricht eingefügt. Es gibt zwei Methoden, die Sie verwenden können, um es einzurichten. Sie können Signaturen für alle ausgehenden E-Mails aktivieren. Oder Sie können auswählen, welche Nachrichten eine Signatur benötigen, und diese manuell einfügen.
So richten Sie Signaturen für jede Nachricht ein:
Navigieren Sie zum Abschnitt „Nachrichten“ und wählen Sie dann „Signatur“ auf der Karte „Einschließen“.
 Tippen Sie auf „Signaturen“.
Tippen Sie auf „Signaturen“.
 Öffnen Sie die Registerkarte „E-Mail-Konto“ und drücken Sie „Standardsignatur auswählen“.
Öffnen Sie die Registerkarte „E-Mail-Konto“ und drücken Sie „Standardsignatur auswählen“.
 Wählen Sie die E-Mail-Adresse aus, die Sie mit der Signatur verknüpfen möchten.
Wählen Sie die E-Mail-Adresse aus, die Sie mit der Signatur verknüpfen möchten.
 Wählen Sie Ihre Signatur im Menü „Neue Nachrichten“.
Wählen Sie Ihre Signatur im Menü „Neue Nachrichten“.
 Um die Signatur für Nachrichtenantworten und weitergeleitete E-Mails zu aktivieren, tippen Sie auf die Option „Antworten/Weiterleitungen“ und wählen Sie Ihre Signatur aus.
Um die Signatur für Nachrichtenantworten und weitergeleitete E-Mails zu aktivieren, tippen Sie auf die Option „Antworten/Weiterleitungen“ und wählen Sie Ihre Signatur aus.

Gehen Sie wie folgt vor, um Signaturen manuell zu ausgewählten Nachrichten hinzuzufügen:
Öffnen Sie eine neue E-Mail und gehen Sie zur Karte „Nachrichten“.
 Suchen Sie den Abschnitt „Einschließen“ und wählen Sie „Signatur“.
Suchen Sie den Abschnitt „Einschließen“ und wählen Sie „Signatur“.
 Tippen Sie auf Ihre Signatur, um sie unten in der Nachricht zu generieren.
Tippen Sie auf Ihre Signatur, um sie unten in der Nachricht zu generieren.

So richten Sie eine Signatur in Outlook auf einem Windows-PC mit neueren Office-Versionen ein
Neuere Microsoft Office-Suiten ermöglichen es Benutzern auch, Signaturen in ihre ausgehenden Nachrichten einzugeben.
So erstellen Sie eine Signatur:
Gehen Sie in einer geöffneten Nachricht auf die Registerkarte „Nachricht“.
 Tippen Sie auf „Signatur“ und wählen Sie „Signaturen“.
Tippen Sie auf „Signatur“ und wählen Sie „Signaturen“.
 Gehen Sie zu „Signatur zum Bearbeiten auswählen“ und klicken Sie dann auf „Neu“.
Gehen Sie zu „Signatur zum Bearbeiten auswählen“ und klicken Sie dann auf „Neu“.
 Geben Sie den Namen Ihrer Signatur in das Popup-Textfenster ein.
Geben Sie den Namen Ihrer Signatur in das Popup-Textfenster ein.
 Wählen Sie die E-Mail-Adresse aus, die Sie mit der Signatur verbinden möchten. Es ist möglich, für jedes verwendete E-Mail-Konto eine andere Signatur einzurichten.
Wählen Sie die E-Mail-Adresse aus, die Sie mit der Signatur verbinden möchten. Es ist möglich, für jedes verwendete E-Mail-Konto eine andere Signatur einzurichten.
 Drücken Sie „OK“, um die Änderungen zu speichern.
Drücken Sie „OK“, um die Änderungen zu speichern.

Im Textfenster können Sie die Farbe und Größe des Textes steuern. Um Ihre Unterschrift eindrucksvoller zu gestalten, bearbeiten Sie den Text in Microsoft Word und passen Sie die Ränder an oder unterteilen Sie den Text in Aufzählungszeichen. Wenn Sie den Text in das Bearbeitungsfeld von Outlook einfügen, wird seine Formatierung beibehalten. Word bietet auch viele vorgefertigte Signaturvorlagen, um Ihren Details ein einzigartiges Aussehen zu verleihen.
Wenn die von Ihnen geöffnete E-Mail die Signatur nicht registriert, müssen Sie sie selbst einfügen. Alle zukünftigen Nachrichten werden jedoch unten mit Ihrer Signatur versehen.
So fügen Sie Ihre Signatur manuell hinzu:
Öffnen Sie eine Nachricht und wählen Sie dann „Signatur“ im Abschnitt „Nachricht“.
 Wählen Sie Ihre Signatur aus der Popup-Liste aus.
Wählen Sie Ihre Signatur aus der Popup-Liste aus.

So richten Sie eine Signatur in Outlook auf einem Mac ein
Mac-Benutzer können ihre Nachrichten auch mit Outlook-Signaturen personalisieren.
So erstellen Sie eine neue Signatur auf einem Mac:
Öffnen Sie Outlook und wählen Sie unter „Dateien“ die Registerkarte „Einstellungen“.
Wählen Sie „Signaturen“.
Klicken Sie auf die Schaltfläche „+“ neben dem Feld „Signatur bearbeiten“.
Geben Sie Ihre Daten in das Textfeld „Unterschrift“ ein. Der Editor ermöglicht Ihnen Folgendes:
- Fügen Sie Bilder hinzu, indem Sie auf das Symbol „Fotos“ klicken. Durchsuchen Sie das Internet nach Fotos oder wählen Sie ein Bild von Ihrem Gerät aus.
- Fügen Sie einen Hyperlink zu einer Webseite hinzu, indem Sie auf das Symbol „Link“ klicken.
- Erstellen Sie eine Tabelle mit der Option „Tabellen“ oben im Editor.
Nachdem Sie die Signatur entworfen haben, schließen Sie das Bearbeitungsfeld.
Verlassen Sie das Fenster „Signaturen“.
So fügen Sie Ihre Signatur in alle Outlook-Nachrichten auf Ihrem Mac ein:
Wählen Sie „Einstellungen“ aus dem Dropdown-Menü von Outlook.
Navigieren Sie zum Abschnitt „E-Mail“ und tippen Sie auf „Signaturen“.
Wählen Sie im Abschnitt „Standardsignatur auswählen“ das Konto aus, das die Signatur verwenden soll.
Aktivieren Sie Signaturen für alle Nachrichten im Dropdown-Feld „Neue Nachrichten“.
Verwenden Sie die Option „Beantwortet/weitergeleitet“, um Nachrichtenantworten und weitergeleiteten E-Mails eine Signatur hinzuzufügen.
So richten Sie eine Signatur in Outlook auf einem iPhone ein
Das Erstellen einer benutzerdefinierten Signatur ist ein relativ einfacher Vorgang, wenn Sie die mobile Outlook-App auf Ihrem iPhone verwenden.
Öffnen Sie die Outlook-App auf Ihrem Tablet.
 Klicken Sie oben auf der Benutzeroberfläche auf Ihr Kontosymbol.
Klicken Sie oben auf der Benutzeroberfläche auf Ihr Kontosymbol.
 Drücken Sie die Zahnradtaste unten in der App, um die Outlook-Einstellungen aufzurufen.
Drücken Sie die Zahnradtaste unten in der App, um die Outlook-Einstellungen aufzurufen.
 Wählen Sie „Unterschrift“, um Ihre Daten einzugeben.
Wählen Sie „Unterschrift“, um Ihre Daten einzugeben.
 Geben Sie den Inhalt der Signatur ein.
Geben Sie den Inhalt der Signatur ein.
 Tippen Sie auf das kleine Häkchen in der oberen rechten Ecke, um Ihre Änderungen zu speichern.
Tippen Sie auf das kleine Häkchen in der oberen rechten Ecke, um Ihre Änderungen zu speichern.
Es gibt keine iOS-Funktion, mit der Benutzer Bilder, Logos, Links oder PR-Tabellen zu ihren Signaturen hinzufügen können. Outlook für iOS verfügt jedoch über HTML-Unterstützung, sodass Sie eine einzigartig aussehende Signatur erstellen können, wenn Sie mit Codierung vertraut sind. Aber, HTML-Generatoren und Mobile Vorlagen kann Ihnen auch dabei helfen, Ihre E-Mail-Signatur weiter anzupassen.
So richten Sie eine Signatur in Outlook auf einem Android-Gerät ein
Android- und iOS-Geräte unterscheiden sich in vielen Aspekten, aber der Prozess zum Einrichten einer Nachrichtensignatur ist derselbe.
So erstellen Sie eine Signatur auf Ihrem Android:
Rufen Sie die Outlook-App auf und wählen Sie oben rechts Ihr Kontobild aus.
 Klicken Sie auf das Zahnradsymbol, um die E-Mail-Einstellungen zu öffnen.
Klicken Sie auf das Zahnradsymbol, um die E-Mail-Einstellungen zu öffnen.
 Tippen Sie auf „Signatur“.
Tippen Sie auf „Signatur“.
 Geben Sie Ihre Signaturinformationen ein.
Geben Sie Ihre Signaturinformationen ein.
 Drücken Sie auf das Häkchen oben in der App, um die Signatur zu erstellen.
Drücken Sie auf das Häkchen oben in der App, um die Signatur zu erstellen.

Es ist immer noch nicht möglich, Bilder in Ihre Android-Outlook-Signatur aufzunehmen. Benutzer können jedoch Hyperlinks hinzufügen, um Signaturen anzupassen.
So fügen Sie einen Hyperlink hinzu:
Öffnen Sie eine neue E-Mail und geben Sie Ihre Signatur ein.
 Markieren Sie den Text, den Sie in einen Hyperlink umwandeln möchten.
Markieren Sie den Text, den Sie in einen Hyperlink umwandeln möchten.
 Klicken Sie im Popup-Menü auf „Links“ und geben Sie dann die Webadresse ein.
Klicken Sie im Popup-Menü auf „Links“ und geben Sie dann die Webadresse ein.
 Kopieren Sie die Textsignatur auf den Hyperlink.
Kopieren Sie die Textsignatur auf den Hyperlink.
 Tippen Sie auf „Speichern“, um es auf die Nachricht anzuwenden.
Tippen Sie auf „Speichern“, um es auf die Nachricht anzuwenden.

Outlook 365 So richten Sie eine Signatur ein
Office 365-Benutzer können ihre Online-Kommunikation verbessern, indem sie eine Outlook-Signatur einrichten, die zusätzliche Informationen über sich selbst bereitstellt. Sie können eine Signatur erstellen, indem sie die Webversion von Outlook oder die Outlook-App verwenden.
So erstellen Sie eine Signatur auf der Outlook-Website:
Melden Sie sich bei Ihrem Konto an die Outlook 365-Seite.
 Klicken Sie auf das Zahnradsymbol oben rechts auf der Seite.
Klicken Sie auf das Zahnradsymbol oben rechts auf der Seite.
 Tippen Sie auf „Alle Outlook-Einstellungen anzeigen“.
Tippen Sie auf „Alle Outlook-Einstellungen anzeigen“.
 Wählen Sie „Verfassen und antworten“ auf der Karte „Mail-Einstellungen“.
Wählen Sie „Verfassen und antworten“ auf der Karte „Mail-Einstellungen“.
 Fügen Sie die Signatur auf der Registerkarte „E-Mail-Signatur“ hinzu und formatieren Sie sie.
Fügen Sie die Signatur auf der Registerkarte „E-Mail-Signatur“ hinzu und formatieren Sie sie.
 Wählen Sie „Meine Signatur automatisch in neue Nachrichten einfügen, die ich verfasse“, um die Signatur für alle ausgehenden E-Mails zu aktivieren.
Wählen Sie „Meine Signatur automatisch in neue Nachrichten einfügen, die ich verfasse“, um die Signatur für alle ausgehenden E-Mails zu aktivieren.
 Tippen Sie auf „Meine Signatur automatisch in Nachrichten einfügen, die ich weiterleite oder antworte“, und die Signatur wird in Ihren Nachrichtenantworten oder weitergeleiteten E-Mails generiert.
Tippen Sie auf „Meine Signatur automatisch in Nachrichten einfügen, die ich weiterleite oder antworte“, und die Signatur wird in Ihren Nachrichtenantworten oder weitergeleiteten E-Mails generiert.
 Drücken Sie „Speichern“, um die Aktion abzuschließen.
Drücken Sie „Speichern“, um die Aktion abzuschließen.

Wenn Sie nur einigen Nachrichten eine Signatur hinzufügen möchten, können Sie dies manuell tun.
Öffnen Sie eine neue Nachricht und erstellen Sie die E-Mail.
 Tippen Sie auf „Weitere Optionen“.
Tippen Sie auf „Weitere Optionen“.
 Wählen Sie „Signatur einfügen“, um sie auf die Nachricht anzuwenden.
Wählen Sie „Signatur einfügen“, um sie auf die Nachricht anzuwenden.

So legen Sie eine Signatur in der Outlook-App fest:
Öffnen Sie eine Nachricht und klicken Sie auf die Option „Signatur“.
 Wählen Sie „Signaturen“ aus dem Popup-Menü.
Wählen Sie „Signaturen“ aus dem Popup-Menü.
 Klicken Sie auf die Registerkarte „Neu“, um eine Signatur zu erstellen.
Klicken Sie auf die Registerkarte „Neu“, um eine Signatur zu erstellen.
 Geben Sie den Namen der Signatur ein.
Geben Sie den Namen der Signatur ein.
 Geben Sie die Details der Signatur in das Textfeld ein.
Geben Sie die Details der Signatur in das Textfeld ein.
 Wählen Sie Ihre E-Mail-Adresse aus, und alle neuen Nachrichten enthalten diese Signatur.
Wählen Sie Ihre E-Mail-Adresse aus, und alle neuen Nachrichten enthalten diese Signatur.
 Wenn Sie fertig sind, tippen Sie auf „OK“.
Wenn Sie fertig sind, tippen Sie auf „OK“.

Wenn Sie Ihre E-Mail-Adresse nicht ausgewählt haben, müssen Sie Signaturen manuell zu Ihren E-Mails hinzufügen. Dazu:
Öffnen Sie eine neue Nachricht.
 Wählen Sie „Signaturen“ aus den Werkzeugoptionen.
Wählen Sie „Signaturen“ aus den Werkzeugoptionen.
 Wählen Sie Ihre Signatur aus, um sie der Nachricht hinzuzufügen.
Wählen Sie Ihre Signatur aus, um sie der Nachricht hinzuzufügen.
Eine einzigartige Art der Online-Korrespondenz
Bei so vielen ein- und ausgehenden E-Mails kann es schwierig sein, tiefere Verbindungen zu den Menschen aufzubauen, mit denen wir kommunizieren. Das Einrichten einer Outlook-Signatur spart Ihnen nicht nur Zeit, sondern hilft Ihnen auch, sich auf einer tieferen Ebene mit Menschen zu verbinden.
Hoffentlich hat dieser Artikel jegliche Verwirrung über das Erstellen einer Signatur in Outlook beseitigt, unabhängig von Ihrem bevorzugten Gerät.
Haben Sie schon einmal versucht, eine Outlook-Signatur zu erstellen? Welches Gerät hast du verwendet? Lassen Sie es uns im Kommentarbereich unten wissen.