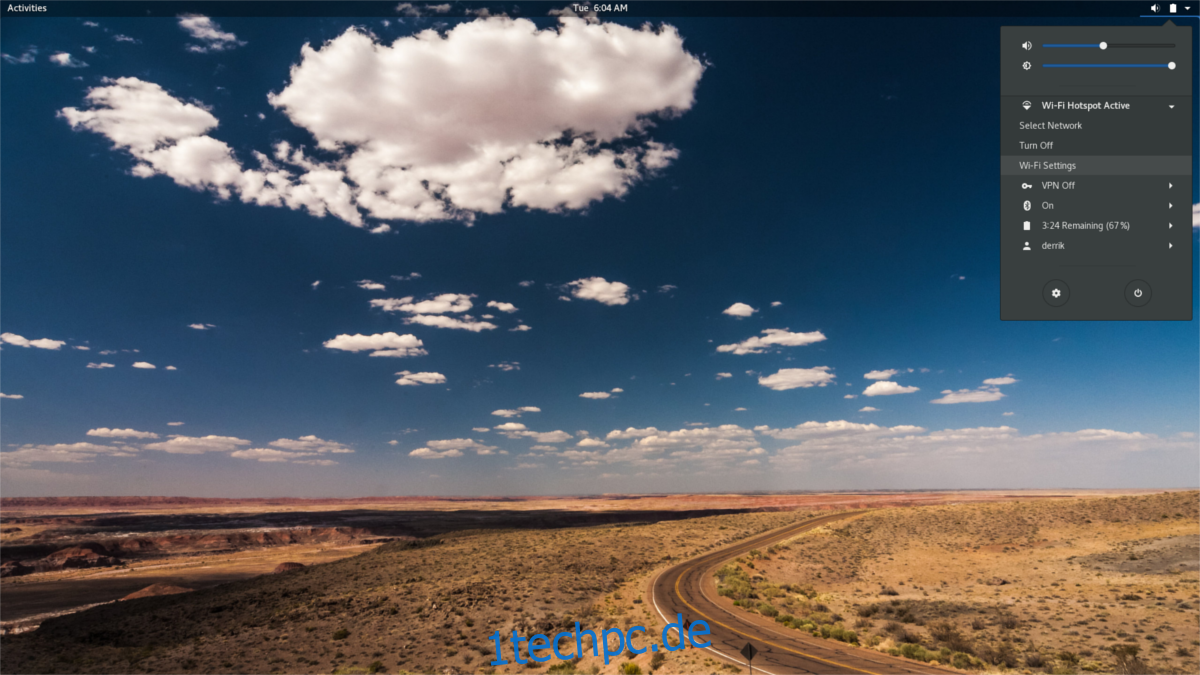Das Erstellen eines WLAN-Hotspots unter Linux ist ziemlich einfach. Suchen Sie zunächst das Netzwerksymbol im Bedienfeld Ihres PCs. Suchen Sie nach „Verbindungen bearbeiten“ oder „Drahtloseinstellungen“ oder etwas Ähnlichem. Das Hauptziel besteht darin, das Netzwerktool zu öffnen, in dem das System den Benutzer alle Netzwerkverbindungen, IPv4/IPv6-Einstellungen usw. ändern lässt.
Beachten Sie, dass die meisten (wenn nicht alle) Desktop-Umgebungen Network Manage und das NM-Applet für Verbindungen verwenden. Die Art und Weise, wie es verwendet wird, ist unterschiedlich, weshalb wir uns mit der Einrichtung einer Hotspot-Netzwerkverbindung unter den verschiedenen Arten von Network Manager-Applets und -Tools befassen werden.
Hinweis: Damit ein WLAN-Hotspot funktioniert, müssen Sie die Verbindung zu Ihrem aktuellen drahtlosen Zugangspunkt trennen und Ethernet verwenden, um das Internet freizugeben. Die Hotspot-/Zugriffspunkteinstellung in Network Manager unter Linux sollte Ihr kabelgebundenes Internet automatisch über den Zugriffspunkt freigeben.
Inhaltsverzeichnis
Gnome 3.26+ Anleitung
Obwohl Gnome Shell das Network Manager-Tool verwendet, unterscheidet sich das Design und die allgemeine Methode zum Bearbeiten von Netzwerkverbindungen vollständig von anderen Desktop-Umgebungen. Dies gilt besonders für Version 3.26, die den Einstellungsbereich, den Netzwerkverbindungsbereich, die WLAN-Einstellungen usw. komplett neu gestaltet.
Klicken Sie zunächst auf den rechten Bereich des Gnome-Bedienfelds, um das Schnelleinstellungsfeld zu öffnen. Suchen Sie von hier aus das Symbol für die drahtlose Verbindung. Klicken Sie auf das WLAN-Symbol, um die Einstellungen weiter zu erweitern, und suchen Sie „WLAN-Einstellungen“. Wenn Sie „WLAN-Einstellungen“ auswählen, wird das Gnome-Netzwerkverbindungstool geöffnet.
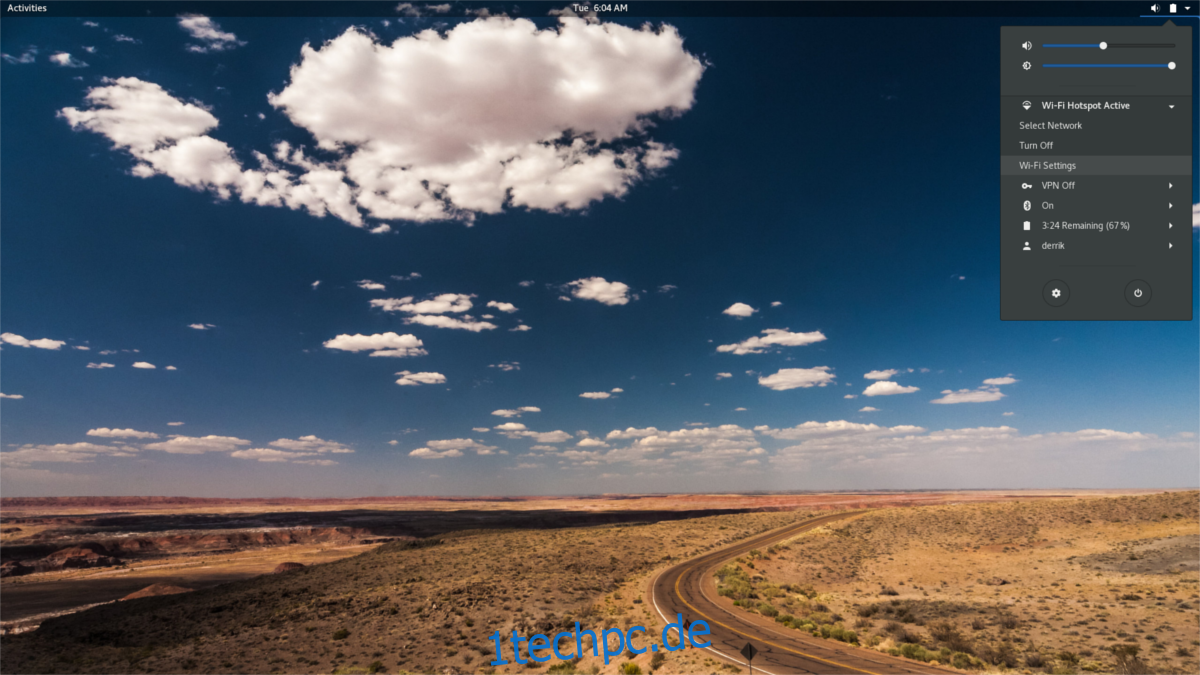
Suchen Sie im Gnome Wi-Fi-Einstellungstool nach einem Menü neben den Fenstersteuerelementen (eine vertikale 3-Punkt-Schaltfläche neben einem Schieberegler). Wählen Sie im Schieberegler die Option „Mit einem versteckten Wi-Fi-Netzwerk verbinden“.
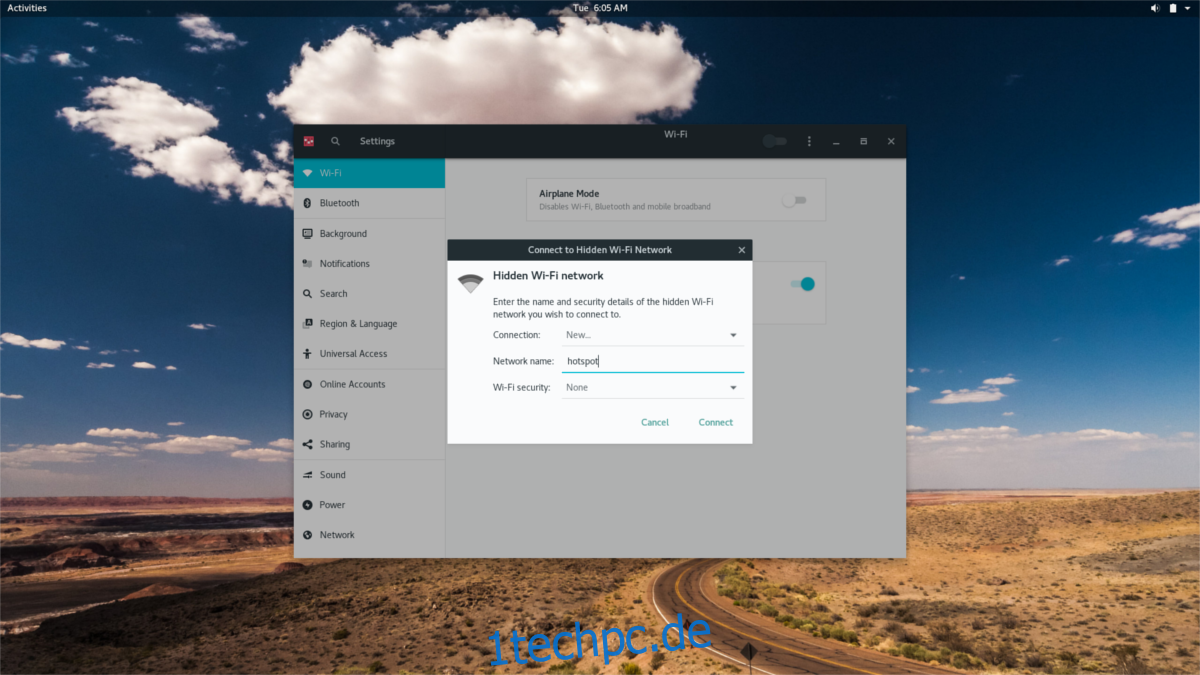
Dieser Abschnitt ist wichtig, da er der Beginn der Erstellung eines Hotspots ist. Geben Sie unter „Netzwerkname“ den Netzwerknamen ein, den Sie verwenden möchten, und klicken Sie dann auf die Schaltfläche „Verbinden“. Drücken Sie dann ALT + F2 auf der Tastatur und geben Sie den folgenden Befehl ein:
nm-connection-editor
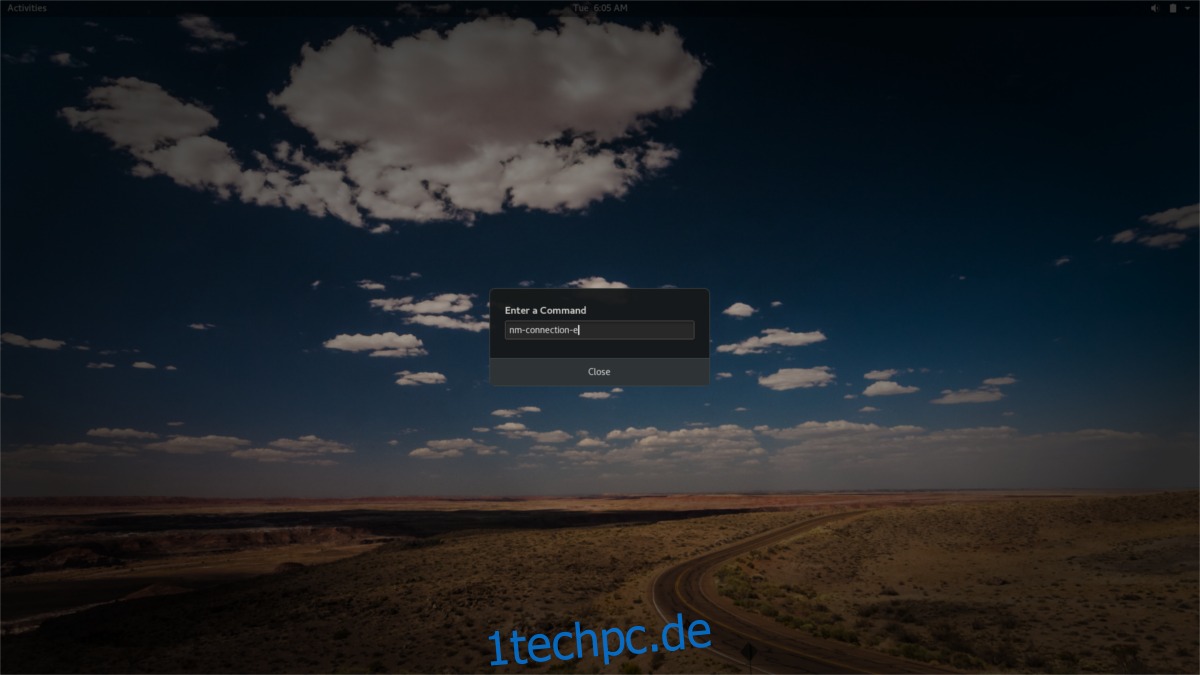
Im Verbindungseditor werden Sie das versteckte Netzwerk bemerken, mit dem Sie zuvor versucht haben, eine Verbindung herzustellen. Wählen Sie es aus und klicken Sie auf das Zahnradsymbol, um die Einstellungen zu bearbeiten. Suchen Sie nach einem Dropdown-Menü mit der Aufschrift „Modus“. Klicken Sie auf das Dropdown-Menü und wählen Sie „Hotspot“.
Wählen Sie hier „Wi-Fi“ und dann „WPA & WPA2 Personal“. Geben Sie ein sicheres Passwort für Ihren WLAN-Hotspot ein. Nachdem Sie alle diese Einstellungen vorgenommen haben, steht der WLAN-Hotspot für andere Geräte zur Verfügung, mit denen Sie sich verbinden können.
KDE-Plasma-Anweisungen
Das Erstellen eines Hotspots ist in KDE Plasma etwas anders als in anderen Desktop-Umgebungen. Dies liegt an der Tatsache, dass GTK oder andere Gnome-bezogene Dinge nicht verwendet werden, sodass viele Netzwerktools sehr unterschiedlich sind.
Suchen Sie zuerst das Wi-Fi-Verbindungstool im KDE-Plasma-Panel und klicken Sie darauf, um das Menü zu öffnen. Stellen Sie im Menü sicher, dass Sie mit keinem Netzwerk verbunden sind (wenn Sie Trennen auswählen).

Klicken Sie auf die Schaltfläche Einstellungen im rechten Bereich des Menüs, um das KDE-Netzwerkkonfigurationstool zu öffnen. Suchen Sie im Netzwerktool unten links nach einem +-Zeichen und klicken Sie darauf, um eine neue Verbindung zu erstellen.
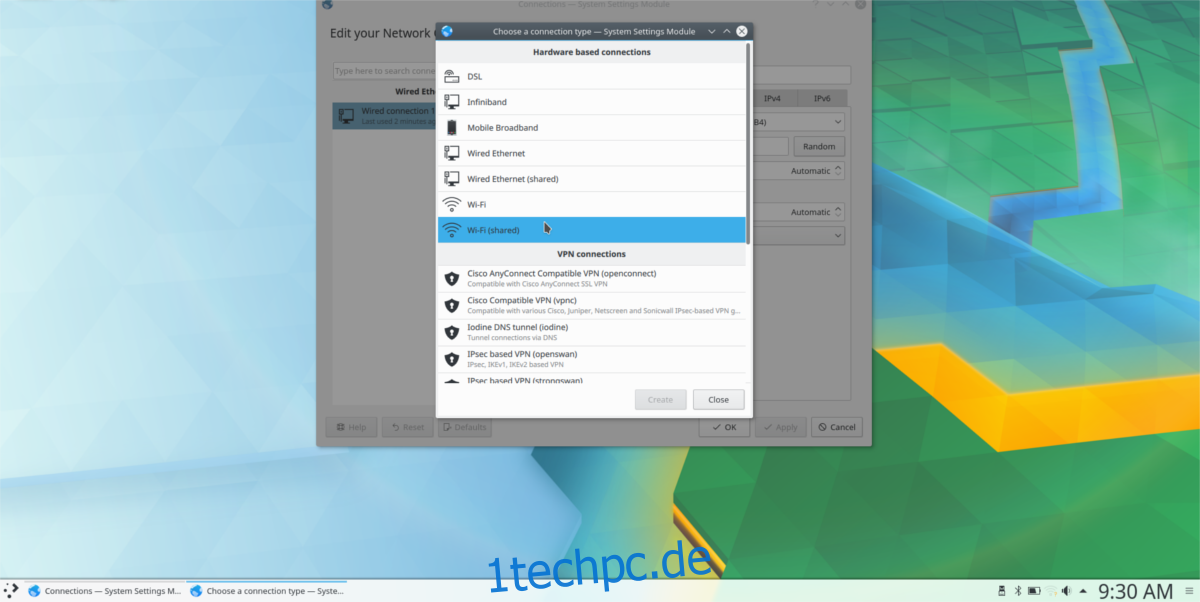
Beim Erstellen einer neuen Verbindung werden mehrere Optionen angezeigt. Suchen Sie die Einstellung „WLAN (gemeinsam)“ und wählen Sie sie aus, um einen Hotspot zu erstellen.
Wenn Sie die Hotspot-Option auswählen, wird sofort das Netzwerkerstellungstool aufgerufen. Nicht viele dieser Einstellungen müssen geändert werden. Ändern Sie einfach die SSID und die Sicherheitseinstellungen.
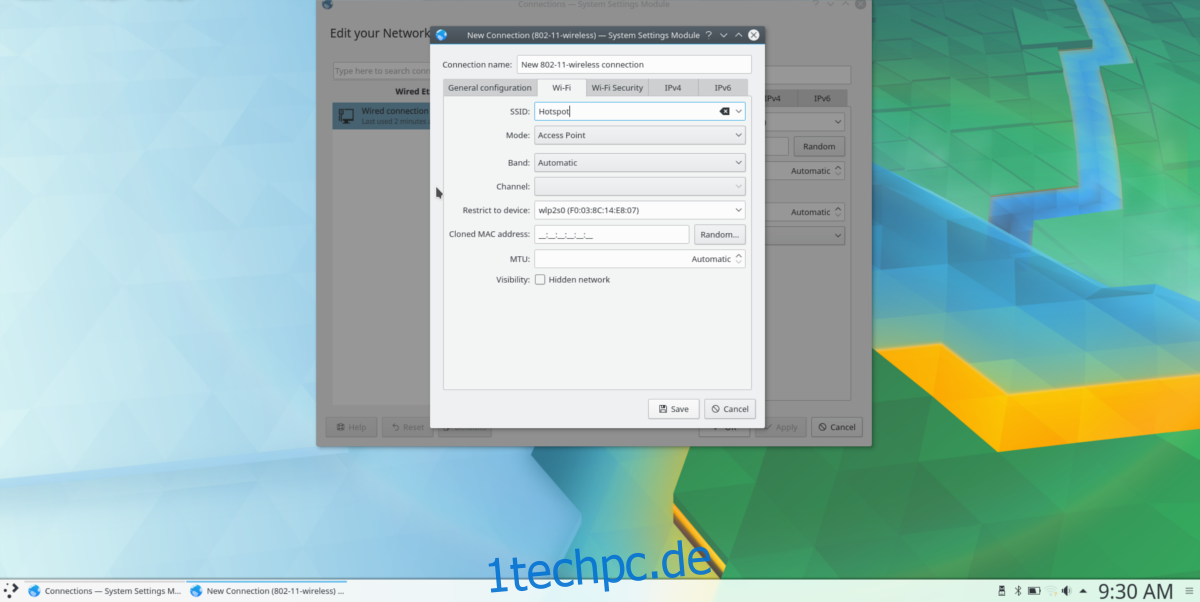
Suchen Sie SSID und geben Sie den Namen des Hotspots ein. Wählen Sie dann die Registerkarte „WLAN-Sicherheit“. Suchen Sie das Dropdown-Menü „Sicherheit“, wählen Sie die Option „WPA/WPA2“ und geben Sie ein Passwort für den Hotspot ein. Wenn Sie fertig sind, klicken Sie auf Speichern. Wenn alles gespeichert ist, ist der Hotspot für andere Wi-Fi-fähige Geräte in der Nähe sichtbar.
Anweisungen für das Universal Network Manager-Applet
Drücken Sie ALT + F2 und geben Sie den folgenden Befehl ein, um den Network Manager-Verbindungseditor aufzurufen. Stellen Sie sicher, dass Sie derzeit nicht mit einem bestehenden drahtlosen Netzwerk verbunden sind.
nm-connection-editor
Suchen Sie alternativ das Wi-Fi-Symbol auf dem Bedienfeld, klicken Sie mit der rechten Maustaste darauf und wählen Sie „Verbindungen bearbeiten“.
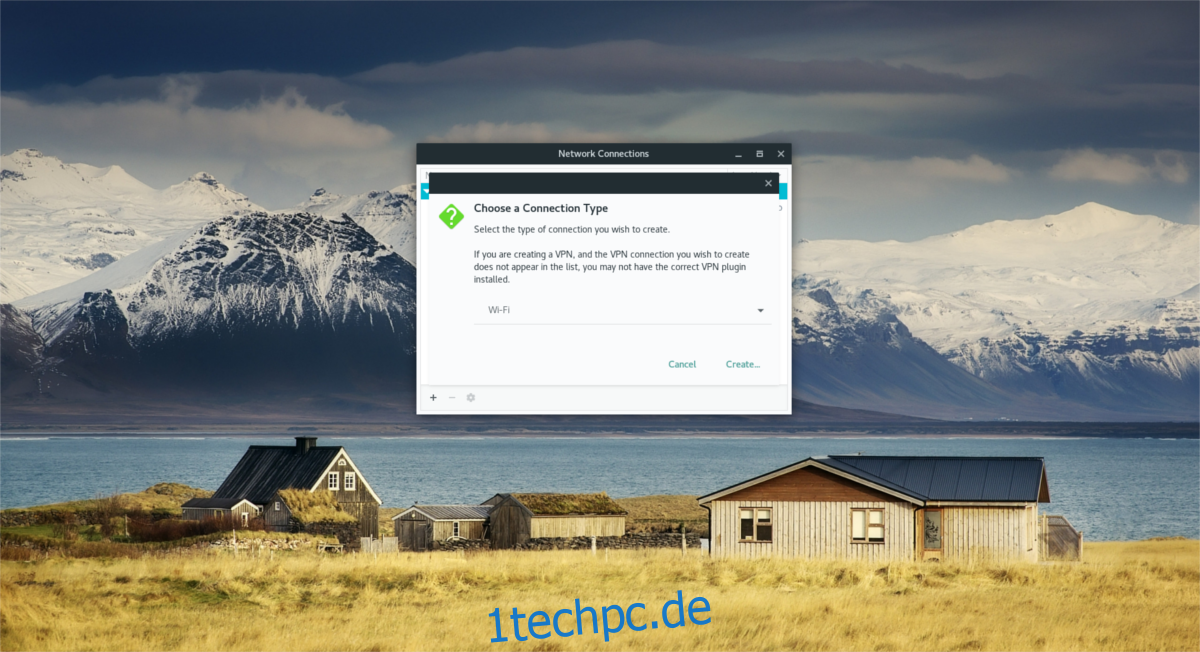
Klicken Sie im Verbindungseditor auf das +-Zeichen, um eine neue Verbindung zu erstellen. Beim Erstellen einer neuen Verbindung wird ein Popup „Neue Verbindung“ mit einem Dropdown-Menü angezeigt. Wählen Sie „WLAN“, um fortzufahren.
Suchen Sie oben nach „Verbindungsname“. Dies ist nicht der Name des Hotspots, sondern der Name des Eintrags im Netzwerkmanager. Wählen Sie den Textbereich aus und geben Sie „drahtlose Hotspot-Verbindung“ ein.
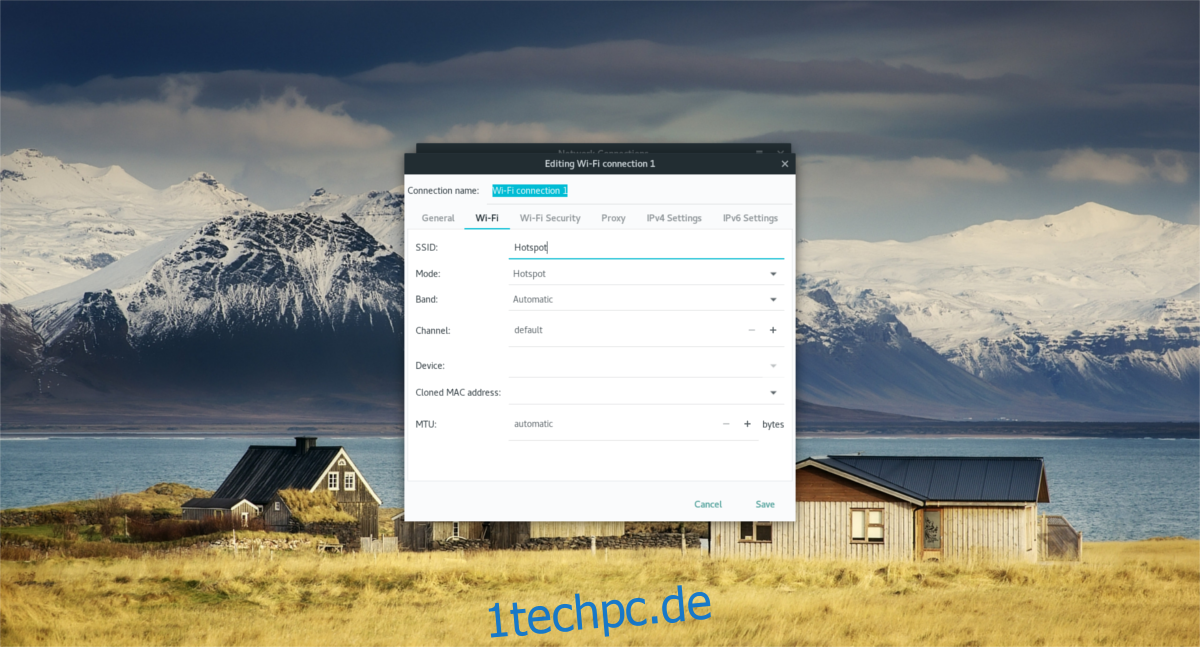
Der nächste Schritt besteht darin, dem neuen Hotspot eine SSID zuzuweisen, damit andere drahtlose Geräte mit ihm kommunizieren können. Suchen Sie im Verbindungseditor nach „SSID“ und geben Sie „Linux Hotspot“ oder wie auch immer Sie den Hotspot nennen möchten, ein.
Suchen Sie nach „Modus“ und klicken Sie auf das Menü daneben. Wählen Sie im Menü „Hotspot“, um die Verbindung in einen drahtlosen Hotspot umzuwandeln.
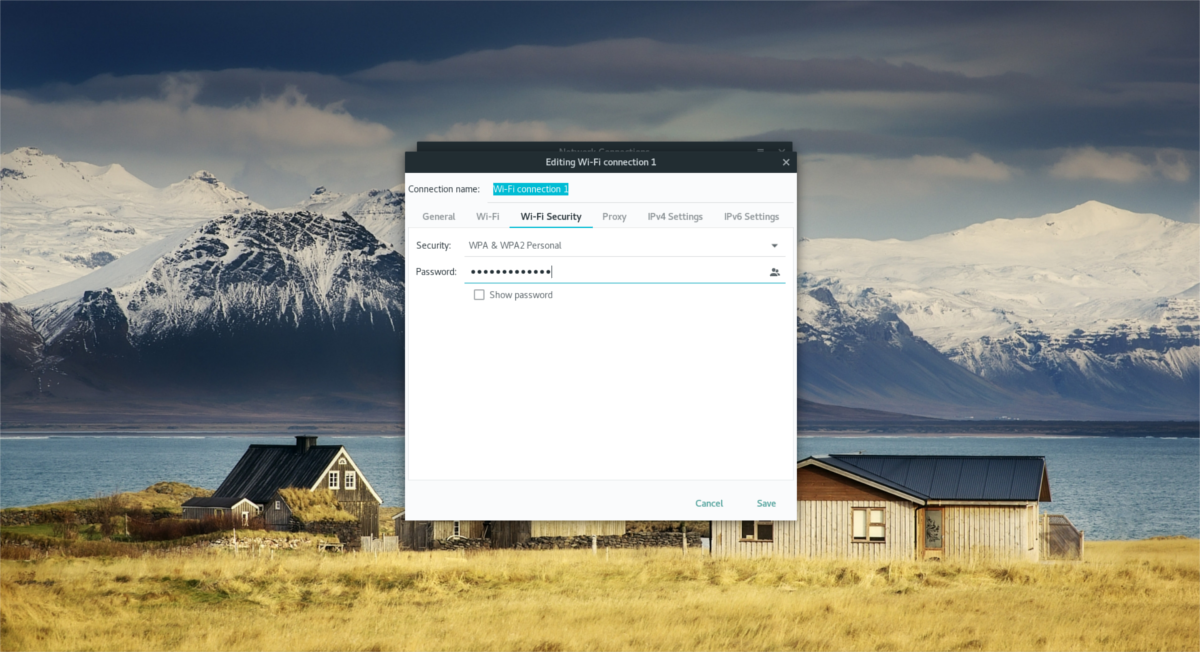
Klicken Sie abschließend im Verbindungseditor auf die Registerkarte Wi-Fi-Sicherheit, um den Verschlüsselungsschlüssel für den neuen Hotspot festzulegen. Standardmäßig ist das Network Manager-Tool auf „none“ eingestellt. Klicken Sie auf das Menü und wählen Sie „WPA & WPA2 Personal“. Geben Sie dann ein Hotspot-Passwort ein.
Wenn alle Informationen korrekt ausgefüllt sind, klicken Sie auf „Speichern“, um die Änderungen an der Verbindung zu speichern. Von hier aus ist der WLAN-Hotspot für alle WLAN-fähigen Geräte sichtbar.