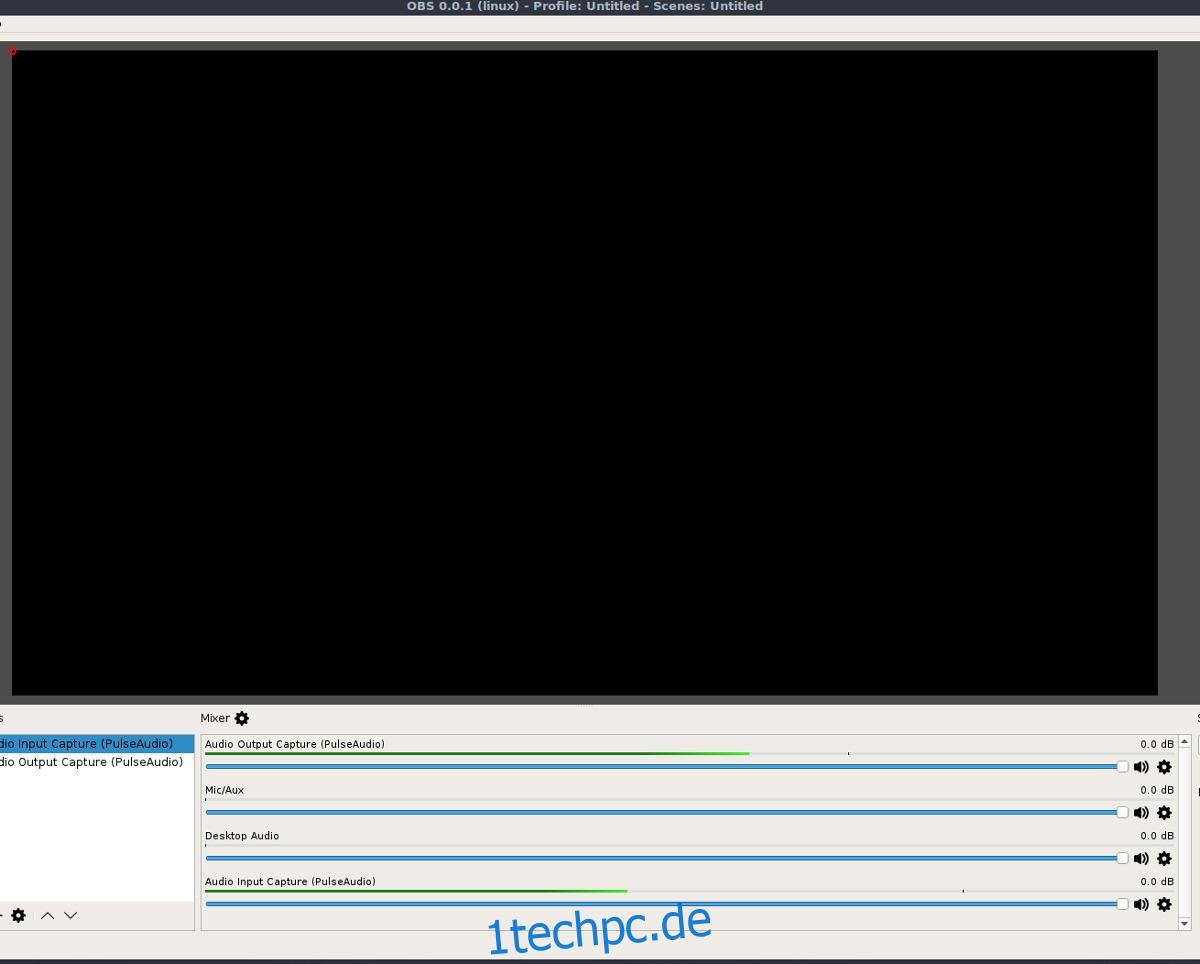Das Aufzeichnen von Skype-Anrufen unter Linux ist eine sehr knifflige Angelegenheit. Microsoft aktualisiert kontinuierlich das Framework des Programms und wie andere Tools damit interagieren können, wodurch vorhandene Tools beschädigt werden. Jahrelang konnten sich kleine Programme wie Skype Call Recorder direkt mit dem beliebten VOIP-Programm verbinden und alles aufzeichnen, aber heutzutage ist es nicht mehr so einfach, Skype-Anrufe unter Linux aufzuzeichnen.
In diesem Tutorial verwenden wir die Aufnahmefunktion in der OpenBroadcaster-Software. Wir gehen diesen Weg, da es gleichzeitig Audio von einem PC-Mikrofoneingang und gleichzeitig das PC-Audio aufnehmen kann.
Leider zeichnet OBS nur im FLV-Videoformat (Flash) auf, sodass wir das Video nach Erhalt unseres Skype-Anrufs in eine MP3-Datei konvertieren müssen.
Befolgen Sie die nachstehenden Anweisungen, um OBS auf Ihrem Linux-PC zu installieren. Stellen Sie außerdem sicher, dass Sie die neueste Version von Skype installiert haben.
Inhaltsverzeichnis
Zeichnen Sie Skype-Anrufe mit OBS auf
Öffnen Sie das OBS-Tool und sehen Sie unter „Mixer“ nach. Es ist ein Audioanalysator, mit dem Sie die Lautstärke (in der Aufnahme) sowohl für das Desktop-Audio als auch für den Standard-Mikrofoneingang verwalten können. Der Mixer zeigt an, wie die Pegel aussehen. Verwirren Sie mit diesen Ebenen, indem Sie den Schieberegler herumziehen. Wenn Sie mit den Leveln zufrieden sind, öffnen Sie Skype und starten Sie einen Audioanruf. Sie werden feststellen, dass sich die Messgeräte über dem Mischpult zu bewegen beginnen, während Sie und Ihr Gast sprechen. Behalte sie im Auge und achte darauf, dass sie nicht zu laut werden.
Schauen Sie unter Quellen nach und klicken Sie auf das +-Zeichen. Fügen Sie die Quelle „Audio Output Capture (PulseAudio)“ sowie Audio Input Capture (PulseAudio) hinzu.
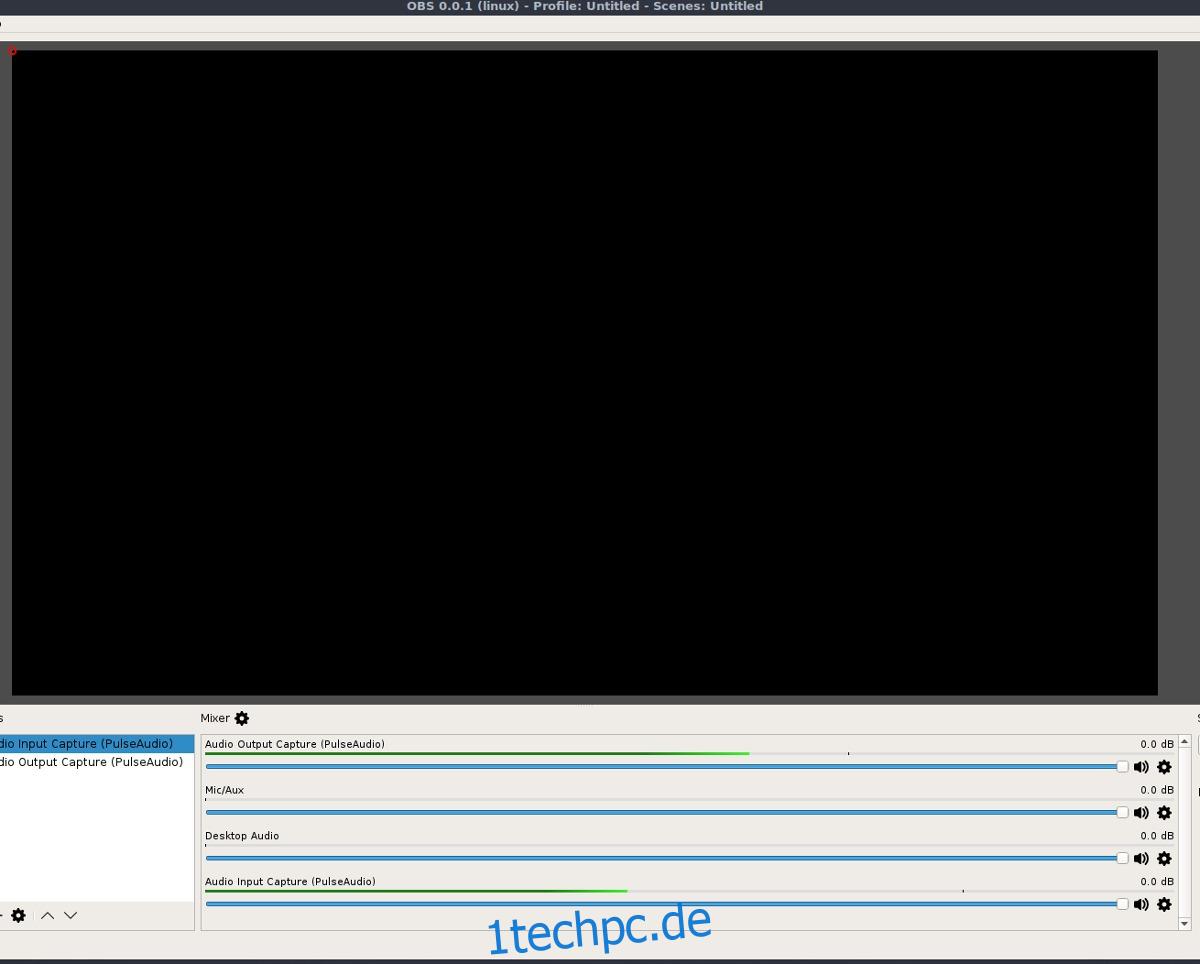
Hinweis: Halten Sie alle anderen Sounds auf Ihrem Linux-Desktop stumm, da sie in der Aufnahme erscheinen und alles durcheinander bringen.
Klicken Sie auf die Schaltfläche „Aufzeichnung starten“ und lassen Sie Ihren Anruf weitergehen. Nehmen Sie so lange in OBS auf, wie Sie möchten. Wenn Sie fertig sind, klicken Sie auf die Schaltfläche „Aufnahme beenden“. Wenn OBS die Aufnahme beendet, sehen Sie eine FLV-Videodatei mit dem Datum darin. Das FLV-Video ist Ihre OBS-Aufnahme. Bewahren Sie diese FLV-Datei an einem sicheren Ort auf, da sie die Quelldatei ist, die für den Rest dieses Tutorials benötigt wird.
Konvertieren Sie FLV in MP3 mit FFMPEG
Nachdem wir das Skype-Gespräch mit OBS in einer FLV-Datei aufgezeichnet haben, müssen wir es in eine Audiodatei konvertieren. Der einfachste Weg, dies zu tun, ist mit dem FFMPEG-Befehlszeilen-Encoder-Tool. Die Chancen stehen gut, dass Sie dieses Tool bereits auf Ihrem PC haben. Wenn nicht, befolgen Sie die Anweisungen zum Installieren von FFMPEG unter Linux.
Installieren Sie FFMPEG
Ubuntu
sudo apt install ffmpeg
Debian
sudo apt-get install ffmpeg
Arch-Linux
sudo pacman -S ffmpeg
Fedora
sudo dnf install ffmpeg
OpenSUSE
sudo dnf install ffmpeg
Andere Linuxe
FFMPEG ist ein weit verbreitetes Codierungstool und das Rückgrat vieler Audio- und Videoprogramme unter Linux. Wenn Ihre Distribution oben nicht aufgeführt ist und Sie sie installieren müssen, öffnen Sie ein Terminal und verwenden Sie Ihren Paketmanager, um nach „FFMPEG“ zu suchen. Ansonsten, Besuchen Sie die offizielle FFmpeg-Website und lernen, wie man es von Hand baut und installiert.
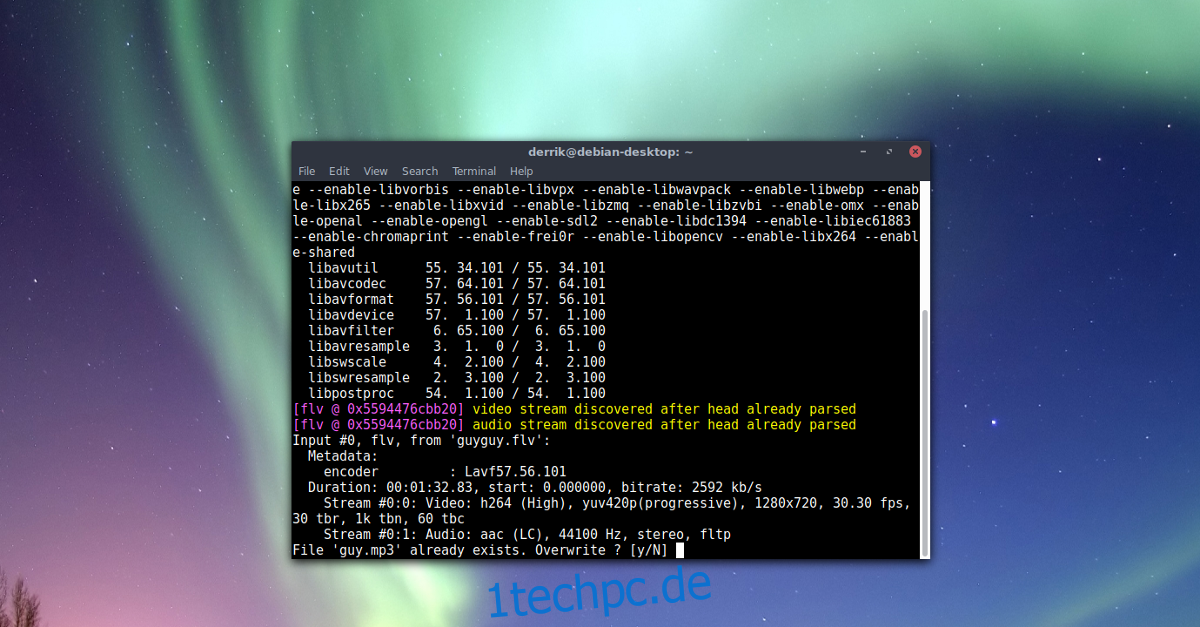
Mit FFMPEG auf dem System kann die Kodierung beginnen. Öffnen Sie den Dateimanager zu /home/, klicken Sie mit der rechten Maustaste auf die FLV-Aufnahmedatei und ändern Sie den Namen in skype-call.flv. Das Umbenennen erleichtert das Ausschreiben des Titels im Terminal.
Verwenden Sie als Nächstes das Codierungstool, um FLV in MP3 zu konvertieren.
ffmpeg -i skype-call.flv skype-call.mp3
Wenn FFmpeg beendet ist, sehen Sie skype-call.mp3 in Ihrem /home/-Verzeichnis.
Löschen Sie als nächstes skype-call.flv, nachdem die Aufzeichnung konvertiert wurde.
rm skype-call.flv
Bearbeiten von Skype-Aufzeichnungen mit Audacity
Es gibt viele Audio-Editoren unter Linux, aber für die grundlegende Bearbeitung können Sie mit Audacity nichts falsch machen. Um Ihre neu konvertierte MP3-Datei zu bearbeiten, installieren Sie das Audacity-Tool.
Audacity installieren
Ubuntu
sudo apt install audacity
Debian
sudo apt-get install audacity
Arch-Linux
sudo pacman -S audacity
Fedora
sudo dnf install audacity
OpenSUSE
sudo zypper install audacity
Nachdem Sie Audacity installiert haben, öffnen Sie es und klicken Sie auf „Datei“. Suchen Sie im Menü „Datei“ nach „Importieren“ und bewegen Sie den Mauszeiger darüber. Wählen Sie unter „Importieren“ „Audio“ aus. Durch Klicken auf die Audiooption wird ein Dateibrowser geöffnet. Verwenden Sie es, um skype-call.mp3 zu finden, und klicken Sie auf „Öffnen“.
Das Importieren von Audio, insbesondere von langen MP3-Dateien (wie eine Skype-Konversation), kann je nach Leistung Ihres PCs eine Weile dauern. Geben Sie ihm ein paar Minuten Zeit, und schließlich wird die MP3-Datei vollständig in Audacity geladen.
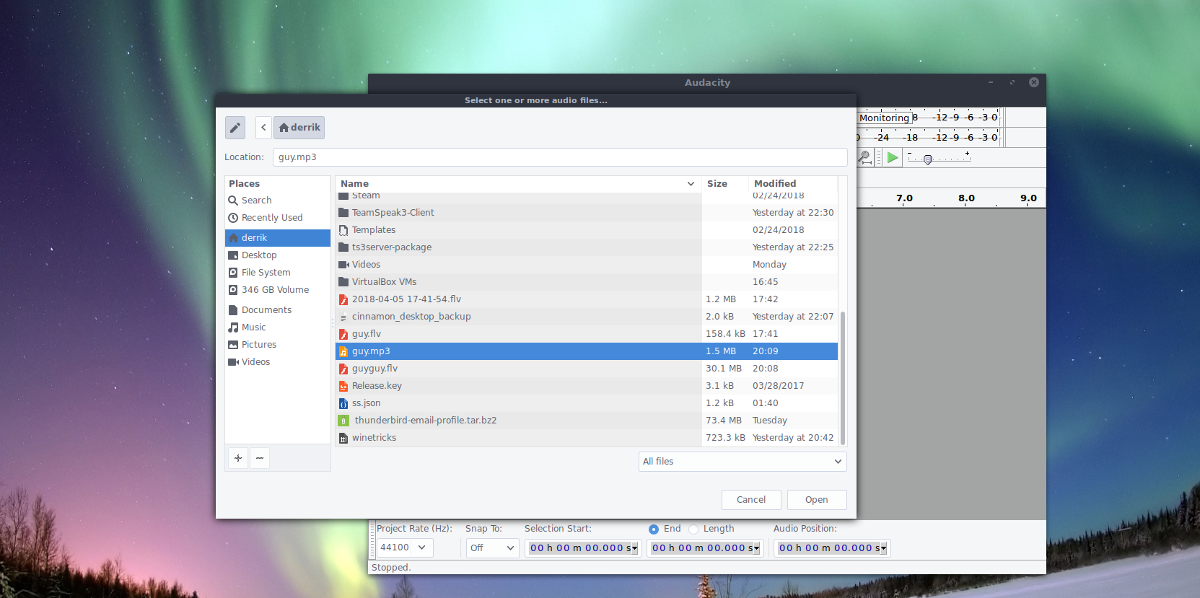 Von hier aus können Sie den Audio-Editor von Audacity verwenden, um Ihre Skype-Aufnahme zu trimmen und zu schneiden. Wenn Sie mit dem Aussehen zufrieden sind, klicken Sie auf „Datei“ und dann auf „Audio exportieren“. Verwenden Sie das Popup-Menü, um ID3-Metadaten zur MP3-Datei hinzuzufügen, und klicken Sie dann auf die Schaltfläche, um den Exportvorgang zu starten.
Von hier aus können Sie den Audio-Editor von Audacity verwenden, um Ihre Skype-Aufnahme zu trimmen und zu schneiden. Wenn Sie mit dem Aussehen zufrieden sind, klicken Sie auf „Datei“ und dann auf „Audio exportieren“. Verwenden Sie das Popup-Menü, um ID3-Metadaten zur MP3-Datei hinzuzufügen, und klicken Sie dann auf die Schaltfläche, um den Exportvorgang zu starten.
Beachten Sie, dass das Exportieren von Audiodateien (insbesondere mit mehr als zwei Stereospuren) sehr lange dauern kann.
Eine Anmerkung zu Ethik und Legalität
Während Skype-Anrufe nicht auf die gleiche Weise reguliert werden wie Anrufe über ein Mobilfunknetz, kann es illegal sein, Skype-Anrufe aufzuzeichnen, es sei denn, jeder Gesprächsteilnehmer weiß, dass sie aufgezeichnet werden. Stellen Sie sicher, dass Sie keine Datenschutzgesetze in Ihrem Land verletzen, und lassen Sie die Person am anderen Ende wissen, dass sie aus Höflichkeit aufgezeichnet wird.