Google hat seine Streaming-Plattform mit der Veröffentlichung von Chromecast mit Google TV geändert. Anstatt ein reines Cast-Gerät wie Chromecasts zuvor zu sein, läuft auf Googles neuestem Dongle der Nachfolger von Android TV. Wenn Sie einen gekauft haben, erfahren Sie hier, wie Sie Ihren Chromecast mit Google TV einrichten.
Nachdem Sie Ihr Gerät und sämtliches Zubehör ausgepackt haben, ist es an der Zeit, Ihren Chromecast mit Google TV einzurichten. Stecken Sie zuerst das mitgelieferte Netzteil in eine Steckdose. Verbinden Sie als Nächstes das USB-A-zu-C-Kabel mit dem Netzteil und Ihrem Chromecast. Auf der Rückseite des Dongles erscheint eine Statusanzeige.

Suchen Sie einen freien HDMI-Anschluss auf der Rückseite Ihres Fernsehers und schließen Sie Ihren Chromecast mit Google TV an.

Wenn sich Ihr Fernseher nicht automatisch einschaltet, nehmen Sie die Fernbedienung Ihres Geräts, schalten Sie den Bildschirm ein und ändern Sie die Quelle auf den HDMI-Anschluss, an den Sie den Chromecast angeschlossen haben.
Nehmen Sie den Chromecast mit der Fernbedienung von Google TV und schieben Sie die hintere Abdeckung ab. Legen Sie die mitgelieferten AAA-Batterien ein und bringen Sie die Abdeckung wieder an. Die Fernbedienung sollte automatisch mit der Kopplung mit Ihrem Streaming-Gerät beginnen.

Wenn der Kopplungsvorgang nicht automatisch startet, halten Sie die Zurück- und die Home-Taste auf Ihrer Fernbedienung gedrückt, bis die Statusanzeige zu pulsieren beginnt. Ihre Fernbedienung verbindet sich dann mit Chromecast.

Startet nun den Einrichtungsprozess. Wählen Sie mit Ihrer Fernbedienung Ihre Sprache aus der Liste aus.

Ihr Fernseher fordert Sie nun auf, die Google Home-App auf Ihren herunterzuladen Android Gerät, IPhone, oder iPad.
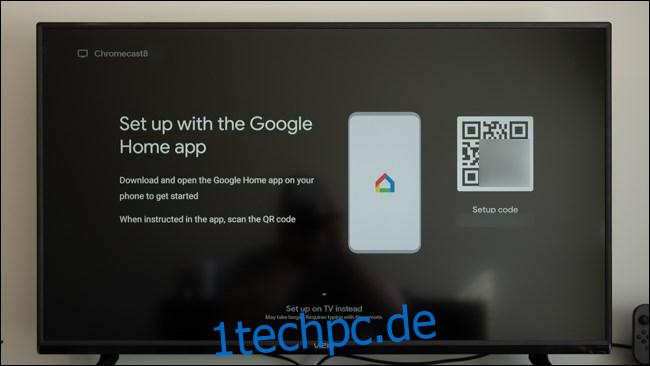
Öffnen Sie bei installierter App die „Home“-App auf Ihrem Telefon oder Tablet.

Ihr Gerät sollte Chromecast automatisch erkennen (1). Tippen Sie auf die Schaltfläche „Chromecast einrichten“. Wenn dies nicht der Fall ist, tippen Sie auf das „+“-Symbol in der oberen linken Ecke.
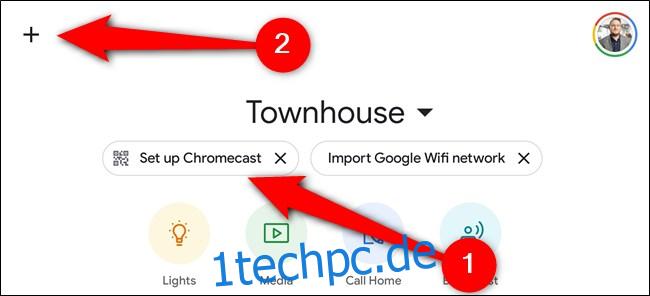
Wählen Sie im Abschnitt „Zur Startseite hinzufügen“ die Schaltfläche „Gerät einrichten“.
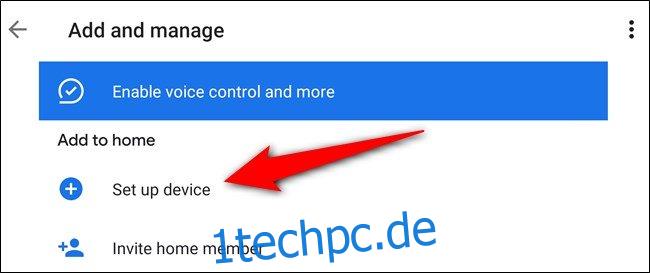
Tippen Sie auf die Option „Neue Geräte in Ihrem Zuhause einrichten“.
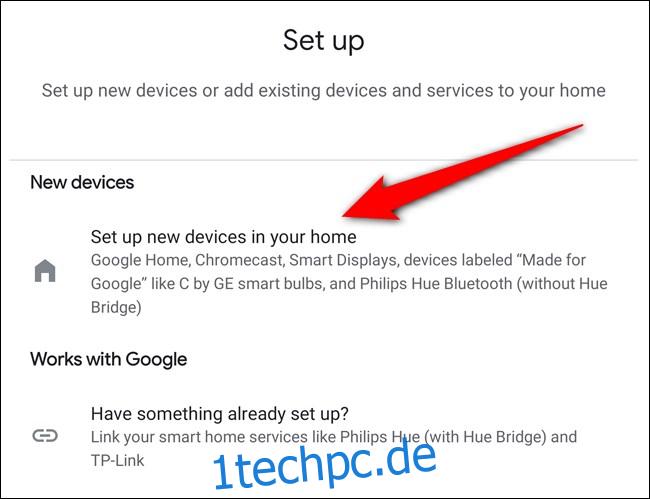
Wählen Sie das Zuhause aus, dem Sie den Chromecast hinzufügen möchten. Wenn Sie noch kein Smart Home in der App konfiguriert haben, tippen Sie auf die Schaltfläche „Weiteres Zuhause hinzufügen“. Wählen Sie andernfalls Ihr Zuhause aus und tippen Sie dann auf die Schaltfläche „Weiter“.

Erteilen Sie der Home-App die Erlaubnis, Ihre Kamera zu verwenden, und scannen Sie dann den QR-Code auf Ihrem Fernseher. Wählen Sie alternativ den Link „Ohne Scannen fortfahren“ und geben Sie den Code auf dem Bildschirm ein.
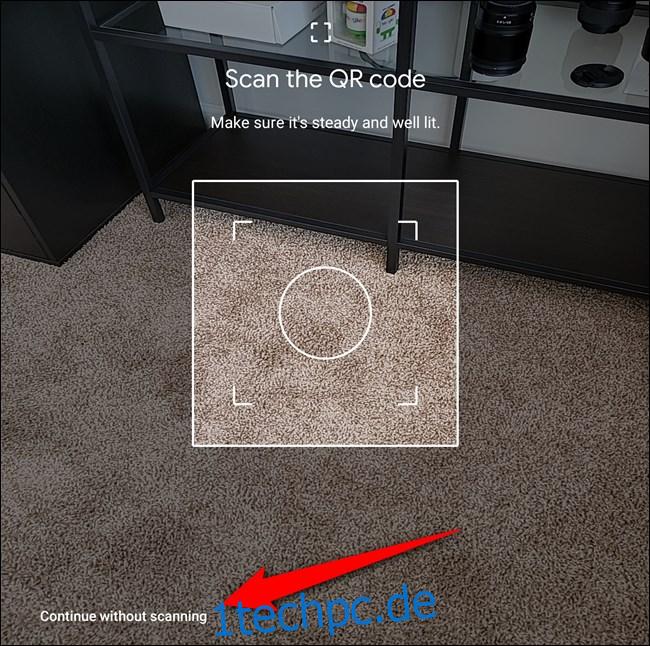
Nach einigen Sekunden werden Sie aufgefordert, den Nutzungsbedingungen von Google zuzustimmen. Tippen Sie auf die Schaltfläche „Akzeptieren“, um fortzufahren.

Wählen Sie einen Raum aus, in dem Ihr Chromecast mit Google TV aufbewahrt werden soll, und klicken Sie auf die Schaltfläche „Weiter“.
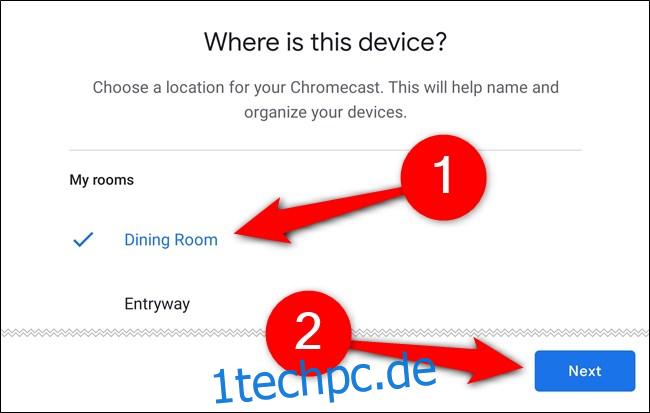
Geben Sie Ihrem Chromecast einen Namen und tippen Sie erneut auf „Weiter“.
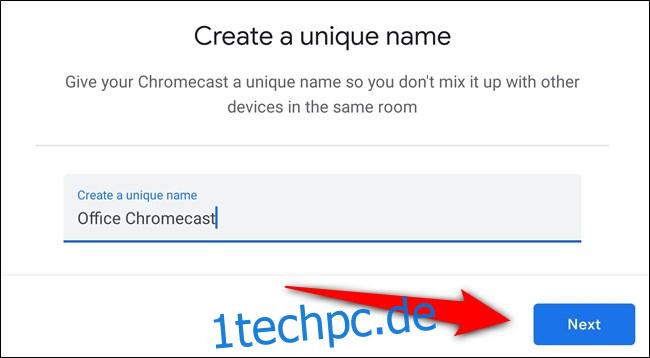
Sie müssen nun den Chromecast mit Google TV mit Ihrem WLAN verbinden. Wählen Sie Ihr Netzwerk aus der Liste aus und tippen Sie auf „Weiter“.
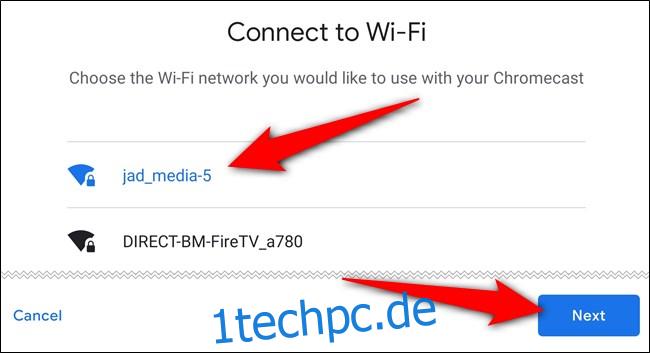
Geben Sie auf dem nächsten Bildschirm Ihr WLAN-Passwort ein.
Wenn die Internetverbindung eingerichtet ist, ist es an der Zeit, sich mit Ihrem Google-Konto anzumelden. Die Home-App bietet alle derzeit auf Ihrem Telefon oder Tablet angemeldeten Google-Konten an, aber Sie müssen sich möglicherweise erneut authentifizieren, um fortzufahren.
Folgen Sie den Anweisungen auf dem Bildschirm, um fortzufahren.

Wählen Sie aus, welche Berechtigungen Sie dem Streaming-Dongle erteilen möchten, und klicken Sie dann auf die Schaltfläche „Akzeptieren“.
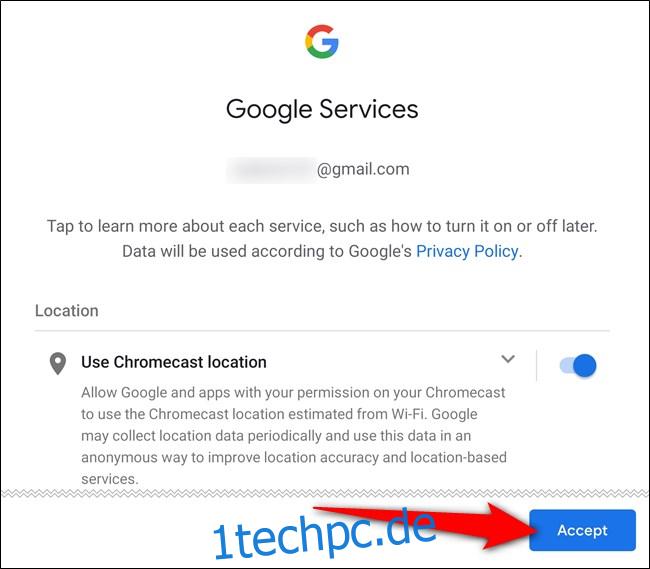
Wir sind jetzt auf der Endspurt. Es ist an der Zeit, den Google Assistant zu konfigurieren und Medieneinstellungen festzulegen. Tippen Sie auf die Schaltfläche „Weiter“, um fortzufahren.
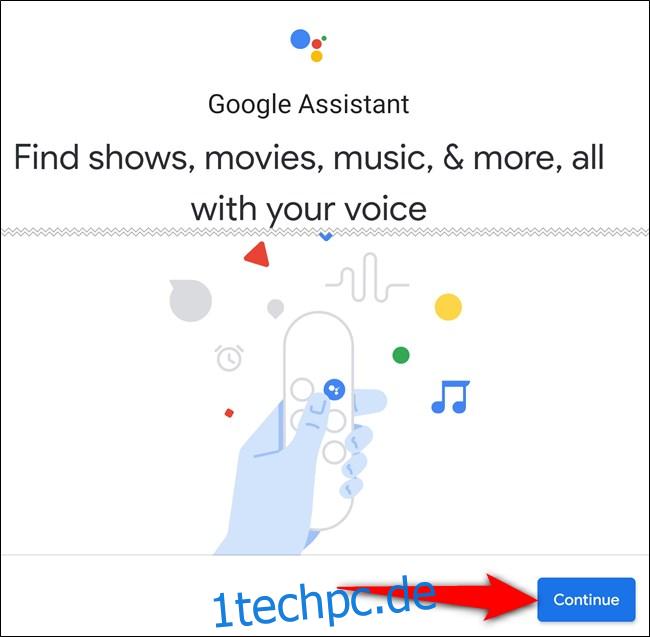
Erlauben Sie Google, Ihre Suchanfragen mit Apps von Drittanbietern zu teilen. Wenn die Einstellung deaktiviert ist, können Sie möglicherweise bestimmte Filme und Fernsehsendungen nicht mit dem Sprachassistenten finden und ansehen. Wählen Sie die Schaltfläche „Zulassen“.

Als nächstes aktivieren Sie Voice Match. Wenn diese Option aktiviert ist, kann der Assistent Ihnen personalisierte Ergebnisse liefern, wenn Ihre Stimme erkannt wird. Tippen Sie auf „Weiter“.

Stimmen Sie zu, dass Google Assistant Ihnen während der Verwendung von Voice Match persönliche Ergebnisse liefern darf. Wählen Sie die Schaltfläche „Ich stimme zu“.

Eine der Stärken von Google TV ist seine Empfehlungsmaschine. Bevor Google jedoch Filme und Fernsehsendungen vorschlagen kann, die Ihnen gefallen könnten, müssen Sie mitteilen, welche Dienste Sie abonniert haben. Tippen Sie auf jedes Element (z. B. YouTube, Netflix, Disney+, Hulu und HBO Max) und dann auf „Weiter“.
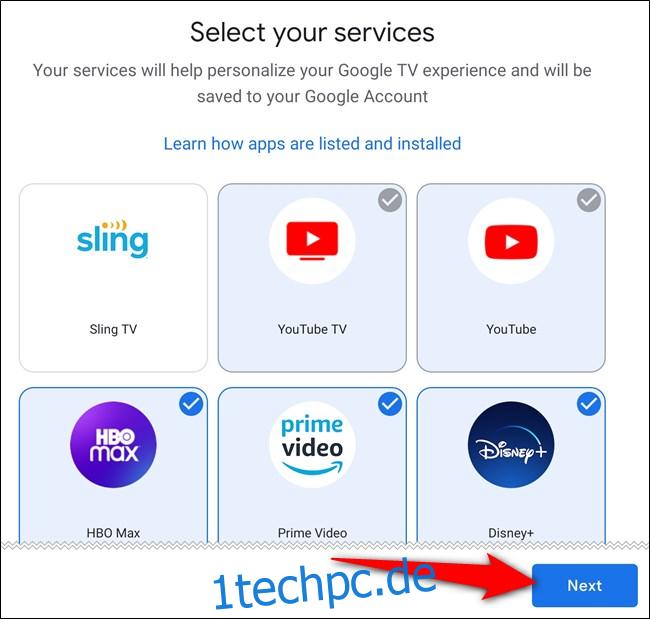
Der Inaktivmodus auf Ihrem Chromecast mit Google TV fungiert als Bildschirmschoner, wenn Sie nichts ansehen. Wie bei Smart Displays können Sie eine Diashow Ihrer Fotos oder kuratierte Kunst von Google auswählen. Treffen Sie Ihre Auswahl und wählen Sie dann „Weiter“.
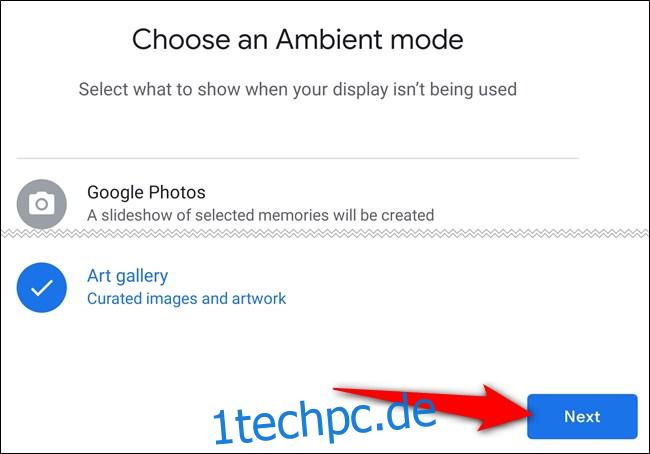
Der Einrichtungsvorgang in der Google Home App ist abgeschlossen. Tippen Sie auf die Schaltfläche „Fertig“ und schließen Sie die Einrichtung Ihres Chromecast auf Ihrem Fernseher mit der Fernbedienung ab.

Damit Sie nicht mit mehreren Controllern jonglieren müssen, können Sie den Chromecast mit der Fernbedienung von Google TV verwenden, um Ihren Fernseher einzuschalten, die Lautstärke zu erhöhen und zu verringern und die Quellen zu wechseln.
Klicken Sie mit der Fernbedienung auf „Fernbedienung einrichten“ und folgen Sie der Anleitung auf dem Bildschirm. Sie werden durch die Programmierung Ihres Controllers geführt und überprüfen, ob er Ihren Fernseher steuern kann.
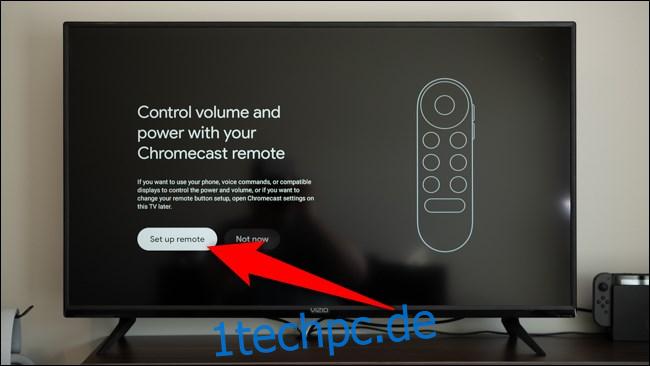
Ihr Chromecast mit Google TV ist einsatzbereit. Wählen Sie „Erkunden starten“, um mit der Verwendung Ihres Streaming-Geräts zu beginnen.
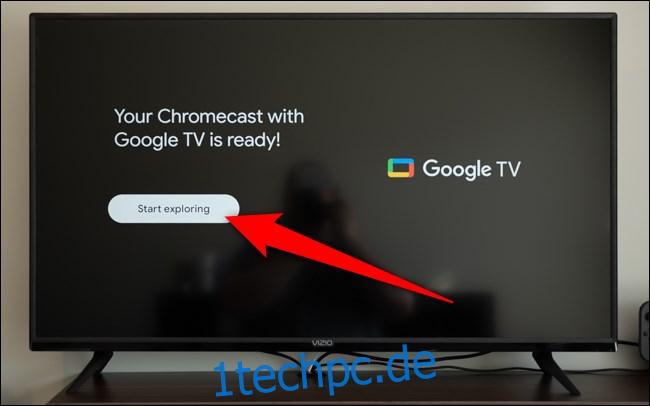
Die Google TV-Benutzeroberfläche ist etwas anders, wenn Sie von einer Android TV-Set-Top-Box oder einem Fernseher kommen. Für jeden Dienst, auf den Sie während des Einrichtungsvorgangs Zugriff haben, wird seine App auf Ihrem Chromecast installiert. Stellen Sie sicher, dass Sie bei jedem Streaming-Dienst angemeldet sind, damit Sie empfohlene Filme und Fernsehsendungen ansehen können, sobald etwas Neues erscheint.

Beachten Sie beim Kennenlernen Ihres neuen Chromecast, dass die auf dem Streaming-Gerät ausgeführte Software Google TV heißt, was auch der umbenannte Name von Play Movies & TV ist. Lassen Sie sich nicht zwischen den beiden verwechseln, wenn Sie nach etwas suchen, das Sie sich ansehen können.

