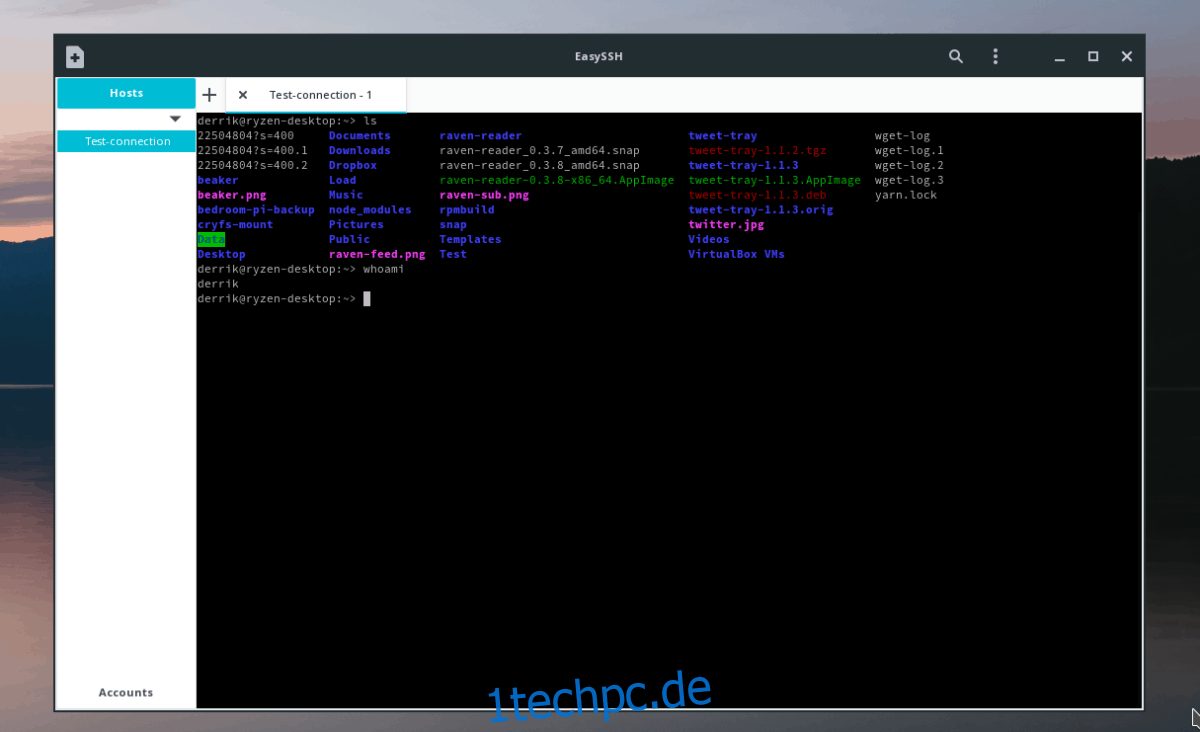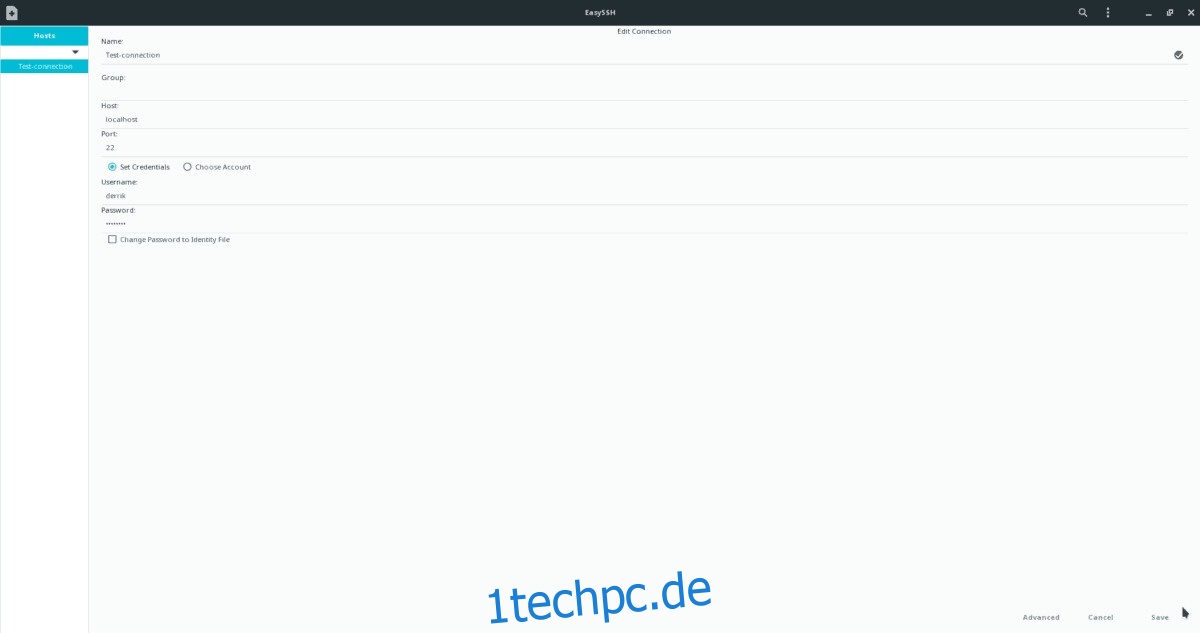EasySSH ist eine Linux-Anwendung, mit der Benutzer vordefinierte SSH-Verbindungen einrichten können. Sobald Sie SSH mit der App eingerichtet haben, können Sie schnell auf Remote-Computer zugreifen und in einem integrierten Terminal arbeiten, ohne sich Dinge wie IP-Adressen, Benutzernamen usw. merken zu müssen.
Inhaltsverzeichnis
EasySSH-Installation
EasySSH wurde für Elementary OS entwickelt, da das Programm jedoch Open Source ist, ist der Quellcode im Internet verfügbar und einfach zu kompilieren. Infolgedessen hat das Programm seinen Weg in viele Arten von Linux-Distributionen gefunden, von Ubuntu über Arch Linux bis hin zu OpenSUSE. In diesem Abschnitt des Tutorials gehen wir darauf ein, wie Sie schnell die neueste Version von EasySSH abrufen und zur Verwendung installieren können.
Ubuntu/Debian
EasySSH wurde für Benutzer von Elementary OS entwickelt. Eine Sache bei Elementary OS ist, dass es Ubuntu unter der Haube verwendet. Obwohl Elementary OS Ubuntu sehr ähnlich ist, bietet der Entwickler kein einfach zu installierendes herunterladbares DEB-Paket oder sogar einen Snap im Snap-Store an. Wenn Sie also normales Ubuntu verwenden und EasySSH als primären SSH-Client auf diesem Betriebssystem verwenden möchten, müssen Sie das Programm auf Ubuntu von Grund auf neu erstellen.
Das Erstellen von Easy SSH auf Ubuntu ist ziemlich einfach. Es beginnt mit dem Starten eines Terminalfensters (mit Strg + Alt + T oder Strg + Umschalt + T) und der Installation der erforderlichen Abhängigkeiten, damit das Programm korrekt erstellt werden kann.
Hinweis: Verwenden Sie Debian Linux? Befolgen Sie diese Build-Anweisungen und EasySSH sollte problemlos kompilieren. Verwenden Sie alternativ die Flatpak-Version.
sudo apt install libgee-0.8-dev libgtk-3-dev libgranite-dev libvte-2.91-dev libjson-glib-dev libunity-dev meson valac gpg
Elementares Betriebssystem
Elementary OS basiert auf Ubuntu, daher nehmen wir es normalerweise nicht in Anweisungen zur Installation von Anwendungen auf. Im Fall von EasySSH ist es jedoch wichtig zu erwähnen, dass der Entwickler das Programm im App Center von Elementary OS veröffentlicht hat.
Wenn Sie die neueste Version von Elementary OS Juno verwenden und einen guten SSH-Client benötigen, empfehlen wir dringend, ihn über das App Center herunterzuladen. Für mehr Informationen, schau dir diesen Link an.
Arch-Linux
Sie verwenden Arch Linux und möchten EasySSH installieren? Wenn dies der Fall ist, müssen Sie das Programm aus dem AUR erstellen. Der erste Schritt beim Erstellen des EasySSH-AUR-Pakets besteht darin, die Git- und Base-devel-Pakete mit Pacman im Terminal zu installieren.
sudo pacman -S git base-devel
Wenn die Git- und Base-devel-Pakete eingerichtet sind, ist es an der Zeit, den Trizen AUR-Hilfsdienst herunterzuladen. Es wird Ihnen helfen, EasySSH zusammen mit allen Abhängigkeiten zu installieren, anstatt es von Hand erledigen zu müssen.
Hinweis: Haben Sie Probleme beim Erstellen von EasySSH über die AUR mit Trizen? Probieren Sie stattdessen die Flatpak-Version aus.
git clone https://github.com/trizen/trizen cd trizen makepkg -sri
Mit Trizen ist die Installation von EasySSH aus dem AUR ein Kinderspiel!
trizen -S easyssh
oder
trizen -S easyssh-git
Fedora
Wenn Sie ein Fedora-Linux-Benutzer sind und die neueste Version von EasySSH installieren möchten, können Sie den Quellcode nicht ohne Probleme kompilieren (hauptsächlich, weil die Entwickler die benötigten Fedora-Pakete nicht speziell auflisten). Glücklicherweise ist das Kompilieren des Codes nicht so wichtig, da ein EasySSH-RPM verfügbar ist.
Um es zu installieren, starten Sie ein Terminalfenster mit Strg + Alt + T oder Strg + Umschalt + T. Verwenden Sie dann den DNF-Paketmanager, um die Datei in Ihr System zu laden.
Hinweis: In unseren Tests haben wir EasySSH auf Fedora 29 installiert und ausgeführt. Wenn dies bei Ihnen nicht funktioniert, ziehen Sie stattdessen die Flatpak-Methode in Betracht.
sudo dnf install https://download.opensuse.org/repositories/home:/Dead_Mozay/openSUSE_Leap_15.0/x86_64/easyssh-1.5.3+git.20190128.b75a2f68-lp150.1.2.x86_64.rpm
OpenSUSE
OpenSUSE Linux ist eine der einfachsten Nicht-Ubuntu/Debian-Linux-Distributionen, auf der EasySSH installiert werden kann. Der Hauptgrund dafür ist, dass die App auf dem OBS verfügbar ist.
Offiziell kann die App auf Leap 15 und Tumbleweed installiert werden. Damit es funktioniert, Gehen Sie zur EasySSH-Seite auf dem OpenSUSE Build Service. Suchen Sie dann Ihre Version von SUSE und klicken Sie auf die Schaltfläche „1 Click Install“, um EasySSH zum Laufen zu bringen.
Flatpak
EasySSH läuft auf Flathub und ist sehr einfach zu installieren. Bevor Sie die App auf diese Weise installieren können, müssen Sie jedoch die Flatpak-Laufzeit installieren und auf Ihrer Linux-Distribution aktivieren.
Sie sind sich nicht sicher, wie Sie die Flatpak-Laufzeit auf Ihrer Linux-Distribution aktivieren können? Schauen Sie sich unser Tutorial zu Flatpaks an! Darin gehen wir darauf ein, wie man die Flatpak-Laufzeit auf den meisten modernen Linux-Distributionen aktiviert.
Wenn Sie Flatpak auf Ihrem Linux-Betriebssystem zum Laufen gebracht haben, starten Sie ein Terminal mit Strg + Alt + T oder Strg + Umschalt + T und führen Sie die folgenden Befehle aus, um EasySSH zu erhalten.
flatpak remote-add --if-not-exists flathub https://flathub.org/repo/flathub.flatpakrepo flatpak install flathub com.github.muriloventuroso.easyssh
SSH-Verbindung einrichten
Nachdem die EasySSH-App eingerichtet und installiert wurde, ist es an der Zeit, eine SSH-Verbindung hinzuzufügen. Um eine Verbindung hinzuzufügen, suchen Sie das „+“-Symbol im oberen linken Bereich der App und klicken Sie darauf.
Im neuen Verbindungsfenster gibt es mehrere Textfelder. Suchen Sie zuerst „Name“ und benennen Sie Ihre neue Verbindung. Gehen Sie dann nach unten zu „Host“ und geben Sie den Hostnamen ein (z. B. Intel-Desktop usw.). Wenn Sie den Hostnamen nicht kennen, fügen Sie stattdessen die lokale IP-Adresse in das Feld ein.
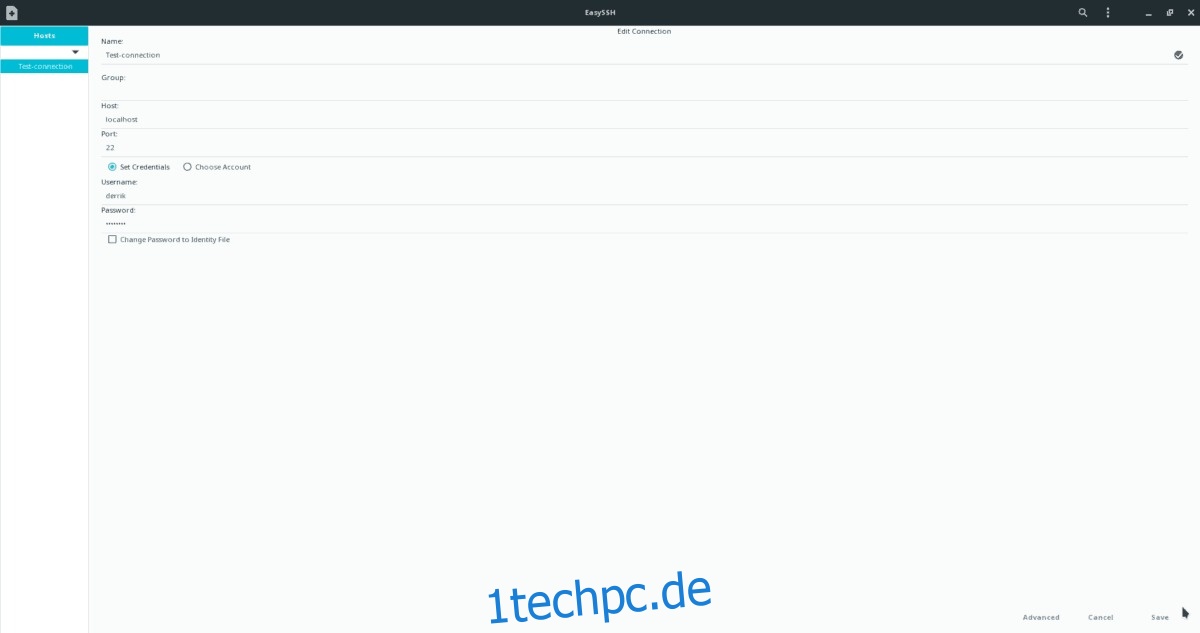
Suchen Sie nach dem Ausfüllen der IP-Adresse das Feld „Benutzername“ und geben Sie den Remote-Benutzer ein, den Sie für die Verbindung über SSH verwenden. Fügen Sie dann das Passwort des Benutzers in das Feld „Passwort“ ein. Wählen Sie alternativ „Passwort in Identitätsdatei ändern“, wenn Sie lieber mit Schlüsseln zugreifen möchten.
Wenn alle wichtigen Felder ausgefüllt sind, klicken Sie auf die Schaltfläche „Speichern“, um das neue Verbindungsfenster zu schließen.
Verbinden Sie sich über SSH
Um sich über SSH mit der EasySSH-App zu verbinden, suchen Sie die Spalte „Hosts“ auf der linken Seite der App und doppelklicken Sie auf die Verbindung, die Sie starten möchten.
Nachdem Sie die Verbindung gefunden haben, die Sie mit EasySSH laden möchten, wählen Sie die Schaltfläche „Verbinden“ im Hauptfenster der App.
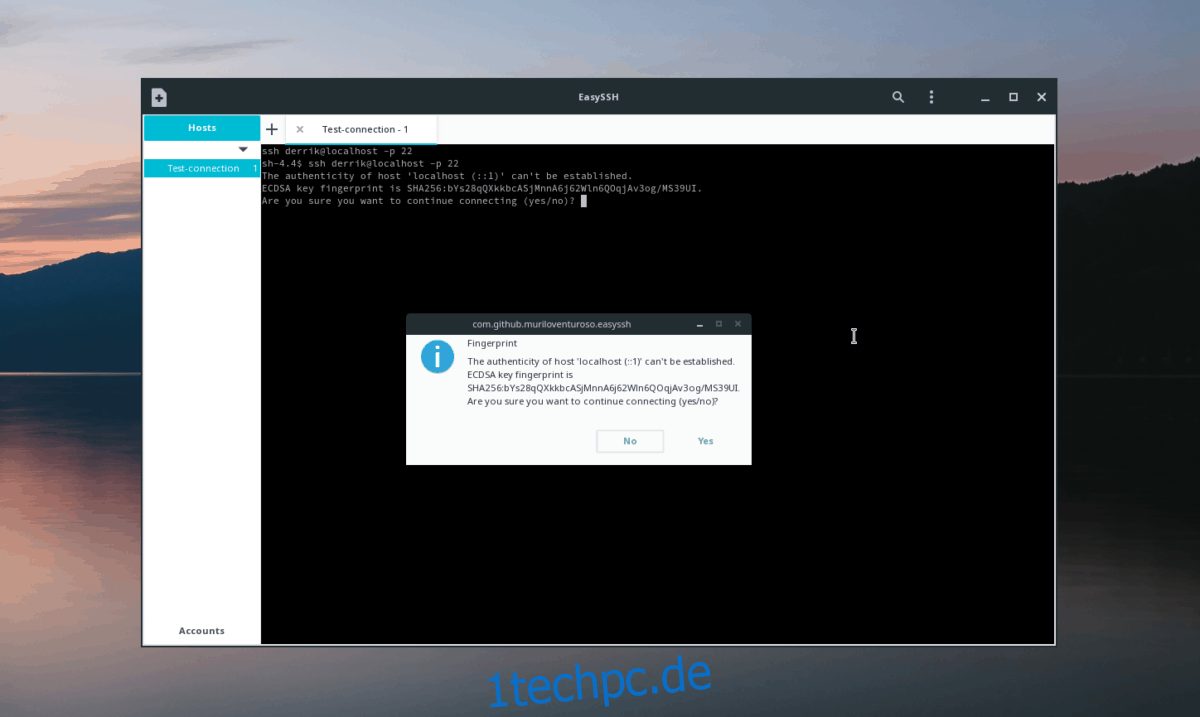
Kurz nachdem Sie auf „Verbinden“ geklickt haben, erscheint ein Terminalfenster und sendet eine Verbindung zu dem System, auf das Sie zugreifen möchten. Wenn alles erfolgreich ist, haben Sie sofort Zugriff auf das Terminal.