Es ist notorisch mühsam, LightDM unter Arch Linux einzurichten. Aus diesem Grund entscheiden sich viele dafür, es nicht als Standard-Display-Manager unter Arch Linux zu verwenden. Das Überspringen von LightDM ist eine echte Schande, da es eines der besten Anmeldesysteme für Linux ist! In diesem Tutorial erfahren Sie, wie Sie LightDM unter Arch Linux zum Laufen bringen.
Inhaltsverzeichnis
Installieren Sie LightDM
LightDM ist für Arch Linux-Benutzer (sowie seine Derivate wie Manjaro) auf den primären OS-Softwareservern verfügbar. Beachten Sie jedoch, dass sich die LightDM-Pakete in der Softwarequelle „Extra“ befinden, einem Repository, das Benutzer manuell aktivieren müssen.
Um Ihrem Arch Linux-System Zugriff auf die Softwarequelle „Extra“ zu geben, öffnen Sie ein Terminal und bearbeiten Sie damit Ihre Pacman-Konfigurationsdatei.
sudo nano /etc/pacman.conf
Drücken Sie in der Pacman.conf-Datei auf die Pfeiltaste und suchen Sie nach „Extra“. Entfernen Sie das #-Symbol davor sowie die beiden Zeilen darunter. Diese Symbole müssen vom „Extra“-Software-Repository vollständig entfernt werden, oder das Pacman-Paketierungstool weigert sich, sie zu aktivieren.
Nachdem Sie alle Kommentarzeichen (#) entfernt haben, drücken Sie die Tastenkombination Strg + O auf der Tastatur, um die Änderungen zu speichern. Schließen Sie dann Nano, indem Sie Strg + X drücken.
Synchronisieren Sie nach Abschluss der Änderungen Ihren Paketmanager erneut und installieren Sie LightDM.
sudo pacman -Syyu lightdm
Wählen Sie einen Begrüßer

LightDM ist installiert, aber im Gegensatz zu anderen Display-Managern unter Linux reicht dies nicht aus, um es zu verwenden. Damit dieser Display-Manager korrekt funktioniert, ist stattdessen ein „Greeter“ erforderlich.
Sie fragen sich vielleicht: „Was ist ein Greeter?“ Es ist der Aspekt der LightDM-Software, mit dem der Benutzer interagiert und sich anmeldet. Es gibt viele Arten von Greetern, darunter einen GTK (Gnome), einen WebKit-basierten, den alten Ubuntu Unity und viele mehr! In diesem Abschnitt des Tutorials werden wir Sie kurz über die verschiedenen verfügbaren Greeter informieren und erläutern, wie Sie sie installieren.
GTK-Begrüßer
GTK-Greeter ist die standardmäßige LightDM-Login-Engine. Es funktioniert gut mit bestehenden GTK-Designs und ist einigermaßen konfigurierbar. Installieren Sie es mit den folgenden Befehlen.
sudo pacman -S lightdm-gtk-greeter
Webkit2-Greeter
Der Webkit2-Begrüßer verwendet die Webkit-Rendering-Engine, um Benutzerthemen zu generieren. Um es mit LightDM auf Arch zu verwenden, gehen Sie in einem Terminal wie folgt vor.
sudo pacman -S lightdm-webkit2-greeter
Pantheon-Begrüßer
Pantheon Greeter ist das Standard-Login-Setup für das ElementaryOS-Projekt. Diejenigen, die einen „elementareren“ Look erhalten möchten, sollten diesen installieren. Erhalten Sie es mit:
sudo pacman -S git base-devel git clone https://aur.archlinux.org/lightdm-pantheon-greeter.git cd lightdm-pantheon-greeter makepkg -sri
Unity-Begrüßer
Unity Greeter ist das LightDM-Anmelde-Setup, das Ubuntu seit Jahren mit seiner benutzerdefinierten Desktop-Umgebung verwendet. Wenn Sie diese Art von Anmeldebildschirm vermissen, installieren Sie sie vom AUR, indem Sie die folgenden Befehle befolgen.
sudo pacman -S git base-devel git clone https://aur.archlinux.org/lightdm-unity-greeter.git cd lightdm-unity-greeter makepkg -sri
Schicker Greeter
Slick ist der LightDM-Begrüßer, der von vielen Herstellern von Linux-Distributionen bevorzugt wird. Um es auf Ihr Arch-System zu bekommen, tun Sie Folgendes:
git clone https://aur.archlinux.org/lightdm-slick-greeter.git cd lightdm-slick-greeter makepkg -sri
Mini-Begrüßer
Der Mini-Greeter ist ein Anmeldebildschirm-Setup für LightDM, das viel abgespeckt ist als andere Greeter.
Der Mini-Greeter verarbeitet nur einen Benutzer und ist daher viel weniger ressourcenintensiv. Mini ist im AUR verfügbar und Benutzer können es mit diesen Befehlen installieren:
git clone https://aur.archlinux.org/lightdm-mini-greeter.git cd lightdm-mini-greeter makepkg -sri
Aktivieren Sie den Begrüßer
Nachdem Sie den LightDM-Begrüßer Ihrer Wahl installiert haben, ist es an der Zeit, ihn in den Konfigurationsdateien zu aktivieren. Öffnen Sie lightdm.conf im Nano-Texteditor.
sudo nano /etc/lightdm/lightdm.conf
Drücken Sie die Tastenkombination Strg + W, geben Sie „#greeter-session=example-gtk-gnome“ ein und drücken Sie die Eingabetaste.

Entfernen Sie das #-Symbol sowie example-gtk-gnome und ersetzen Sie es durch eine der Sitzungen in der Liste unten.
lightdm-slick-greeter
lightdm-webkit2-greeter
lightdm-Unity-Greeter
lightdm-pantheon-greeter
lightdm-Mini-Greeter
lightdm-gtk-greeter
Speichern Sie die Änderungen in Lightdm.conf mit Strg + O und beenden Sie Nano mit Strg + X. Sobald die Änderungen gespeichert sind, testen Sie Ihre LightDM-Einstellungen und bestätigen Sie, dass sie mit dm-tool funktionieren.
Hinweis: Wenn der Test fehlschlägt, müssen Sie die Konfigurationsdatei bearbeiten und feststellen, was schief gelaufen ist.
lightdm --test-mode --debug
LightDM als primärer Display-Manager
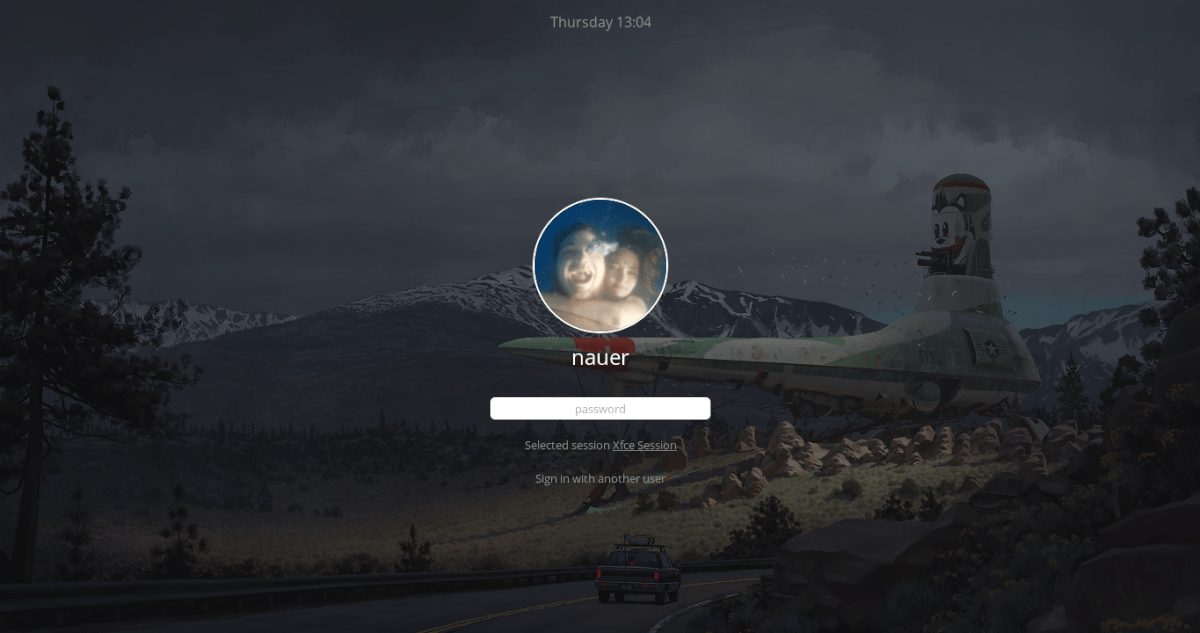
LightDM muss als Standard-Login-Manager auf Arch festgelegt werden, bevor Sie es verwenden können. Führen Sie die folgenden Schritte aus, um es zu aktivieren.
Schritt 1: Deaktivieren Sie Ihren aktuellen Login-Manager mit systemd disable.
sudo systemctl disable gdm -f
oder
sudo systemctl disable sddm -f
oder
sudo systemctl disable lxdm -f
Schritt 2: Aktivieren Sie LightDM mit systemctl enable.
sudo systemctl enable lightdm -f
Schritt 3: Starten Sie Ihren Arch Linux-PC mit dem Befehl systemctl reboot neu. Stellen Sie sicher, dass Sie alles speichern, woran Sie gerade arbeiten, bevor Sie den Befehl eingeben!
Schritt 4: Lassen Sie Arch Linux wieder hochfahren. Wenn der Startvorgang abgeschlossen ist, wird LightDM als neuer Anmeldebildschirm angezeigt.

