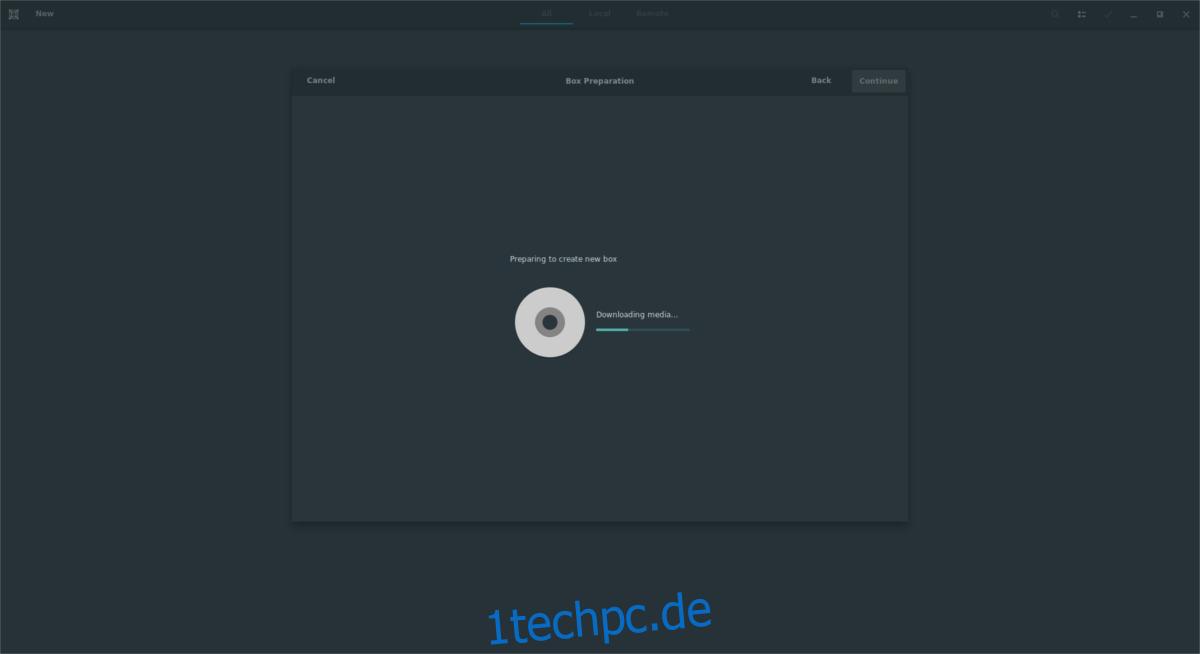Virtualisierung ist eine der größten Stärken von Linux. Von allen Möglichkeiten, virtuelle Maschinen unter Linux zu erstellen, ist Gnome Boxes wahrscheinlich die einfachste. Damit können Benutzer mit wenigen Klicks ganz einfach ein vollständig natives, Kernel-basiertes virtuelles Betriebssystem einrichten. Dieses Tool ermöglicht es Anfängern, dieselben Funktionen zu nutzen, die Linux-Systemadministratoren seit Jahren verwenden (KVM und QEMU).
Inhaltsverzeichnis
Installieren Sie Gnome-Boxen
Die Installation der Gnome Boxes-Anwendung ist sehr einfach, da das Tool Teil der Gnome 3-Software-Suite ist. So installieren Sie es auf Ihrem Linux-basierten Betriebssystem.
Ubuntu
sudo apt install gnome-boxes
Debian
sudo apt-get install gnome-boxes
Arch-Linux
sudo pacman -S gnome-boxes
Fedora
sudo dnf install gnome-boxes
OpenSUSE
sudo zypper install gnome-boxes
Andere Linuxe
Wenn Ihr Linux-Betriebssystem Gnome hat, werden Boxen höchstwahrscheinlich dort sein. Um dieses Tool zu installieren, öffnen Sie Ihren Paketmanager, suchen Sie nach „Gnome-Boxen“ und installieren Sie es auf dem System. Alternativ können Sie die Gnome-Software öffnen, danach suchen und installieren.
Erstellen einer virtuellen Maschine
Um eine virtuelle Maschine in Gnome Boxes zu erstellen, benötigen Sie ein Betriebssystem-Image. Boxes akzeptiert Betriebssystem-Images auf zwei Arten: lokal und remote. Verstehen Sie, dass die Anwendung jedes Betriebssystem mit einem x86/64-Kernel virtualisieren kann. Versuchen Sie nicht, Betriebssysteme mit Kernel-Einstellungen zu virtualisieren, die nicht zu Ihrer eigenen CPU passen. Beispiel: Versuchen Sie auf einer 32-Bit-CPU nicht, ein 64-Bit-Betriebssystem zu virtualisieren.
Hinweis: Virtualisierung funktioniert nur, wenn Ihr PC und Ihre CPU dies unterstützen. Stellen Sie sicher, dass Sie sich bei den BIOS-Einstellungen Ihres PCs anmelden und nach Einstellungen suchen, die sich auf „Hyper-Visor“ und „Virtualisierung“ beziehen. Aktivieren Sie diese Einstellungen und Gnome Boxes wird funktionieren.
Um eine VM zum Laufen zu bringen, besorgen Sie sich ein ISO-Image eines beliebigen Betriebssystems. In diesem Beispiel verwenden wir Ubuntu Mate. Gehen Sie zum Download Seite, und holen Sie sich die Datei. Warten Sie, bis es heruntergeladen ist, und klicken Sie dann in den Boxen auf die Schaltfläche „Neu“. Erstellen Sie ein neues Betriebssystem, indem Sie die Option „Datei auswählen“ auswählen. Suchen Sie auf Ihrem System nach der neu heruntergeladenen ISO-Datei.
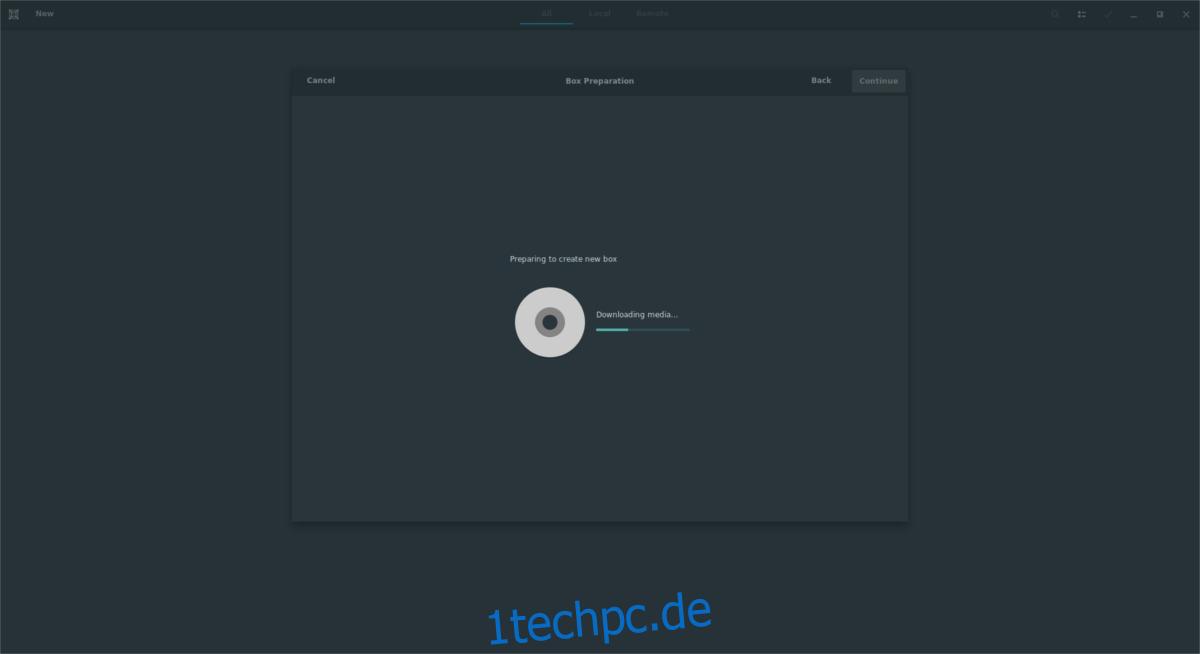
Alternativ fügen Sie einen direkten Link in „remote“ ein. Dadurch kann Gnome Boxes das Betriebssystem direkt herunterladen und es dann durch den Erstellungsprozess führen. Die Downloadzeit ist ungefähr die gleiche wie bei einem normalen Browser, seien Sie also geduldig.
Wenn das Disk-Image zu Gnome Boxes hinzugefügt wird, scannt das Tool das ISO-Image, um festzustellen, wie viele PC-Ressourcen die virtuelle Maschine verwenden soll. Die meisten Benutzer, die mit der Funktionsweise von VMs nicht vertraut sind, sollten diese Einstellungen so belassen, wie sie sind. Das Tool kann ziemlich gut einschätzen, wie alles funktioniert.
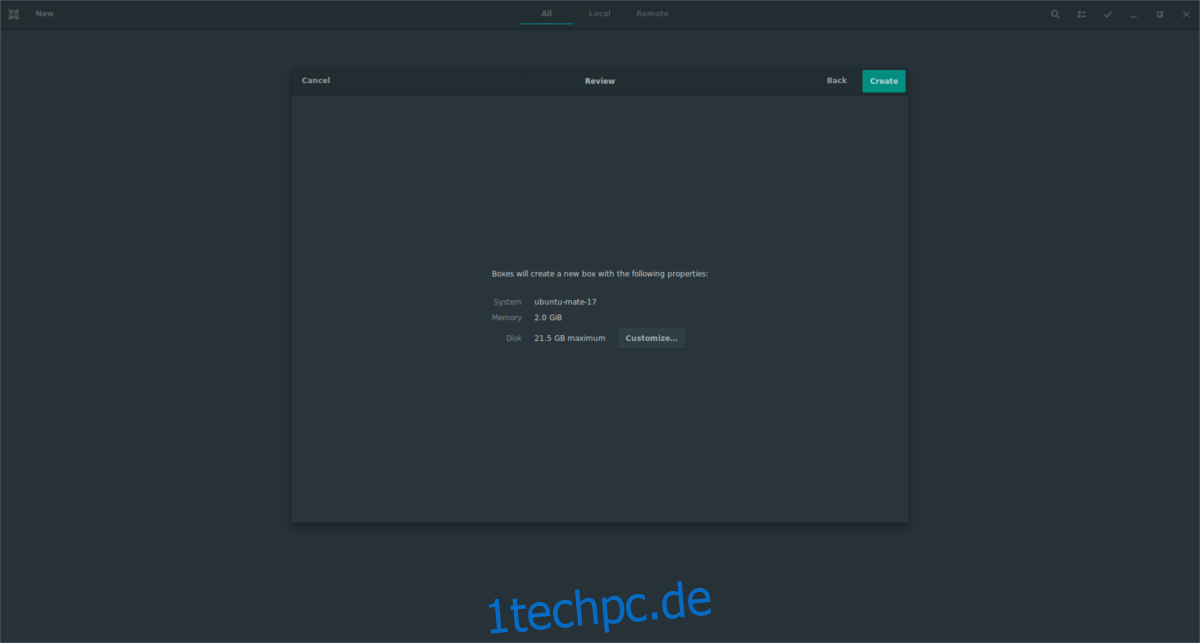
Wenn Sie aus irgendeinem Grund die Ressourcen der Maschine ändern möchten, klicken Sie auf die Schaltfläche „Anpassen“. Verwenden Sie von hier aus die beiden Schieberegler, um die Größe des Arbeitsspeichers und der virtuellen Festplatte anzupassen. Klicken Sie dann auf die Pfeiltaste, um zur Erstellungsseite zurückzukehren. Um alles abzuschließen, klicken Sie auf „Erstellen“.
Sobald die Maschine erstellt ist, lädt Boxes das Betriebssystem. Verwenden Sie das Betriebssystem in Live-Form oder führen Sie den Prozess durch, um es im Betriebssystem auf der virtuellen Festplatte zu installieren.
Verwenden von virtuellen Maschinen
Boxes zeigt das Betriebssystem in einem Fenster an. Klicken Sie mit der Maus, um die Maschine zu fokussieren. Um die VM zu maximieren, klicken Sie auf das Vollbildsymbol (das Symbol links neben der Tastaturschaltfläche). Um die VM zu stoppen, klicken Sie auf die Pfeiltaste. Dadurch gelangen Sie in den Auswahlbereich. Im VM-Auswahlbereich können Benutzer jedes Betriebssystem fortsetzen, indem sie darauf klicken.
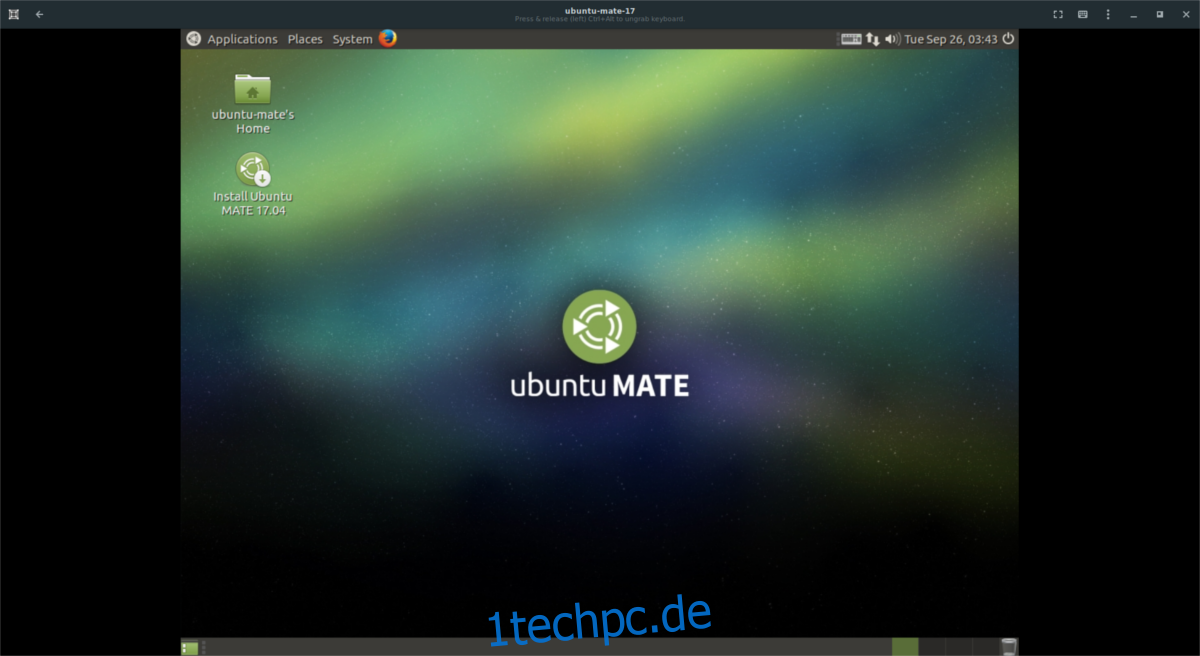
Darüber hinaus können Benutzer, während sie sich in einer beliebigen VM befinden, direkt mit dem Status des virtuellen Betriebssystems interagieren, indem sie auf die Menüschaltfläche (das Symbol mit den drei Punkten) klicken. Um die VM neu zu starten, wählen Sie die Schaltfläche „Neustart“. Benutzer können das Stoppen der virtuellen Maschine auch jederzeit erzwingen, indem sie auf „Herunterfahren erzwingen“ klicken.
Um die individuellen Einstellungen der VM zu manipulieren, gehen Sie in den VM-Auswahlbereich, klicken Sie mit der rechten Maustaste darauf und wählen Sie „Eigenschaften“. Im Eigenschaftenbereich können Benutzer alles ändern, von Einstellungen für die gemeinsame Zwischenablage und Maschinennamen, die RAM-/CPU-Kernnutzung anpassen sowie physische Geräte zur VM hinzufügen.
Klonen und Löschen
Möchten Sie eine Kopie Ihrer VM erstellen? Gehen Sie zum Auswahlbereich von Boxes, klicken Sie mit der rechten Maustaste auf eine beliebige VM und klicken Sie auf die Schaltfläche „Klonen“. Die neue Kopie der VM wird direkt neben dem Original angezeigt. Um die geklonte VM (oder das Original usw.) zu löschen, klicken Sie mit der rechten Maustaste auf eine beliebige Maschine und wählen Sie dann die Schaltfläche „Löschen“.
Fazit
Gnome Boxes ist vielleicht nicht so ausgeklügelt wie VMware oder so benutzerfreundlich wie VirtualBox, aber es ist trotzdem ein großartiges Tool. Damit können Linux-Benutzer ohne viel VM-Erfahrung problemlos komplexe, KVM-basierte virtuelle Maschinen erstellen. Wenn Sie in Eile schnell eine virtuelle Maschine unter Linux erstellen möchten, sollten Sie noch heute das Tool Gnome Boxes verwenden!