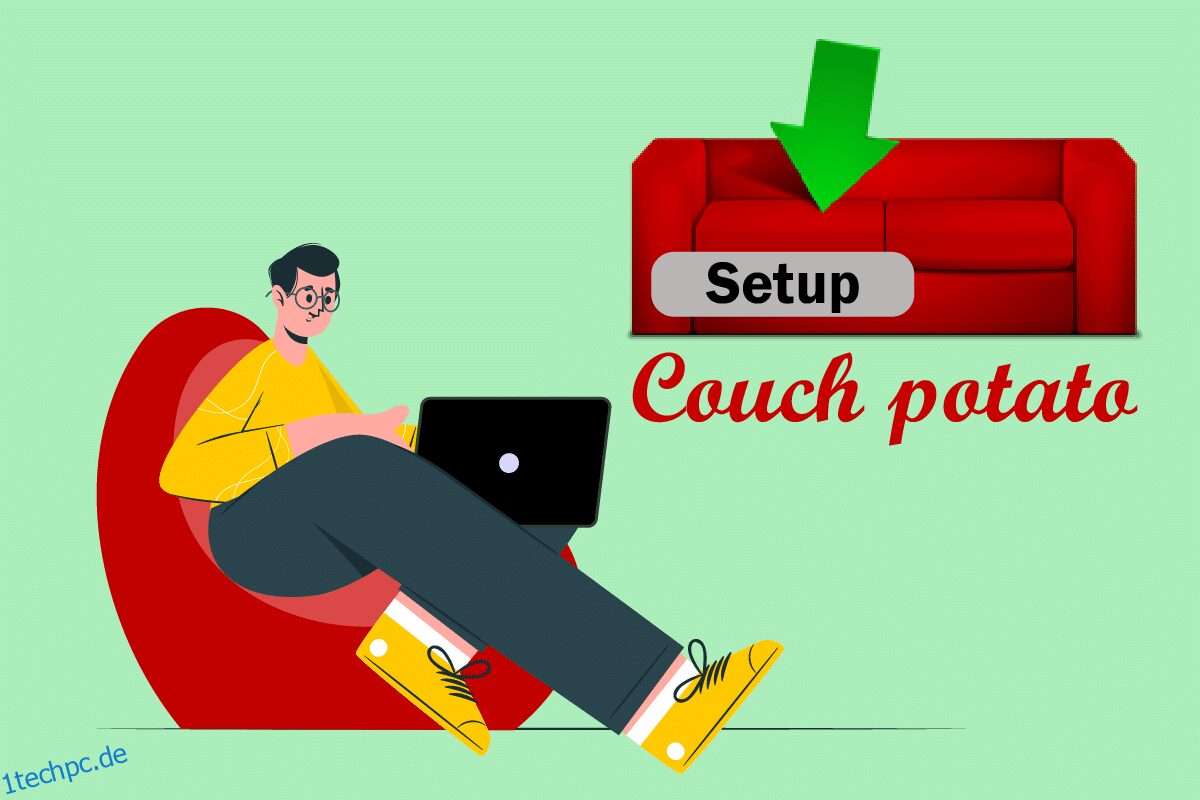Möchten Sie eine Personal Video Recorder-App haben, die im Internet nach den Filmen surft, die Sie mögen, und auf die Ergebnisse hinweist? Wenn Sie sich fragen, ob es eine solche App gibt, dann enthält dieser Artikel die Antwort auf alle Fragen, die Ihnen danach in den Sinn kommen könnten. Die App, die unter die Spezifikationen fällt, heißt CouchPotato und dieser Artikel ist die Antwort auf das CouchPotato-Tutorial. Der Artikel hat die Antwort auf die Titelfrage, wie man CouchPotato einrichtet, und wird für das Windows 10-Betriebssystem erklärt. Die Antwort auf die Frage, wie man mit der CouchPotato-App Filme herunterlädt, wird ebenfalls in diesem Artikel behandelt. Außerdem gibt es für Leute, die Dinge gerne im Voraus geplant haben, einen Abschnitt zum Installieren der CouchPotato-Erweiterung, sodass Sie den Film herunterladen können, sobald er verfügbar ist.
Inhaltsverzeichnis
So richtest du CouchPotato unter Windows 10 ein
Der Hauptvorteil der Verwendung dieser App besteht darin, dass Sie nicht stundenlang nach Filmen auf den Usenet- und Torrent-Sites suchen müssen. Diese App leitet Sie zu der Seite mit dem Ergebnis weiter, von der Sie die Filme einfach herunterladen und entsprechend ändern können.
Schritt I: CouchPotato-App installieren
Als ersten Schritt müssen Sie die Methode zur Installation der CouchPotato-App auf Ihrem PC kennen. In diesem Abschnitt wird die Methode zum Installieren der App unter Windows-Betriebssystemen erläutert.
1. Öffne die offizielle CouchPotato-Website und klicke auf der Startseite auf die Schaltfläche WINDOWS.

2. Doppelklicken Sie auf die auf Ihren PC heruntergeladene Datei CouchPotato.exe, um das Installationsprogramm zu starten.
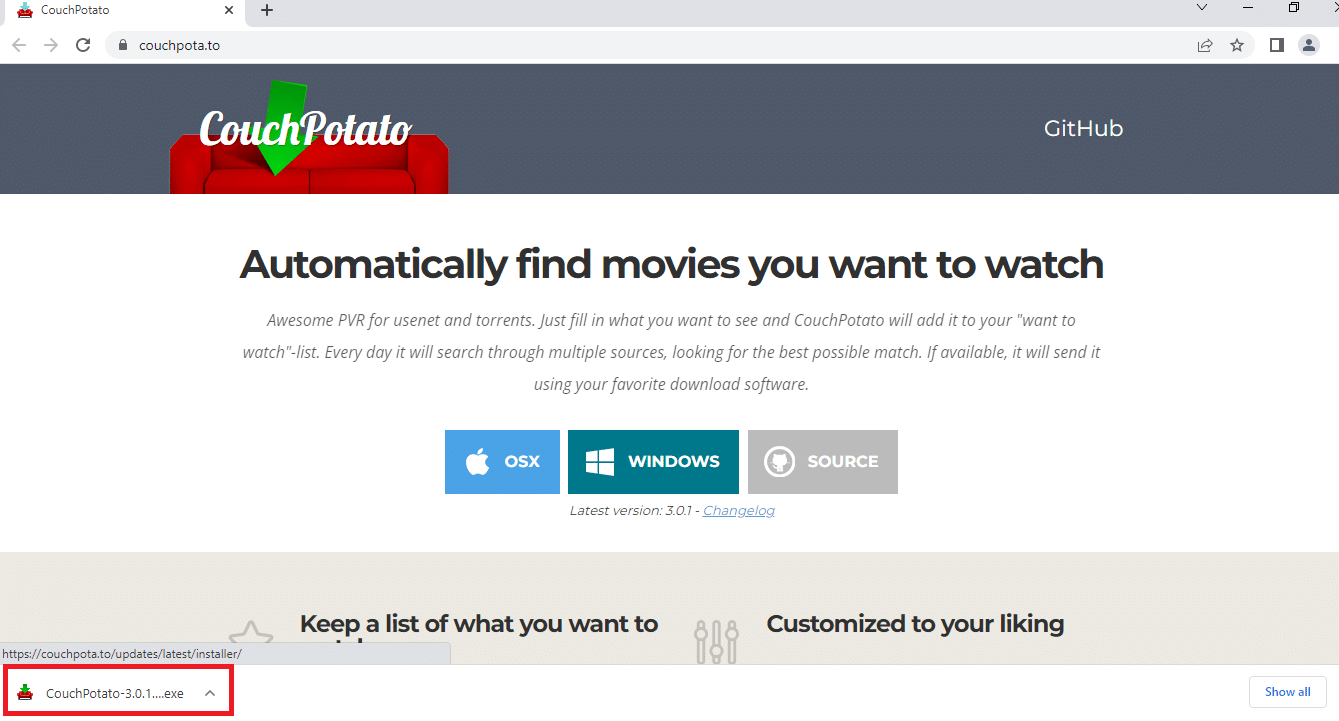
3. Klicken Sie auf die Schaltfläche Weiter, um das Setup im Fenster Installation von CouchPotato zu starten!
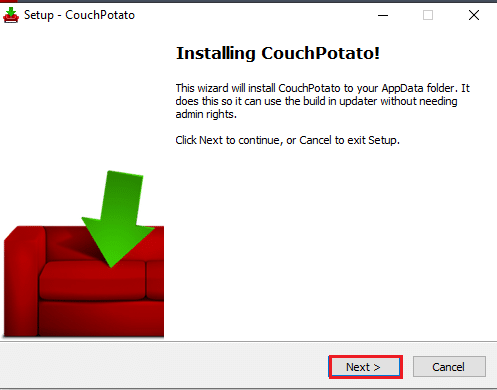
4. Klicken Sie im Fenster Zusätzliche Aufgaben auswählen auf die Schaltfläche Weiter, um fortzufahren.
Hinweis: Wenn Sie die CouchPotato-App nach dem Hochfahren Ihres PCs verwenden möchten, können Sie beim Start die Option RunCouchPotato auswählen.
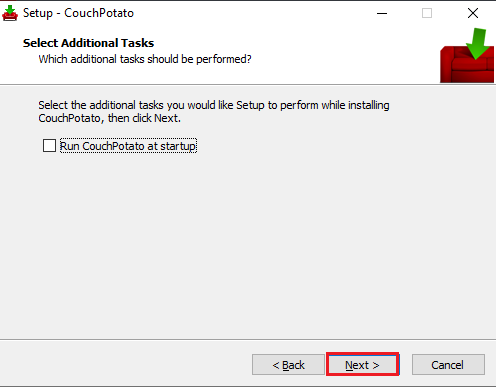
5. Um die Installation von CouchPotato abzuschließen, klicken Sie im nächsten Fenster auf die Schaltfläche Installieren.
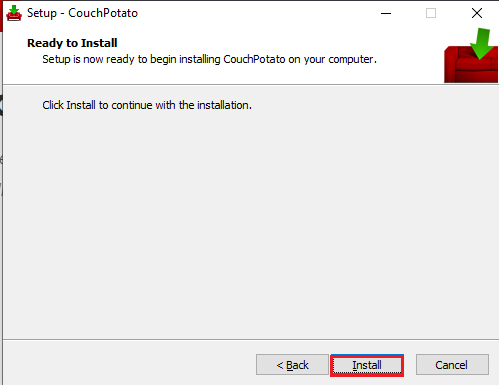
6. Klicken Sie im CouchPotato-Setup-Assistenten auf die Schaltfläche „Fertig stellen“, um die CouchPotato-App auf Ihrem PC zu installieren.
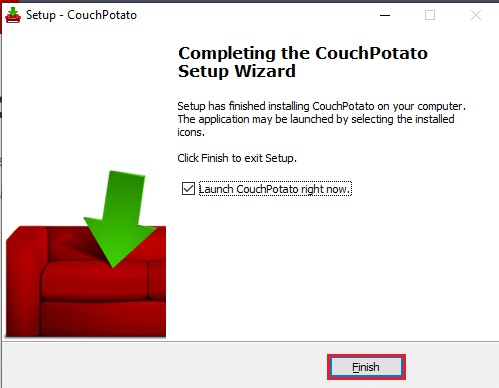
Schritt II: Richten Sie Usenet, SABnzbd und Utorrent ein
Bevor Sie versuchen, die Antwort auf die Frage zu erhalten, wie Sie die CouchPotato-App auf Ihrem PC einrichten, müssen einige vorbereitende Schritte durchgeführt werden. Sie können die CouchPotato-App verwenden, um Sie zu der Website zu leiten, die den angeforderten Film in ihrer Datenbank hat. Daher benötigen Sie Usenet- und Torrent-Sites, um die Filme mit der CouchPotato-App herunterzuladen. Dieser Abschnitt beschreibt die Methode zur Installation der Software für die beste Software jeder Kategorie.
1. Usenet-Dienstanbieter
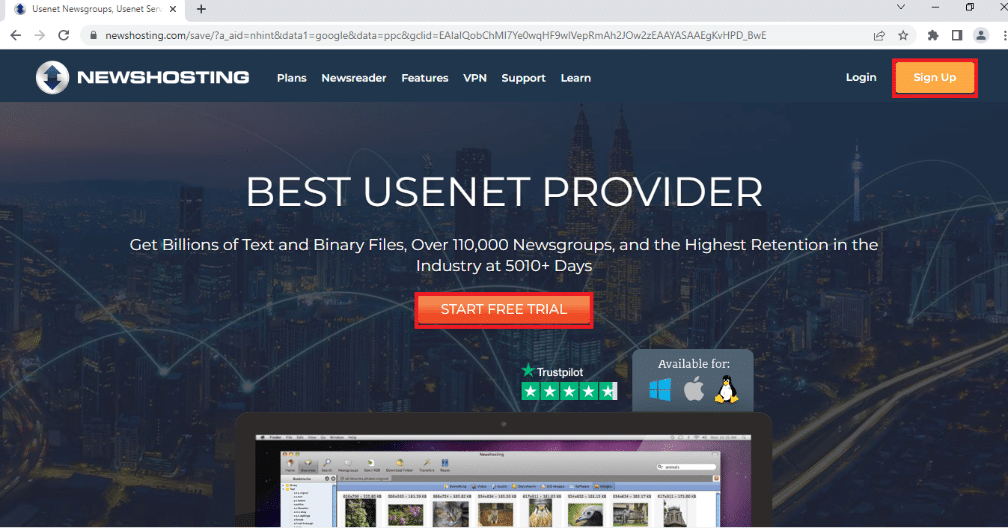
Usenet Service Provider ist eine Plattform, mit der Sie die Usenet-Software zum Herunterladen von Filmen verwenden können. Um den Usenet-Dienst zum Herunterladen von Filmen nutzen zu können, benötigen Sie ein Abonnement bei einem zuverlässigen Usenet-Dienstanbieter wie Newshosting. Es verfügt über einen integrierten Newsreader mit vollem Funktionsumfang, sodass keine zusätzliche Software erforderlich ist. Es bietet eine 256-Bit-SSL-Verschlüsselung, um Ihre IP-Adresse zu maskieren, während Sie den Dienst nutzen. Neben der hohen Privatsphäre ist der Dienst für die längsten Dateiaufbewahrungen bekannt, in denen Sie zahlreiche Inhalte und Funktionen finden. Sie können diesen Service 7 Tage lang testen und sich dann für den Kauf des Abonnements entscheiden.
2. SABnzbd
SABnzbd ist ein Usenet-Dienst, mit dem Sie die angeforderten Filme herunterladen können. Sie müssen die Software auf Ihrem PC installieren und die Filme herunterladen, die bei diesem Dienst verfügbar sind. Die Software steht zum kostenlosen Download zur Verfügung und der Installationsprozess ist einfach.
1. Sie können die SABnzbd-Software von der offiziellen SABnzbd-Website installieren und auf Ihrem PC installieren, indem Sie auf die Schaltfläche SABnzbd für Windows klicken.
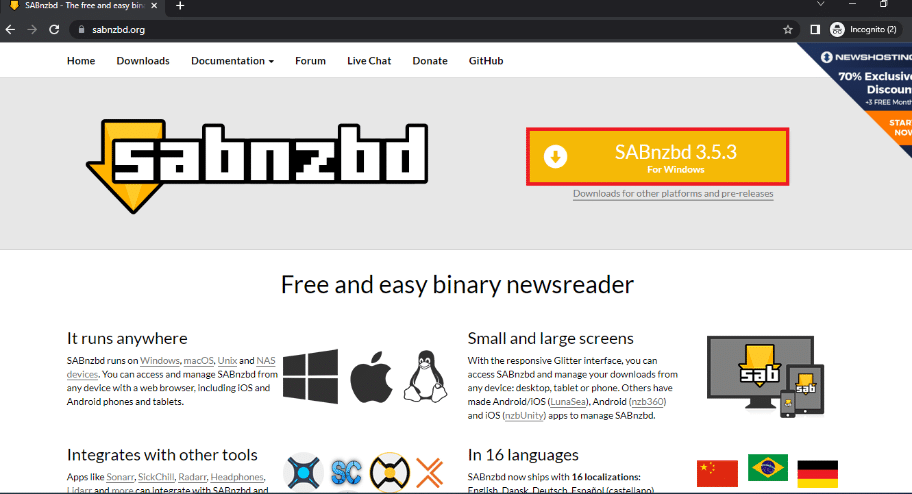
2. Wählen Sie die Sprache der Benutzeroberfläche aus, geben Sie Ihre Anmeldeinformationen für den Usenet-Server ein, um sich beim Fenster des SABnzbd-Schnellstartassistenten anzumelden, und klicken Sie auf die Schaltfläche Weiter.
3. Ändern Sie den Speicherort zum Herunterladen der Filme und klicken Sie auf Go to SABnzbd, um den Vorgang abzuschließen.
4. Starten Sie die SABnzbd-Anwendung über das Startmenü, indem Sie in der Suchleiste danach suchen und zu ihrem Browserfenster gehen.
5. Klicken Sie auf die Schaltfläche Config, die durch das Zahnradsymbol in der oberen rechten Ecke des Bildschirms angezeigt wird.
6. Klicken Sie auf die Registerkarte Allgemein in der oberen Leiste und kopieren Sie den API-Schlüssel mit den Tastenkombinationen Strg+C im Bereich Sicherheit.
7. Starten Sie die Notepad-App über die Suchleiste im Startmenü, indem Sie in der Suchleiste nach der App suchen.
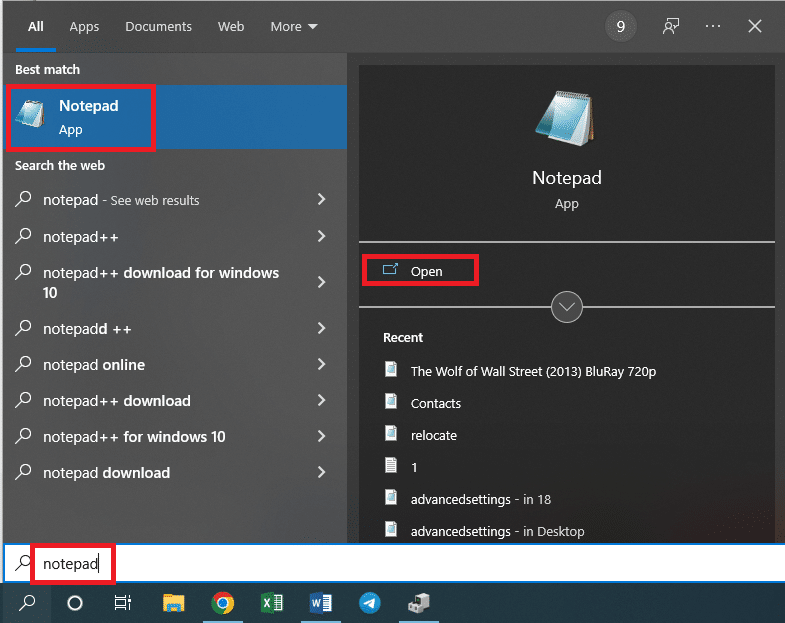
8. Fügen Sie den API-Schlüssel in das Textdokument ein, indem Sie gleichzeitig die Tasten Strg+V drücken.
3. uTorrent
Eine der bekanntesten und vertrauenswürdigsten Torrent-Sites zum Herunterladen von Filmen ist die uTorrent-Site. Sie müssen die Softwareversion herunterladen, um den Dienst nutzen zu können, um die auf diesem Dienst verfügbaren Filme herunterzuladen.
1. Öffnen Sie die offizielle uTorrent-Website und klicken Sie auf die Schaltfläche KOSTENLOSER DOWNLOAD, um die App herunterzuladen, und installieren Sie sie dann, indem Sie den Anweisungen auf dem Bildschirm folgen.
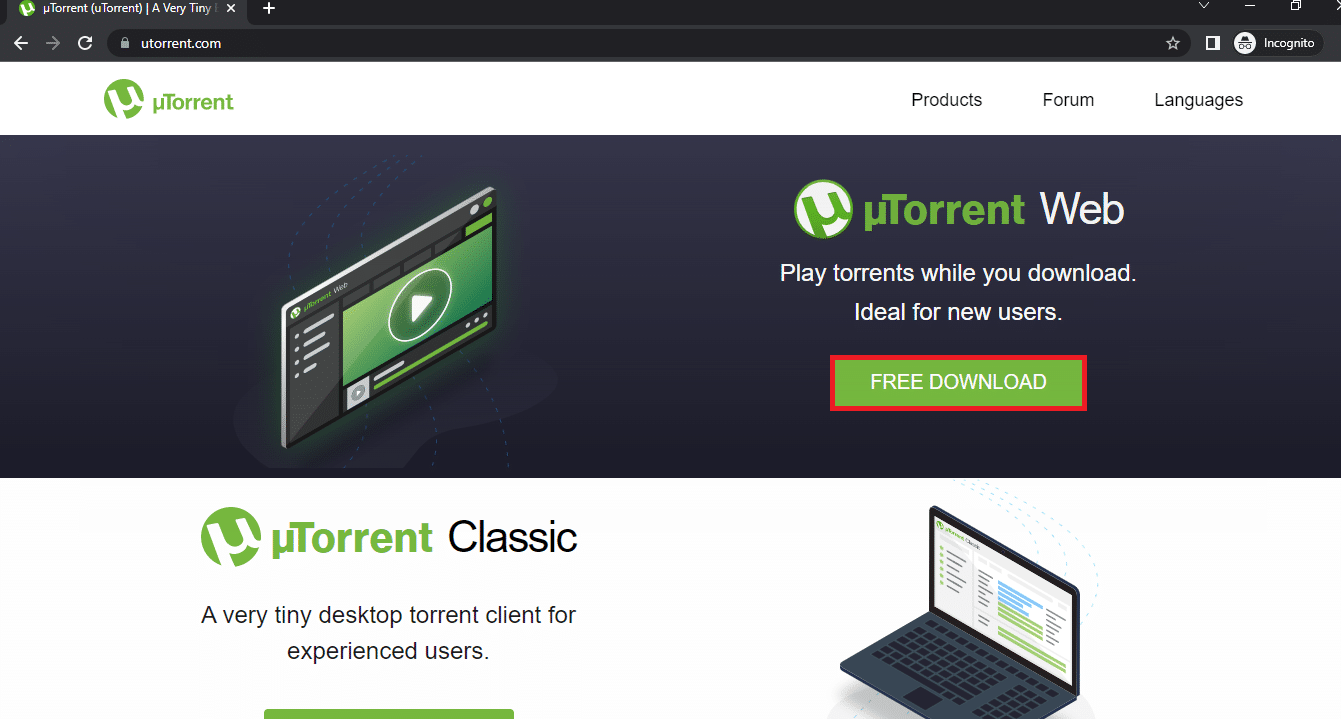
2. Klicken Sie auf die Zahnradschaltfläche in der oberen rechten Ecke des Fensters, um das Fenster „Einstellungen“ zu öffnen.
3. Klicken Sie auf die Schaltfläche + neben der Registerkarte Erweitert im linken Bereich des Fensters, klicken Sie auf die Web-Benutzeroberfläche und wählen Sie die Option Web-Benutzeroberfläche aktivieren aus.
4. Legen Sie im Authentifizierungsbereich einen Benutzernamen und ein Passwort für die Software fest. Aktivieren Sie im Abschnitt Konnektivität das Kontrollkästchen Alternative Listening Port und geben Sie die Portnummer als 8080 in das angrenzende Feld ein.
5. Klicken Sie auf die Schaltflächen Übernehmen und dann auf OK, um die Einstellungen auf die uTorrent-Software anzuwenden.
Schritt III: Konfigurieren Sie die CouchPotato-Einstellungen
Dieser Abschnitt ist das ultimative Ergebnis für die Frage, wie man CouchPotato einrichtet. Die Abschnitte in der App sind unten aufgeführt.
1. Suchen Sie in der Suchleiste nach CouchPotato und klicken Sie auf das App-Ergebnis, um die CouchPotato-App auf Ihrem PC zu starten.
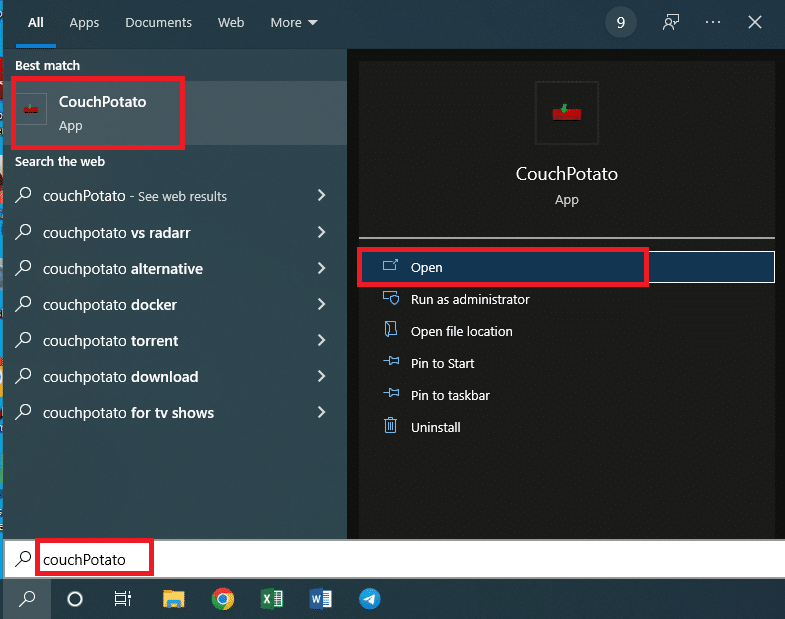
2. Die CouchPotato-App wird in Ihrem Standard-Webbrowser mit der IP-Adresse https://localhost:5050 geöffnet.
In diesem Abschnitt können Sie Benutzeranmeldeinformationen für die Verwendung der CouchPotato-App einrichten.
3. Im Abschnitt Grundlagen müssen Sie einen Benutzernamen und ein Passwort als Anmeldeinformationen für Ihre CouchPotato-App in die Felder eingeben.
Hinweis 1: Wenn Sie beim Starten Ihres Browsers starten möchten, aktivieren Sie die Einstellung Browser starten, wenn ich starte.
Hinweis 2: Wenn Sie ein dunkles Thema für die Verwendung der Software bevorzugen, aktivieren Sie das Kontrollkästchen neben der Einstellung Für Personen mit empfindlicher Haut.
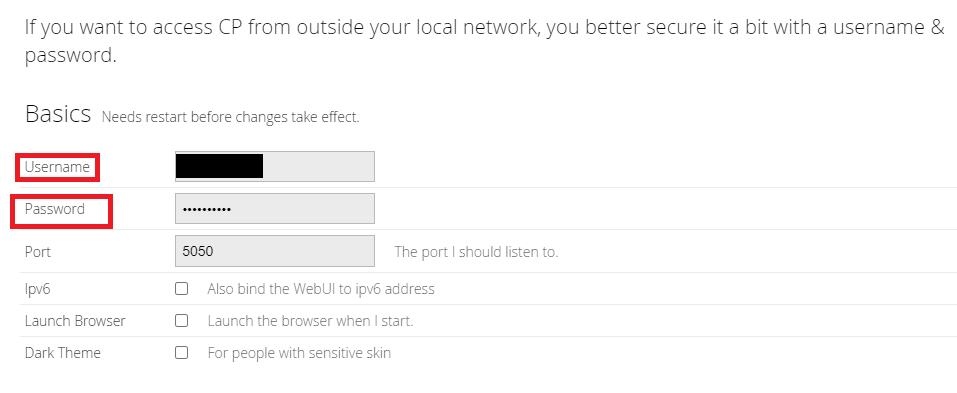
In diesem Abschnitt können Sie die spezifischen Download-Apps zum Herunterladen der Filme aus der CouchPotato-App auswählen. Die vor dem Einrichtungsvorgang heruntergeladenen Apps, also SABnzbd und uTorrent, müssen in diesem Abschnitt ausgewählt werden.
4. Aktivieren Sie die Option Schwarzes Loch und klicken Sie auf das Feld neben der Registerkarte Verzeichnis, um das Zielverzeichnis zum Speichern der Dateien anzugeben.
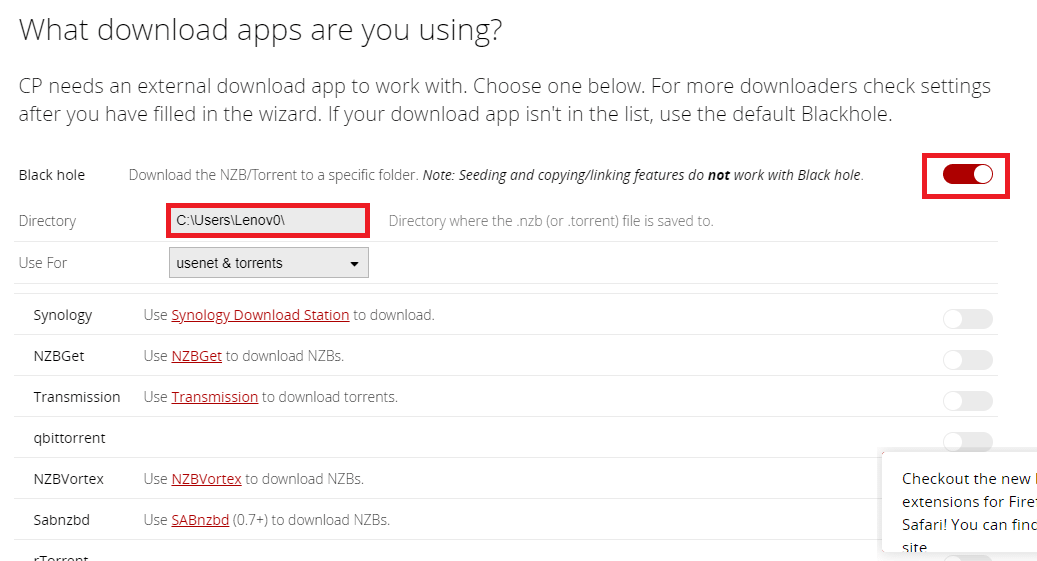
5. Wählen Sie den Zielordner zum Speichern der heruntergeladenen Filme und klicken Sie auf die Schaltfläche Speichern.
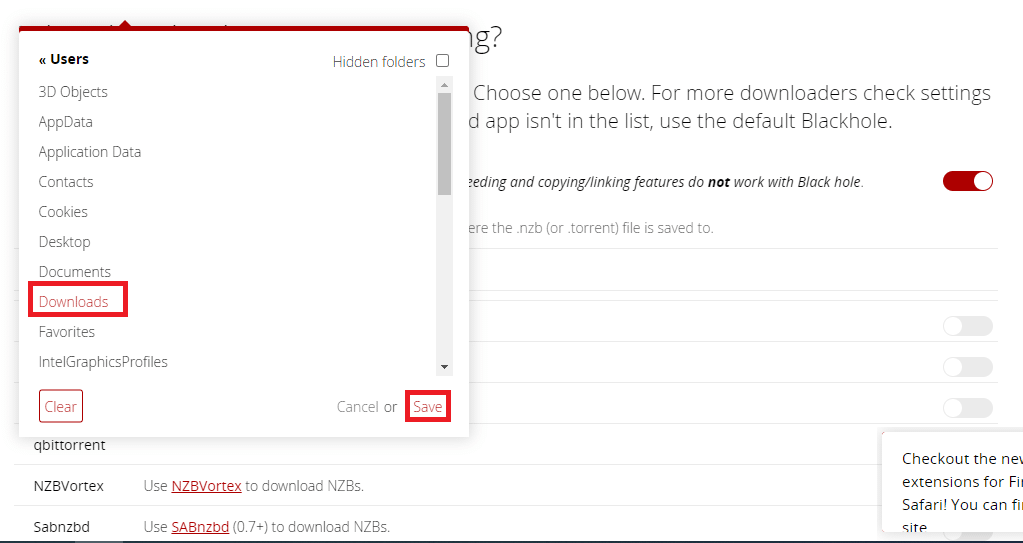
6. Wählen Sie in der Zeile Verwenden für die bevorzugte Option im Dropdown-Menü als Usenet & Torrents aus, um die Filme sowohl von Usenet- als auch von Torrent-Sites herunterzuladen.
Hinweis: Wenn Sie sich ausschließlich auf die Usenet- oder Torrent-Site verlassen möchten, können Sie im Dropdown-Menü die entsprechende Option entweder Usenet oder Torrent auswählen.
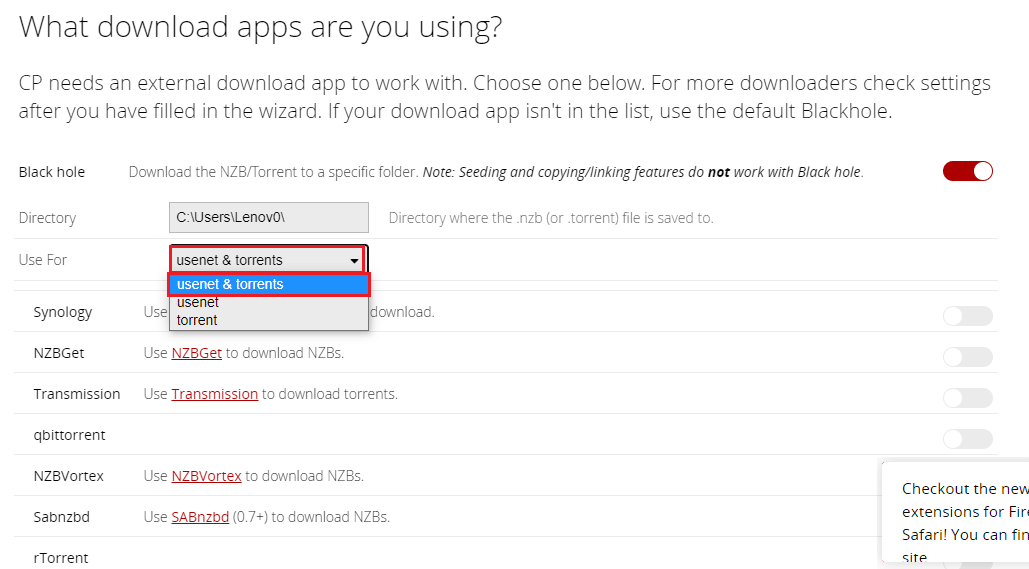
7. Aktivieren Sie in der Liste der Usenet- und Torrent-Sites in diesem Abschnitt den Schalter für SABnzbd.
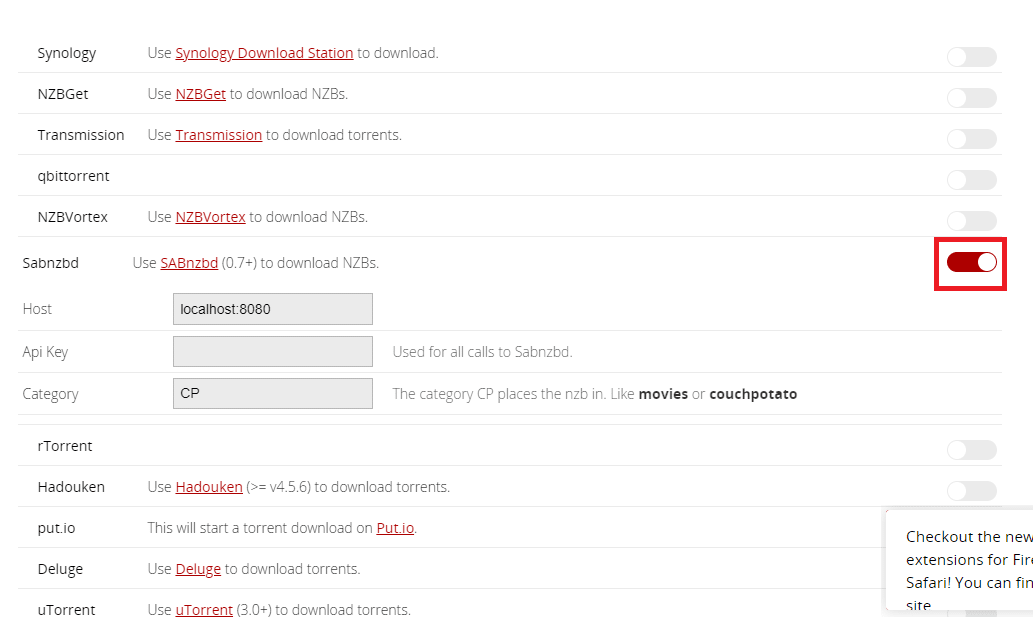
8. Wählen und kopieren Sie den API-Schlüssel aus der Notepad-Datei, die Sie während der Installation von SABnzbd erstellt haben, indem Sie gleichzeitig die Tasten Strg+C drücken.
9. Fügen Sie den kopierten API-Schlüssel mit den Tasten Strg+V in das Feld Api-Schlüssel ein und geben Sie CP in das Feld Kategorie im Abschnitt SABnzbd ein.
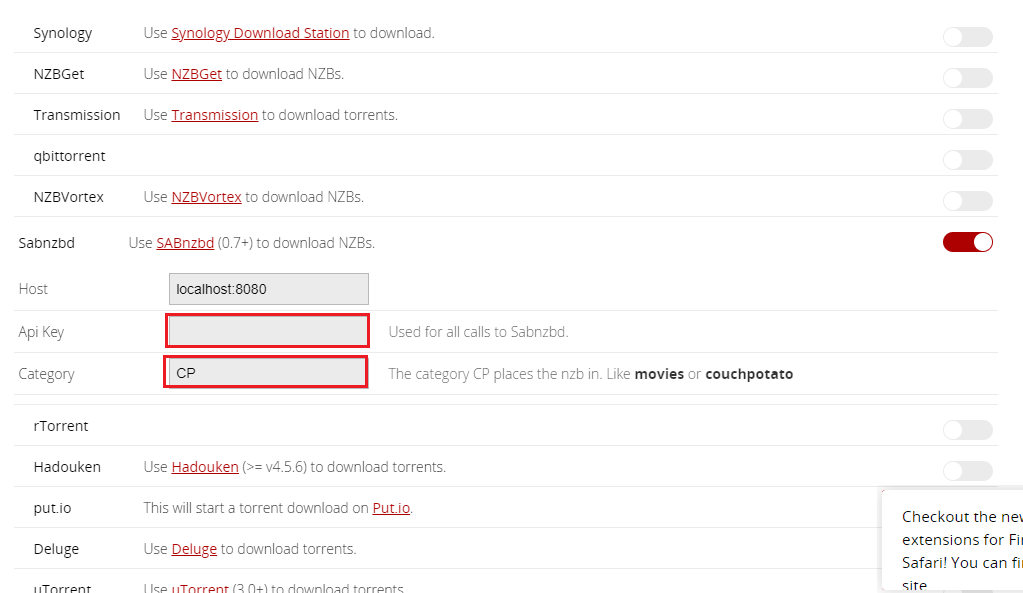
10. Aktivieren Sie den Schalter für uTorrent in der Liste der Usenet- und Torrent-Sites in diesem Abschnitt.
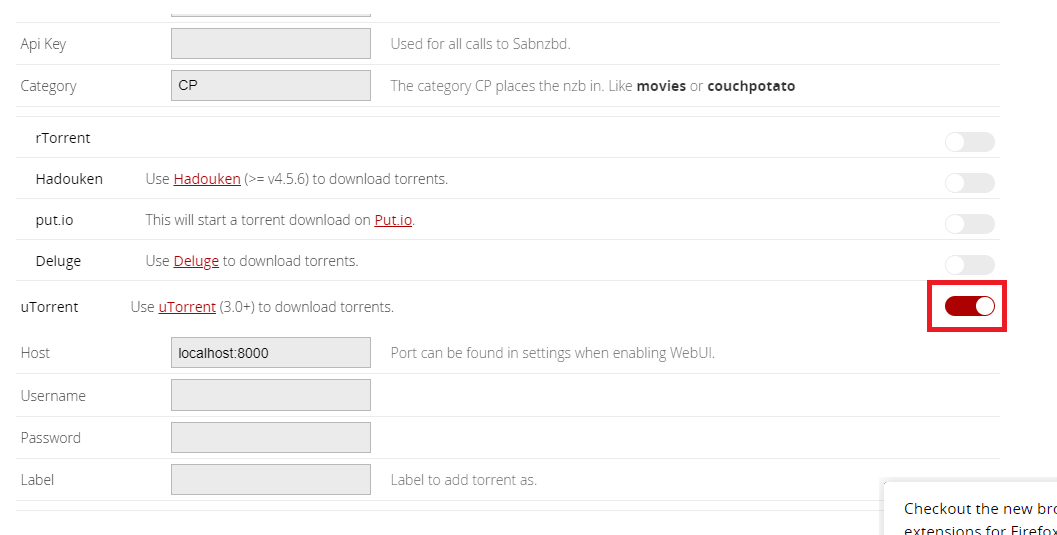
11. Geben Sie den Benutzernamen und das Passwort in die Felder des uTorrent-Abschnitts ein und geben Sie CP in das Beschriftungsfeld ein.
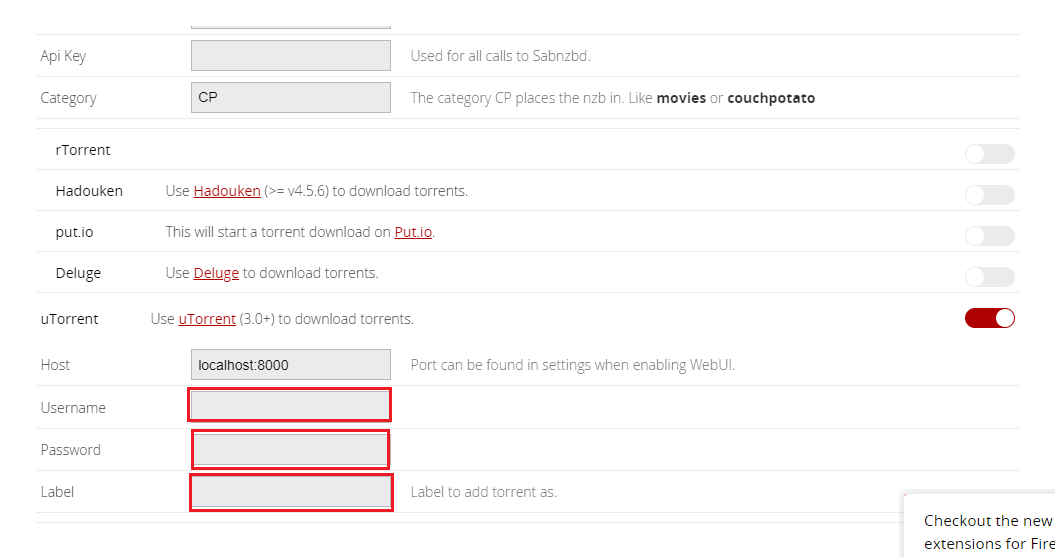
Zusätzlich zu den Download-Apps, die Sie im vorherigen Abschnitt ausgewählt haben, können Sie diesen Abschnitt verwenden, um die von Ihnen registrierten Usenet- und Torrent-Sites auszuwählen.
12. Aktivieren Sie die Optionen NZBClub und Binsearch in der Liste in diesem Abschnitt.
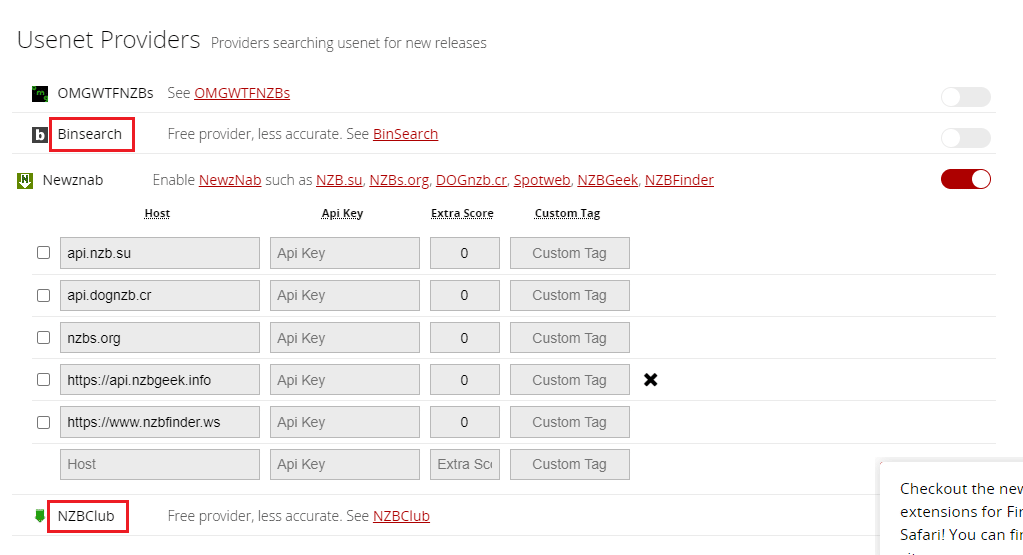
13. Schalten Sie den Schalter für die Sites, die Sie registriert haben, nacheinander in den Abschnitten Torrent-Anbieter und Usenet-Anbieter ein.
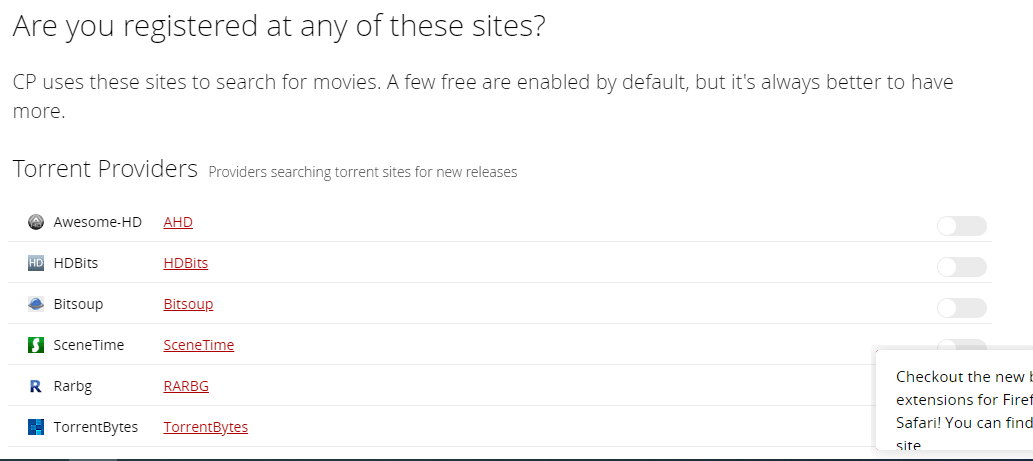
14. Geben Sie die erforderlichen Anmeldeinformationen in die Felder für jeden Anbieter ein, um fortzufahren.
Hinweis: Wenn Sie einen Anbieter mit Host haben, der nicht in der Liste verfügbar ist, können Sie ihn im Feld Benutzerdefinierte Zeile in den verfügbaren Abschnitten hinzufügen.
Wenn Sie die Eigenschaften der heruntergeladenen Filme ändern möchten, können Sie den hier beschriebenen Abschnitt verwenden. Nachdem Sie also einen Film mit einer der Download-Apps heruntergeladen haben, können Sie den Namen und den Speicherort der heruntergeladenen Datei ändern.
15. Wenn Sie den heruntergeladenen Film umbenennen und an einen anderen Speicherort verschieben möchten, müssen Sie die Einstellung Heruntergeladene Filme umbenennen im Abschnitt aktivieren.
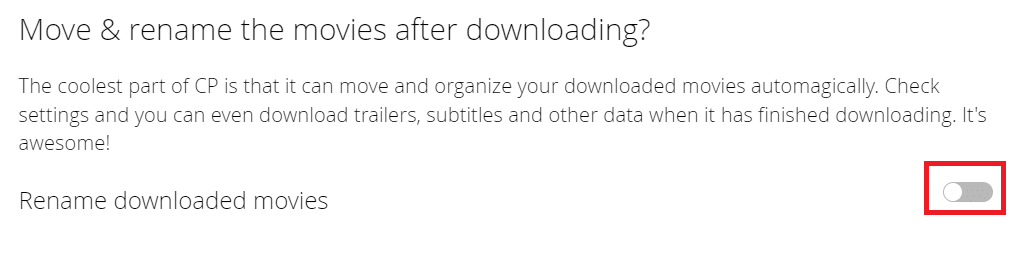
In diesem Abschnitt wird der letzte Schritt zum Abschluss des Einrichtungsprozesses beschrieben, nämlich die Bestätigung.
16. Um die gesamte Einrichtung abzuschließen, klicken Sie auf die Schaltfläche Ich bin bereit, die Großartigkeit zu starten!
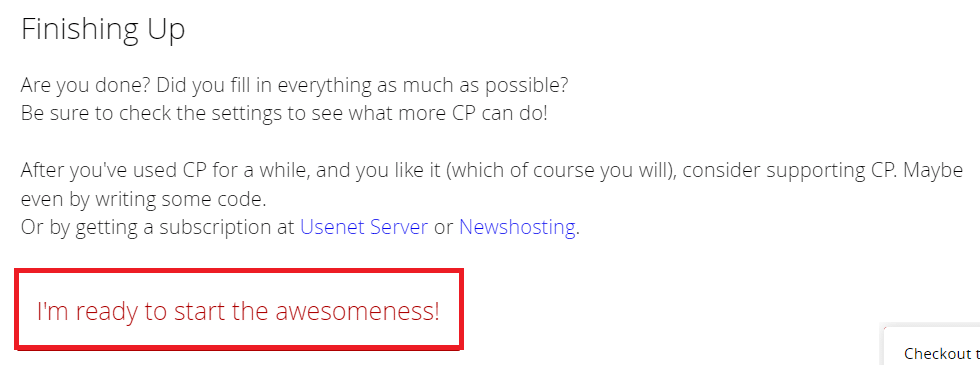
Schritt IV: Verwenden Sie CouchPotato, um Filme herunterzuladen
Nachdem Sie die erforderlichen Apps eingerichtet haben, besteht der nächste Schritt darin, die Methode zur Verwendung der Apps zum Herunterladen von Filmen zu kennen. In diesem Abschnitt wird die Methode zur Verwendung der CouchPotato-App beschrieben, um die Filme mithilfe der Download-Apps und anderer Websites herunterzuladen.
1. Starte die CouchPotato-App, indem du in der Suchleiste danach suchst und sie in deinem Standard-Webbrowser startest.
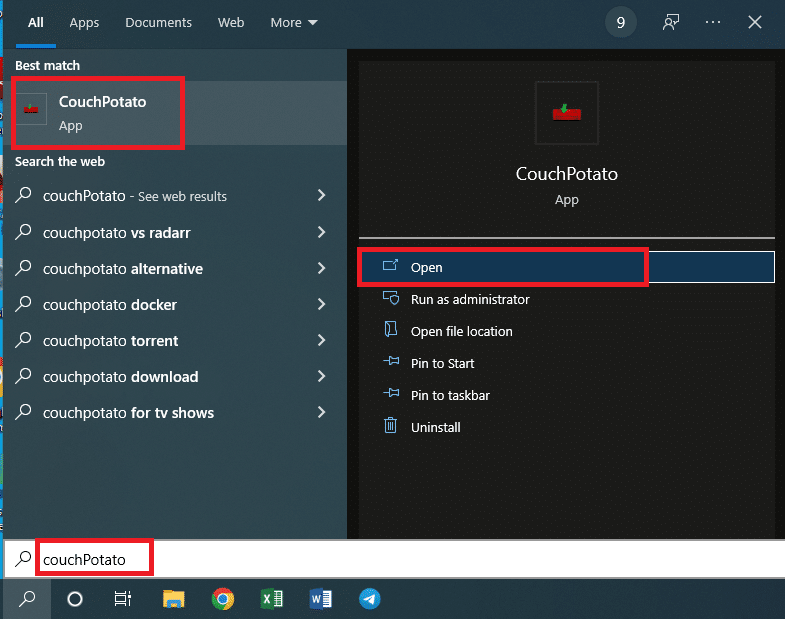
2. Sie werden aufgefordert, den Benutzernamen und das Passwort in die Felder einzugeben. Klicken Sie auf die Schaltfläche Anmelden, um sich bei der CouchPotato-App anzumelden.
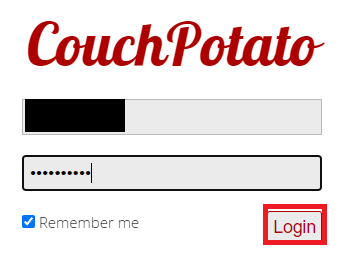
3. Klicken Sie im linken Bereich der Startseite auf die Registerkarte Startseite, suchen Sie in der Leiste Suchen und neue Medien hinzufügen nach dem Film, indem Sie den Namen des Films eingeben, und drücken Sie die Eingabetaste, um zu suchen.
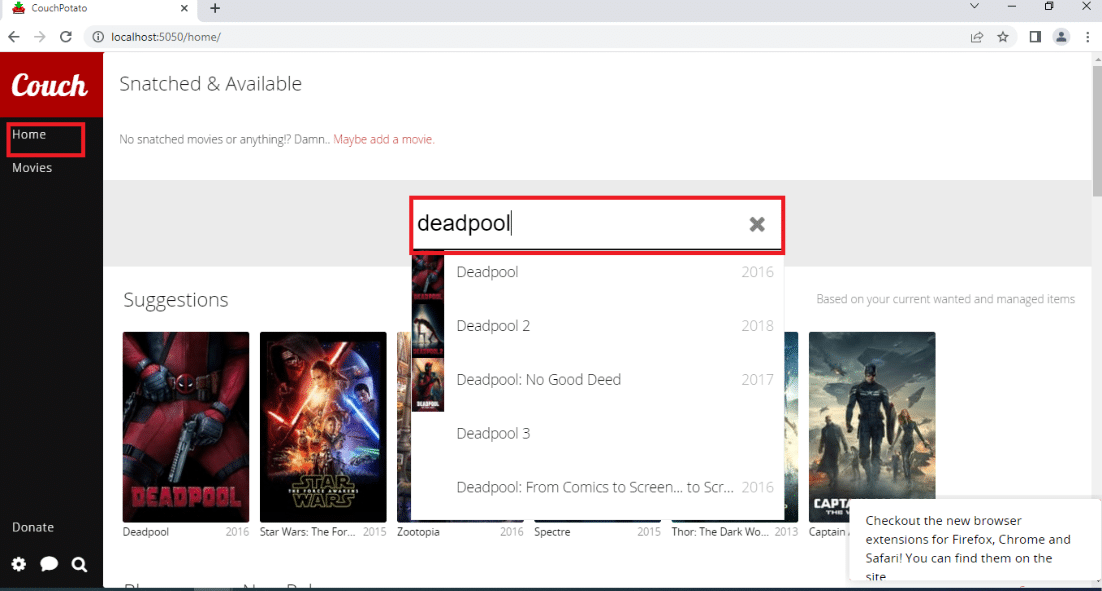
4. Bewegen Sie Ihren Cursor auf den Filmtitel, den Sie herunterladen möchten, und wählen Sie die Qualität des Downloads aus dem Dropdown-Menü neben der Filmtitelleiste aus. Klicken Sie in derselben Zeile auf die Schaltfläche Hinzufügen, um den Film zu Ihrer Gesucht-Liste hinzuzufügen.
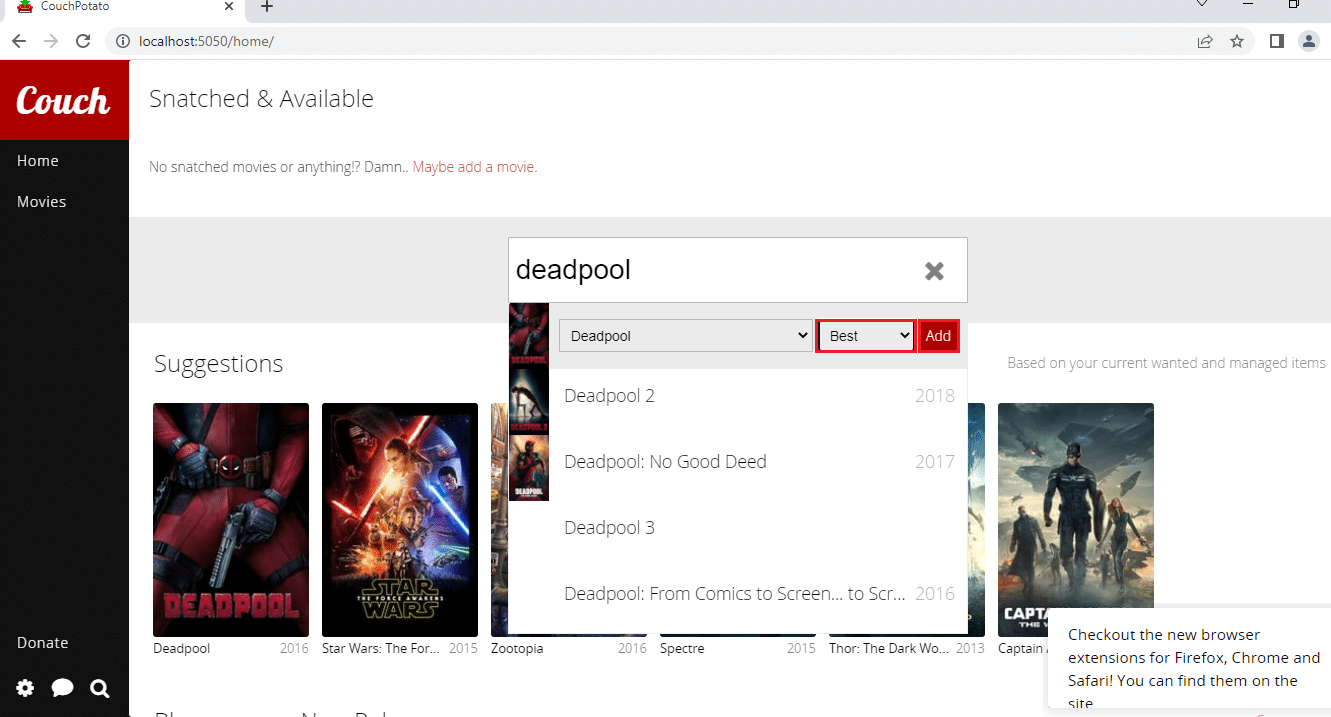
5. Klicken Sie im linken Bereich der Homepage auf die Registerkarte Filme, und Sie können die Filme finden, die Sie Ihrer Suchliste hinzugefügt haben.
Hinweis 1: Um die Einstellungen eines Films zu ändern, klicken Sie auf die Kachel Film, und Sie können die Qualität des Films ändern, indem Sie auf das Dropdown-Menü Qualität klicken.
Hinweis 2: Um die IMDb-Bewertung des ausgewählten Films anzuzeigen, klicken Sie auf der angezeigten Seite auf die Schaltfläche IMDB.
Hinweis 3: Wenn Sie den Film aus Ihrer Suchliste löschen möchten, klicken Sie auf der Informationsseite auf die Schaltfläche Löschen. Zur Bestätigung müssen Sie erneut auf die Schaltfläche Löschen klicken.
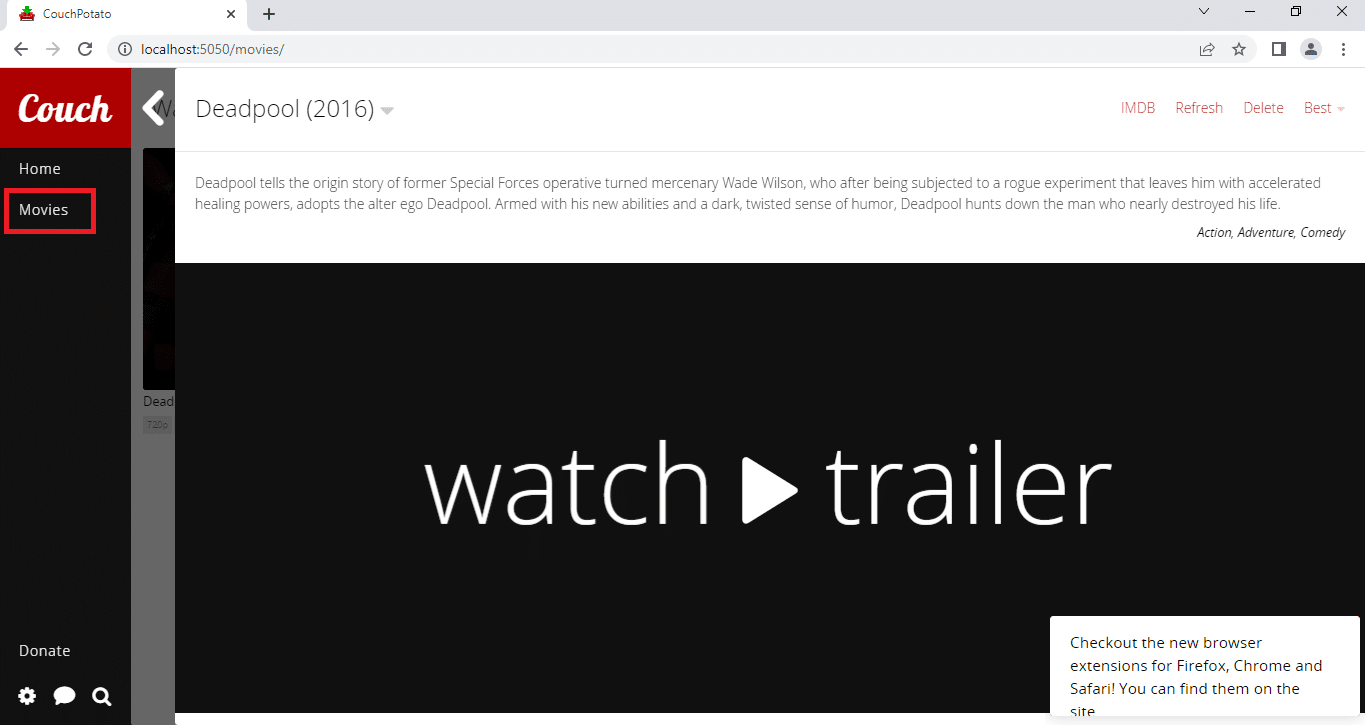
6. Sie können die Filme in Ihrer Wanted-Liste mit den Download-Apps herunterladen, sobald sie auf der Plattform verfügbar sind.
Schritt V: Ändern Sie die CouchPotato-Einstellungen
Wenn Sie die Einstellungen Ihrer CouchPotato-App ändern möchten, können Sie die unten beschriebene Methode verwenden, um die Einstellungen zu ändern. Dieser Abschnitt listet die Methode auf, um die Einstellungen der CouchPotato-App zu einem späteren Zeitpunkt zu ändern.
Methode 1: Aktualisieren Sie die CouchPotato-App
Um die CouchPotato-App auf deinem PC zu aktualisieren, folge den Schritten in diesem Abschnitt.
1. Suchen Sie in der Suchleiste nach CouchPotato und klicken Sie auf das App-Ergebnis, um die CouchPotato-App auf Ihrem PC zu starten.
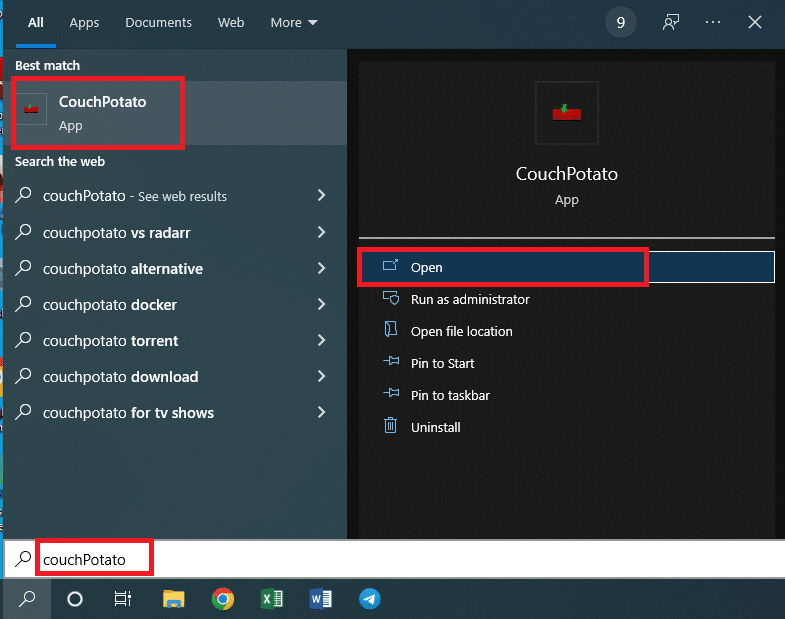
2. Klicken Sie auf das Zahnradsymbol in der unteren linken Ecke der CouchPotato-Homepage und wählen Sie im verfügbaren Menü die Option Nach Updates suchen.
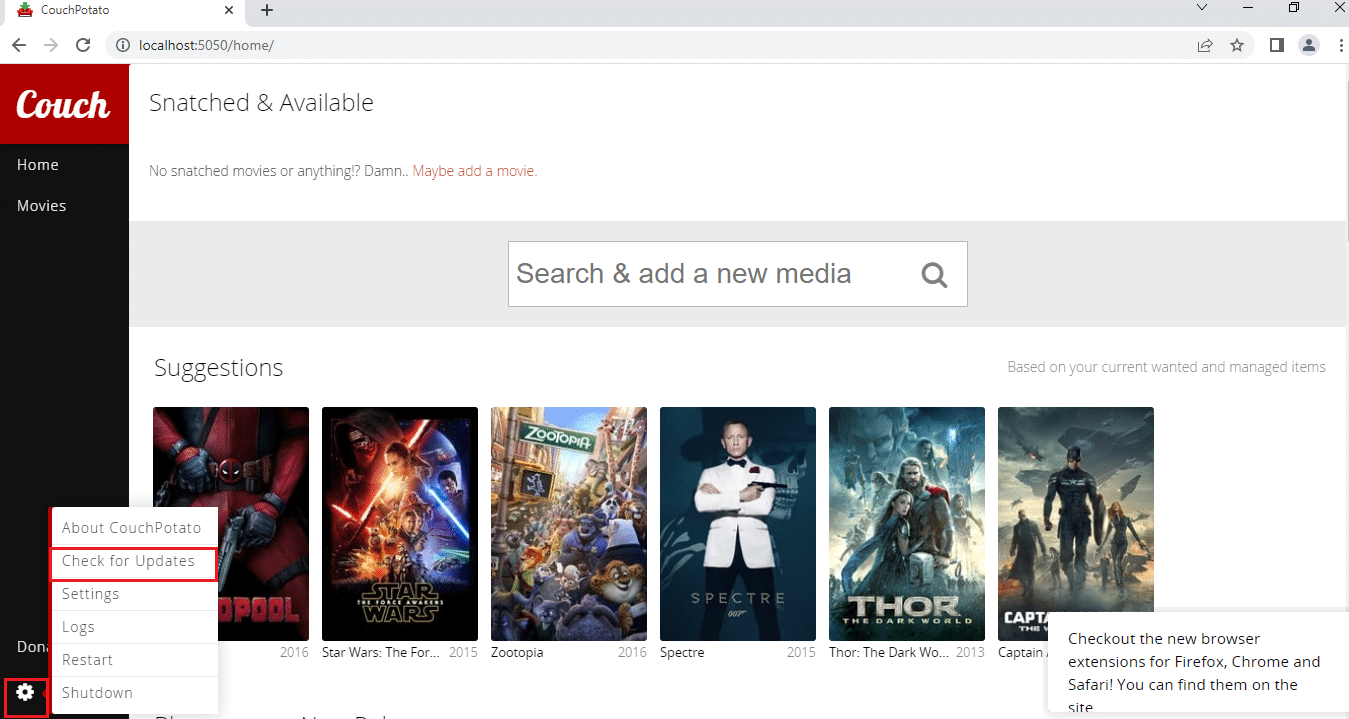
3. Wenn für die App ein Update verfügbar ist, werden Sie mit einer Update-auf-Neueste-Benachrichtigung benachrichtigt.
Methode 2: Einstellungen ändern
Wenn Sie die Einstellungen ändern möchten, die Sie während des Einrichtungsvorgangs vorgenommen haben, können Sie die unten angegebene Methode verwenden.
1. Suchen Sie in der Suchleiste nach CouchPotato und klicken Sie auf das App-Ergebnis, um die CouchPotato-App auf Ihrem PC zu starten.
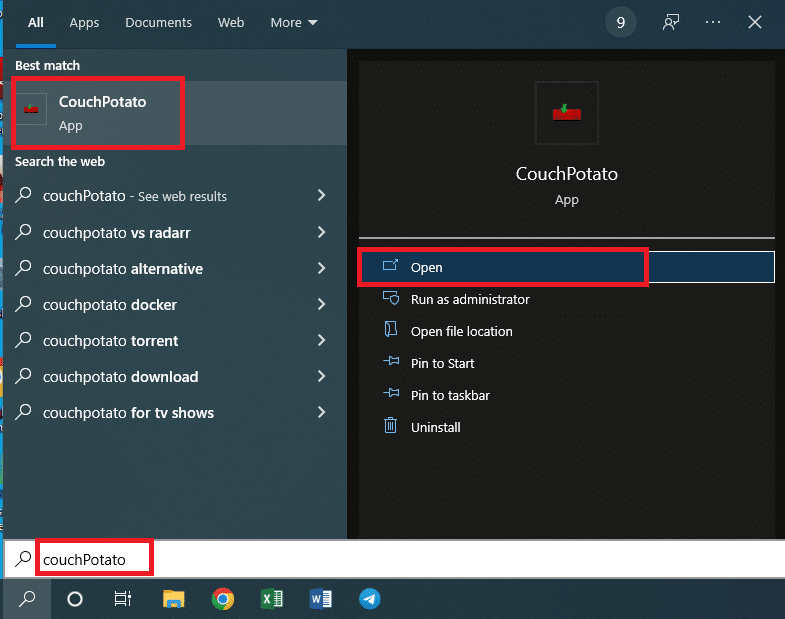
2. Klicken Sie auf das Zahnradsymbol in der unteren linken Ecke der CouchPotato-Homepage und wählen Sie die Option Einstellungen im verfügbaren Menü.
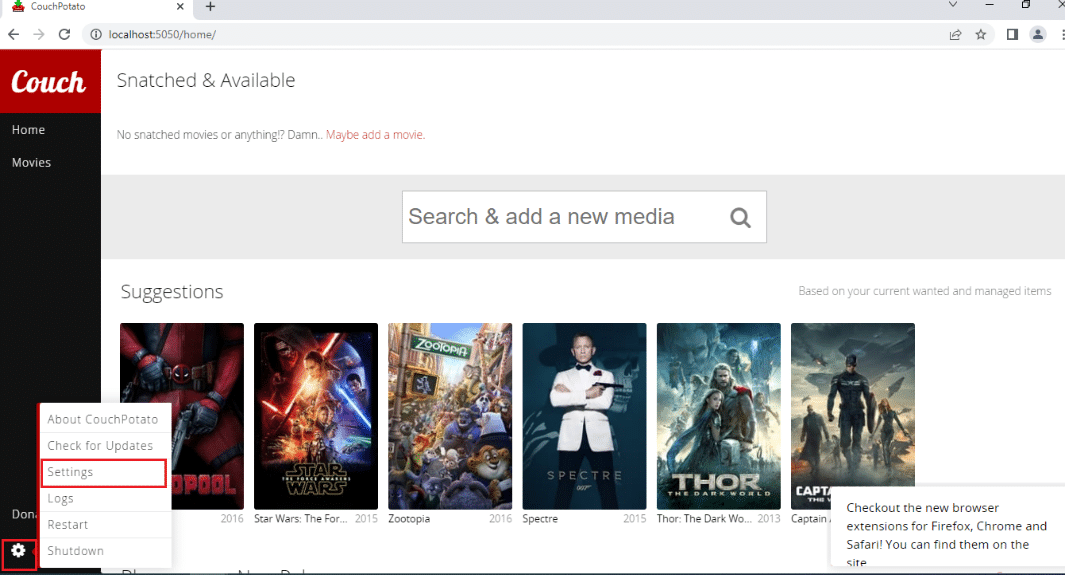
3. Sie können die Einstellungen Ihrer CouchPotato-App für alle Abschnitte ändern, die im Abschnitt zur Einrichtung von CouchPotato in diesem Artikel behandelt werden. Klick auf das;
-
Registerkarte „Allgemein“, um den Abschnitt „Grundlagen“ zu ändern,
-
Registerkarte „Sucher“, um die Download-Dienste zu ändern,
-
Downloader zum Ändern der Download-Apps wie uTorrent und
-
Renamer zum Ändern der Einstellung zum Umbenennen und Verschieben der heruntergeladenen Filmdatei.
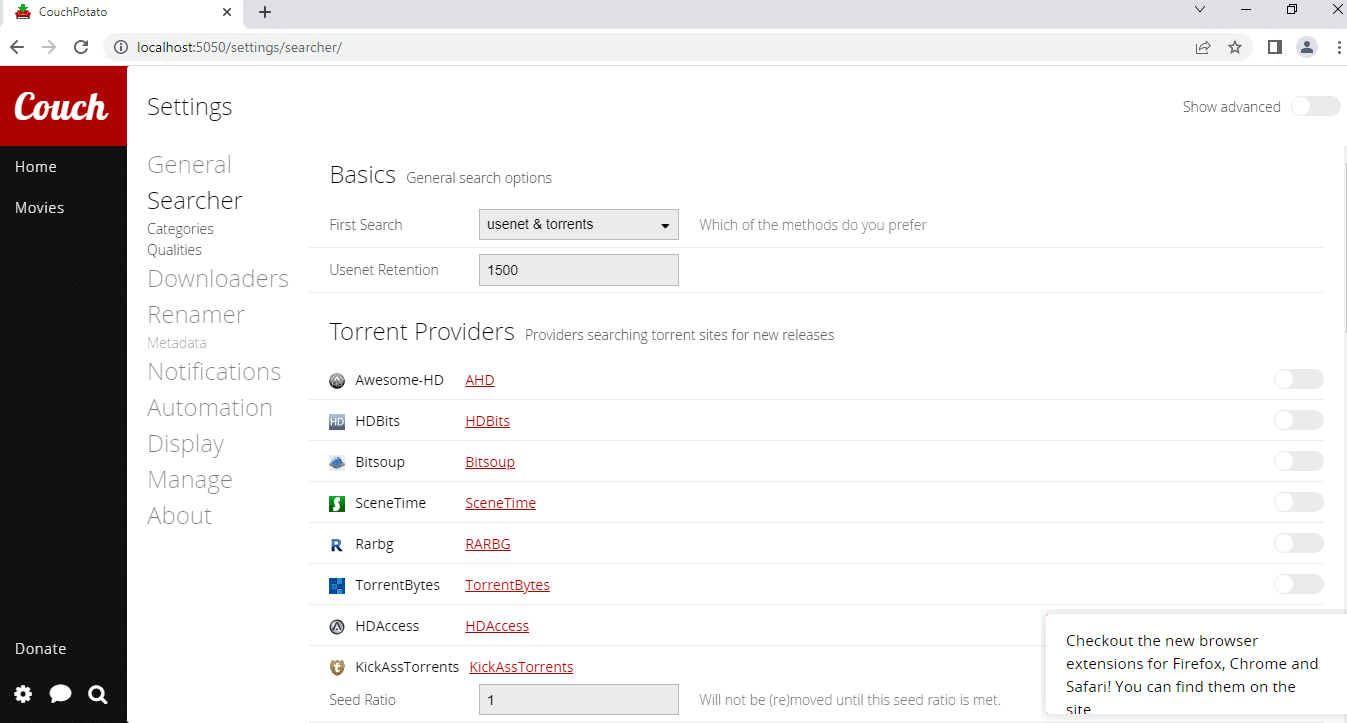
Schritt VI: Installieren Sie die CouchPotato-Weberweiterung
Wenn Sie der CouchPotato-App eine Erweiterung hinzufügen möchten, befolgen Sie die unten angegebenen Schritte. Der detaillierte Prozess zum Einrichten der Erweiterung für CouchPotato wird unten erklärt.
1. Klicken Sie auf der offiziellen Website des Google Web Store auf die Schaltfläche Zu Chrome hinzufügen, um die Erweiterung für die CouchPotato-App auf Ihrem Google Chrome zu installieren.
Hinweis: Wenn Sie einen anderen Webbrowser als Google Chrome verwenden, müssen Sie im entsprechenden Webshop nach der Erweiterung suchen.
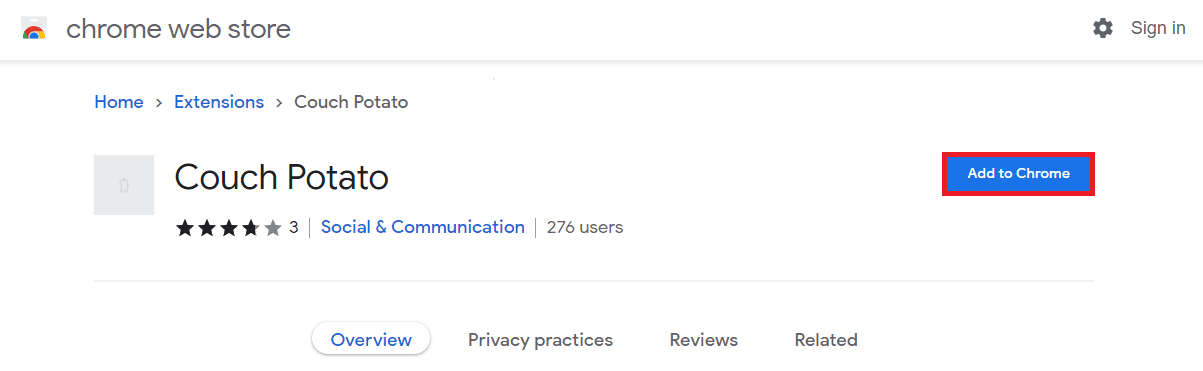
2. Klicken Sie im Benachrichtigungsfenster auf die Schaltfläche Erweiterung hinzufügen, um die Erweiterung für Google Chrome zu installieren.
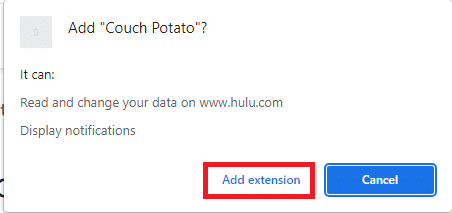
3. Gehen Sie zurück zur CouchPotato-Seite und klicken Sie auf das CouchPotato-Erweiterungssymbol in der Leiste, um die Erweiterung zu verbinden.
4. Folgen Sie den Anweisungen auf dem Bildschirm, um die Erweiterung der CouchPotato-App zum Herunterladen von Filmen von Online-Sites zu installieren.
5. Öffnen Sie die offizielle IMDb-Website und klicken Sie auf die Add-On-Schaltfläche oben in der Leiste, und Sie sehen das Bedienfeld der Erweiterung von der rechten Seite.
6. Wähle den genauen Titel und die Qualität über das Dropdown-Menü aus und klicke auf die Schaltfläche „Hinzufügen“, um den Film zu deiner Wanted-Liste in CouchPotato hinzuzufügen.
Profi-Tipps: So löschen Sie den CouchPotato-Cache
Wenn Sie CouchPotato über einen längeren Zeitraum verwenden und wissen möchten, wie die Technik schneller funktioniert, befolgen Sie die in diesem Abschnitt beschriebenen Methoden.
1. Löschen Sie die CouchPotato-Cache-Dateien
Mit dieser Methode können Sie manuell alle auf Ihrem PC gespeicherten Cache-Dateien aus der CouchPotato-App löschen.
1. Starten Sie den Windows Explorer durch gleichzeitiges Drücken der Tasten Windows+E auf Ihrem PC.
2. Navigieren Sie zum CouchPotato-Ordner, indem Sie dem Speicherpfad als Local Disk (C:) > Users > Lenov0 > AppData > Roaming > CouchPotato folgen.
Hinweis 1: Wählen Sie den Benutzernamen Ihres PCs anstelle von Lenov0 aus der Liste der Benutzer aus, die Ihrem Konto hinzugefügt wurden.
Hinweis 2: Wenn Sie den Ordner „AppData“ nicht finden können, aktivieren Sie das Kontrollkästchen neben der Option „Ausgeblendete Elemente“ auf der Registerkarte „Ansicht“ oben im Ordner.
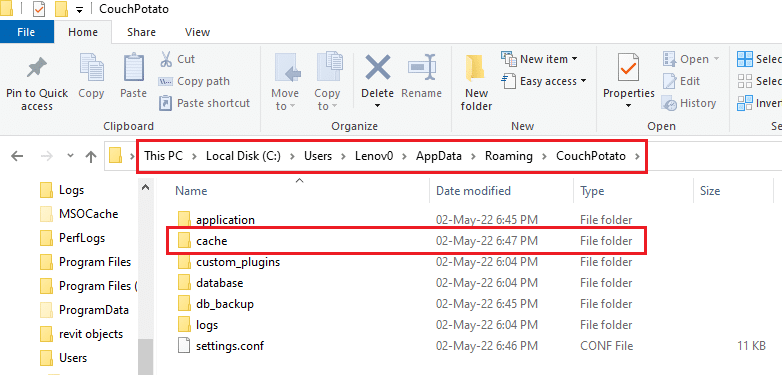
3. Öffnen Sie den Ordner-Cache und löschen Sie alle Dateien im Ordner, um die Cache-Dateien zu löschen, indem Sie die Tastenkombination Strg+A drücken und dann die Entf-Taste drücken.
2. Ausführbare CouchPotato-Datei beenden
Wenn Sie die ausführbare Datei der CouchPotato-App beenden möchten, damit Sie die App von Anfang an neu installieren können, können Sie dieser Methode folgen. Dies hilft Ihnen beim Einrichten der Anmeldeinformationen für Ihre CouchPotato-App und behandelt Sie als neuen Benutzer.
1. Öffnen Sie die Eingabeaufforderung, indem Sie in der Suchleiste danach suchen und auf das App-Ergebnis klicken.
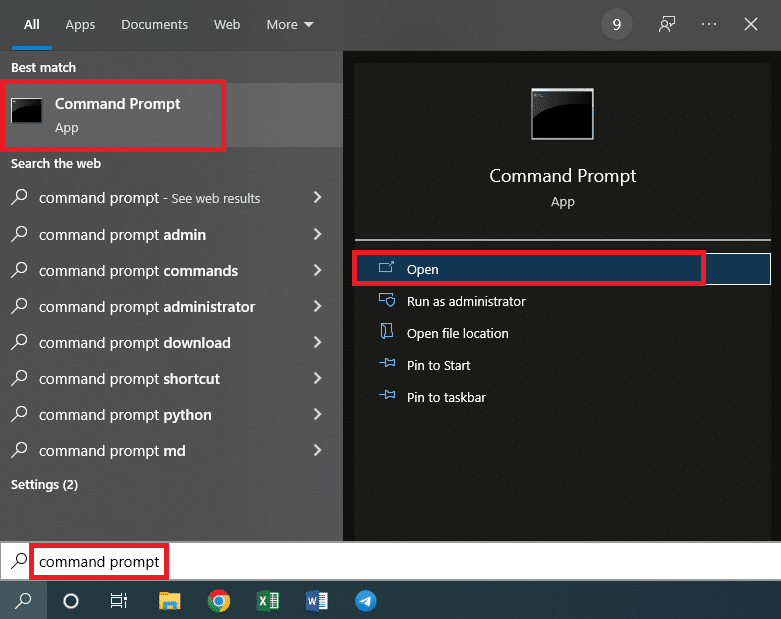
2. Geben Sie den unten angegebenen Befehl ein und drücken Sie die Eingabetaste, um den Befehl auszuführen.
taskkill /F /IM CouchPotato.exe
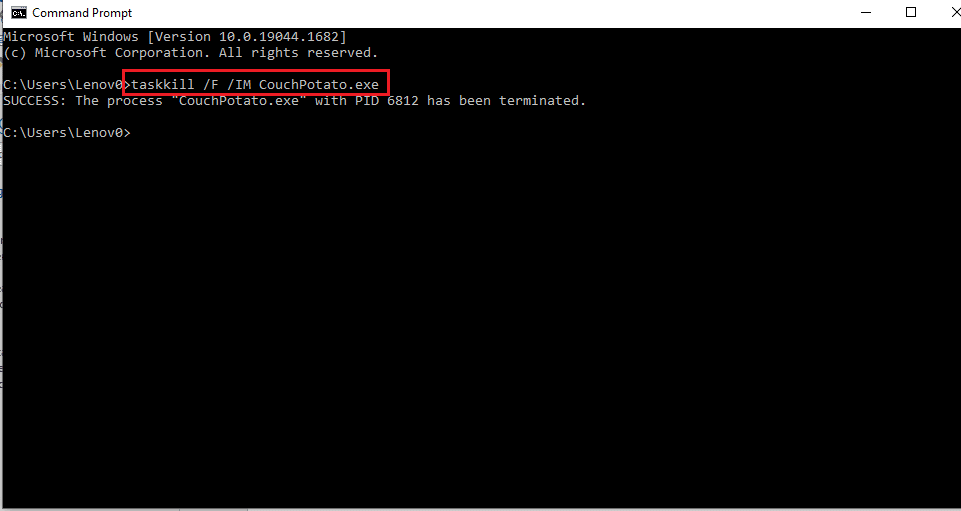
3. Sie können die ausführbare Datei von der offiziellen CouchPotato-Website neu installieren und die Details erneut eingeben.

***
Der Artikel ist eine Textlösung für das CouchPotato-Tutorial, in dem die Antworten auf die Fragen zur Einrichtung von CouchPotato und zur Verwendung von CouchPotato behandelt werden. Es gibt einen Abschnitt, der die Verwendung der CouchPotato-Erweiterung in Ihrem Webbrowser erläutert. Wenn Sie diesen Artikel nützlich finden, hinterlassen Sie bitte Ihre Fragen und Vorschläge im Kommentarbereich unten.