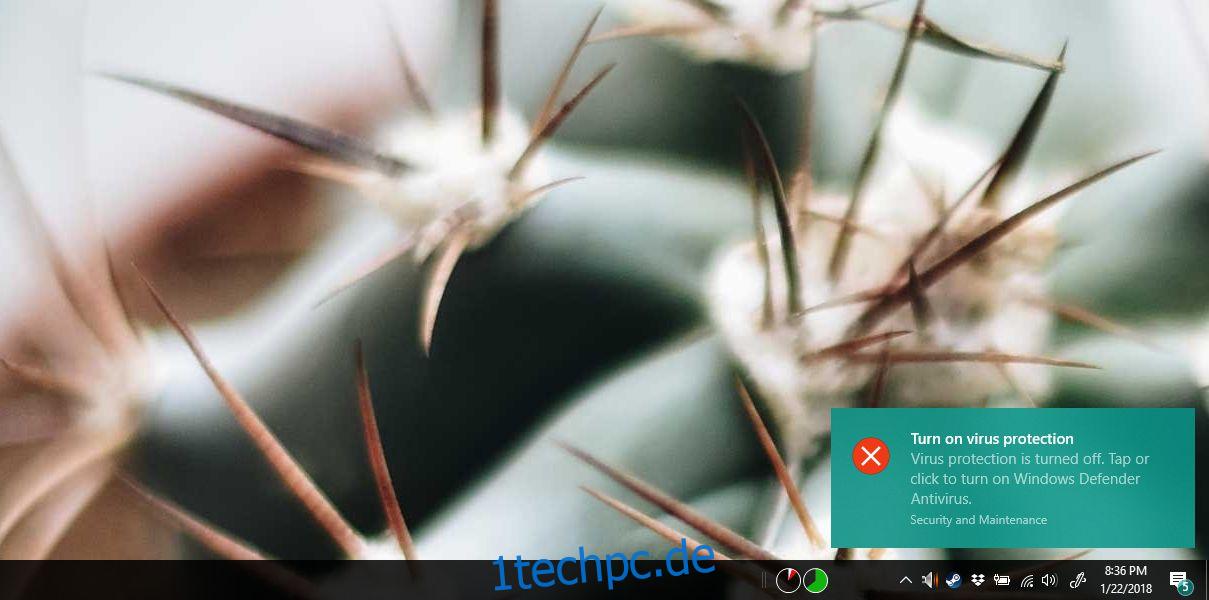Windows wird mit einem integrierten Antivirenprogramm namens Windows Defender geliefert. Es ist immer eingeschaltet, und wenn Sie es ausschalten, fordert Windows Sie auf, es wieder einzuschalten. In Ermangelung einer alternativen Antiviren-App stimmen wir zu, dass Sie Windows Defender nicht deaktivieren sollten. Es kann Probleme verursachen oder Sie gelegentlich verlangsamen, aber das ist besser, als einen infizierten Computer zu haben. Windows Defender läuft normalerweise ohne Probleme, aber gelegentlich kann es Sie daran hindern, bestimmte Dateien herunterzuladen oder bestimmte Apps auszuführen oder zu installieren. In einem solchen Fall können Sie Windows Defender vorübergehend deaktivieren. Wenn Sie Windows Defender häufig deaktivieren müssen, um ein bestimmtes Programm auszuführen, ist es möglicherweise einfacher, wenn Sie einen einfachen Schalter zum Umschalten des Windows Defender-Echtzeitschutzes hätten.
Ein Wort der Vorsicht
Wir empfehlen nicht, Windows Defender jedes Mal zu deaktivieren, wenn etwas angezeigt wird. Sie sollten es nur deaktivieren und zulassen, dass eine Datei heruntergeladen oder auf Ihrem System ausgeführt wird, wenn Sie sicher sind, dass sie sicher ist. Das Deaktivieren von Windows Defender ist keine Lösung, um potenziell gefährliche Apps auf Ihrem System zu installieren. Es wird nach einem infizierten System gefragt.
PowerShell-Skript
Der Trick für den Kippschalter ist ein einfaches kleines PowerShell-Skript. Führen Sie es einmal aus und es wird Windows Defender deaktivieren, führen Sie es ein zweites Mal aus und es wird Windows Defender wieder aktivieren. Sie müssen das Skript mit Administratorrechten ausführen, da normale Benutzer Windows Defender nicht deaktivieren können.
Öffnen Sie Notepad und fügen Sie Folgendes ein. Speichern Sie es mit der PS1-Dateierweiterung.
$preferences = Get-MpPreference Set-MpPreference -DisableRealtimeMonitoring (!$preferences.DisableRealtimeMonitoring)
Sie können PowerShell mit Administratorrechten öffnen, auf dieses Skript verweisen und es ausführen. Natürlich möchten Sie, dass dies einfacher geht, zumal Sie PowerShell-Skripte nicht automatisch ausführen können. Sie können eine Desktop-Verknüpfung erstellen, die das Skript ausführen kann, aber Sie müssen die Verknüpfung mit Administratorrechten ausführen.
Klicken Sie mit der rechten Maustaste auf einen leeren Bereich auf Ihrem Desktop und wählen Sie Verknüpfung. Fügen Sie Folgendes in das Feld „Durchsuchen“ ein, aber ersetzen Sie den „Pfad zum Skript“ durch den tatsächlichen Pfad zu dem von Ihnen erstellten Skript.
%SystemRoot%system32WindowsPowerShellv1.0powershell.exe -ExecutionPolicy Bypass -File "Path to script"
Nachdem Sie die Verknüpfung erstellt haben, klicken Sie mit der rechten Maustaste darauf und wählen Sie die Option „Als Administrator ausführen“. Wenn Sie das Skript ausführen und Windows Defender deaktiviert ist, wird ein Popup-Fenster angezeigt, das Ihnen mitteilt, dass es deaktiviert wurde.
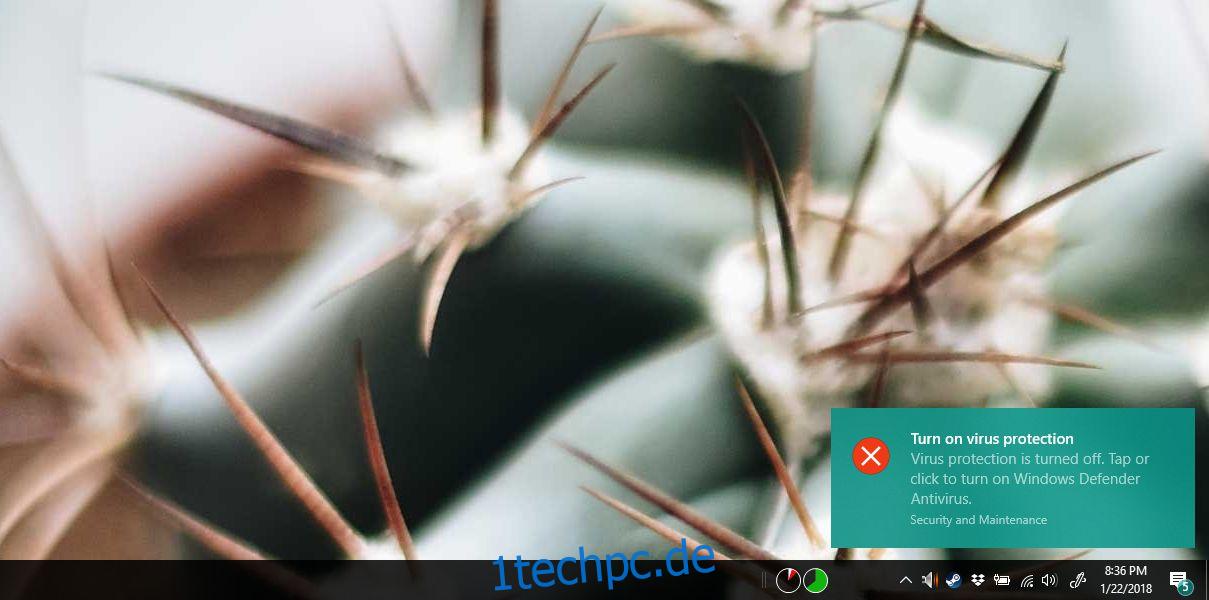
Es wird nicht automatisch wieder aktiviert, also wiederholen wir es; Betreiben Sie keinen PC ohne Antivirenprogramm. Wenn Sie die erforderliche App ausgeführt haben, führen Sie dieses Skript erneut aus, und Windows Defender wird aktiviert.
Diese Lösung stammt vom Superuser-Benutzer yuji.