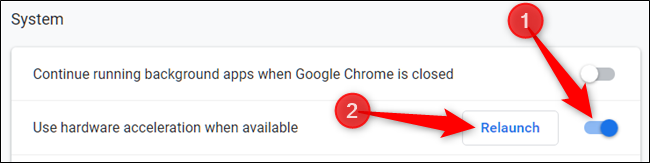Google Chrome ist mit Hardwarebeschleunigung ausgestattet, einer Funktion, die die GPU Ihres Computers nutzt, um Prozesse zu beschleunigen und wichtige CPU-Zeit freizugeben. Manchmal können jedoch Treiberinkompatibilitäten zu einem Fehlverhalten dieser Funktion führen, und das Deaktivieren kann Ihnen einige Kopfschmerzen ersparen.
Was ist Hardwarebeschleunigung?
Hardwarebeschleunigung bezieht sich darauf, wenn ein Programm die Hardware eines Computers zur Unterstützung verwendet, um einige Funktionen effizienter auszuführen, als dies in der Software möglich ist. Die Hardware wurde entwickelt, um einige Funktionen schneller auszuführen als Software, die nur auf der CPU ausgeführt wird.
In Chrome nutzt die Hardwarebeschleunigung die Grafikverarbeitungseinheit (GPU) Ihres Computers, um grafikintensive Aufgaben wie das Abspielen von Videos, Spielen oder alles, was schnellere mathematische Berechnungen erfordert, zu bewältigen. Das Weitergeben bestimmter Aufgaben gibt Ihrer CPU die Möglichkeit, unermüdlich an allem anderen zu arbeiten, während die GPU Prozesse verarbeitet, für die sie entwickelt wurde.
Das hört sich zwar in den meisten Fällen gut an, aber manchmal kann die Hardwarebeschleunigung dazu führen, dass Chrome verzögert, einfriert oder abstürzt – es kann sogar dazu führen, dass der Akku Ihres Laptops viel schneller entladen wird. Da jeder Computer etwas anders ist, könnte das Problem in der GPU oder dem damit verbundenen Treiber liegen. Wenn Sie vermuten, dass die Hardwarebeschleunigung der Übeltäter ist, deaktivieren Sie sie am besten und prüfen Sie, ob das Problem dadurch behoben wird.
So schalten Sie die Hardwarebeschleunigung ein oder aus
Standardmäßig ist die Hardwarebeschleunigung in Chrome aktiviert. Sehen wir uns also zuerst an, sie zu deaktivieren.
Starten Sie Chrome, klicken Sie auf das Menüsymbol und dann auf „Einstellungen“. Alternativ können Sie chrome://settings/ in die Omnibox eingeben, um direkt dorthin zu gelangen.
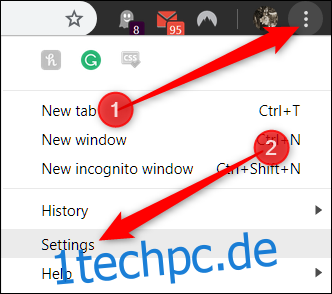
Scrollen Sie auf der Registerkarte Einstellungen nach unten und klicken Sie dann auf „Erweitert“.
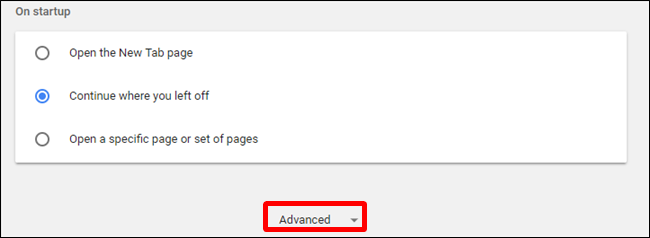
Scrollen Sie nach unten zum Abschnitt System und suchen Sie die Einstellung „Hardwarebeschleunigung verwenden, wenn verfügbar“. Stellen Sie den Schalter auf die Position „Aus“ und klicken Sie dann auf „Neu starten“, um die Änderungen zu übernehmen.
Warnung: Stellen Sie sicher, dass Sie alles speichern, an dem Sie arbeiten. Chrome öffnet die Tabs, die vor dem Relaunch geöffnet waren, erneut, speichert jedoch keine der darin enthaltenen Daten.
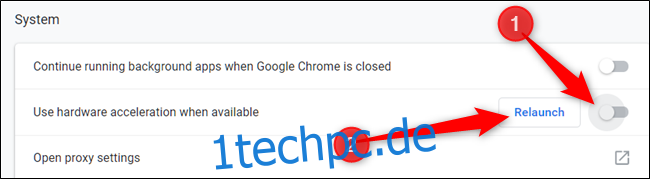
Wenn Sie mit dem Neustart von Chrome lieber warten und alles, woran Sie gerade arbeiten, beenden möchten, schließen Sie einfach den Tab. Chrome übernimmt die Änderung, wenn Sie es das nächste Mal schließen und erneut öffnen.
Um zu bestätigen, dass es vollständig deaktiviert wurde, geben Sie chrome://gpu/ in die Omnibox ein und drücken Sie die Eingabetaste. Wenn die Hardwarebeschleunigung deaktiviert wurde, lautet die Mehrheit der Elemente unter „Status der Grafikfunktionen“ „Nur Software, Hardwarebeschleunigung deaktiviert“.
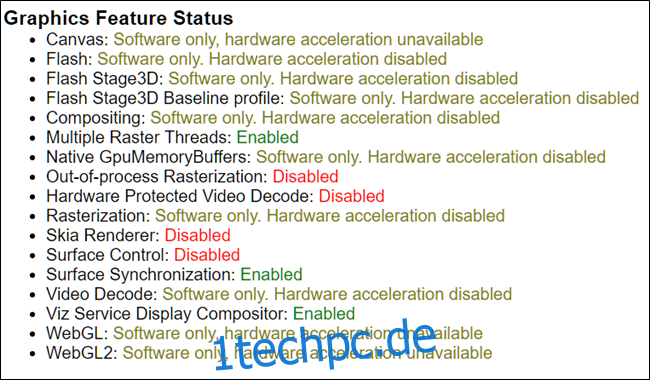
Wenn Sie die Hardwarebeschleunigung aktivieren oder wieder aktivieren möchten, gehen Sie zurück zu chrome://settings und schalten Sie die Einstellung „Hardwarebeschleunigung verwenden, wenn verfügbar“ auf die Position „Ein“ um. Klicken Sie dann auf „Neu starten“, um die Änderung zu übernehmen.