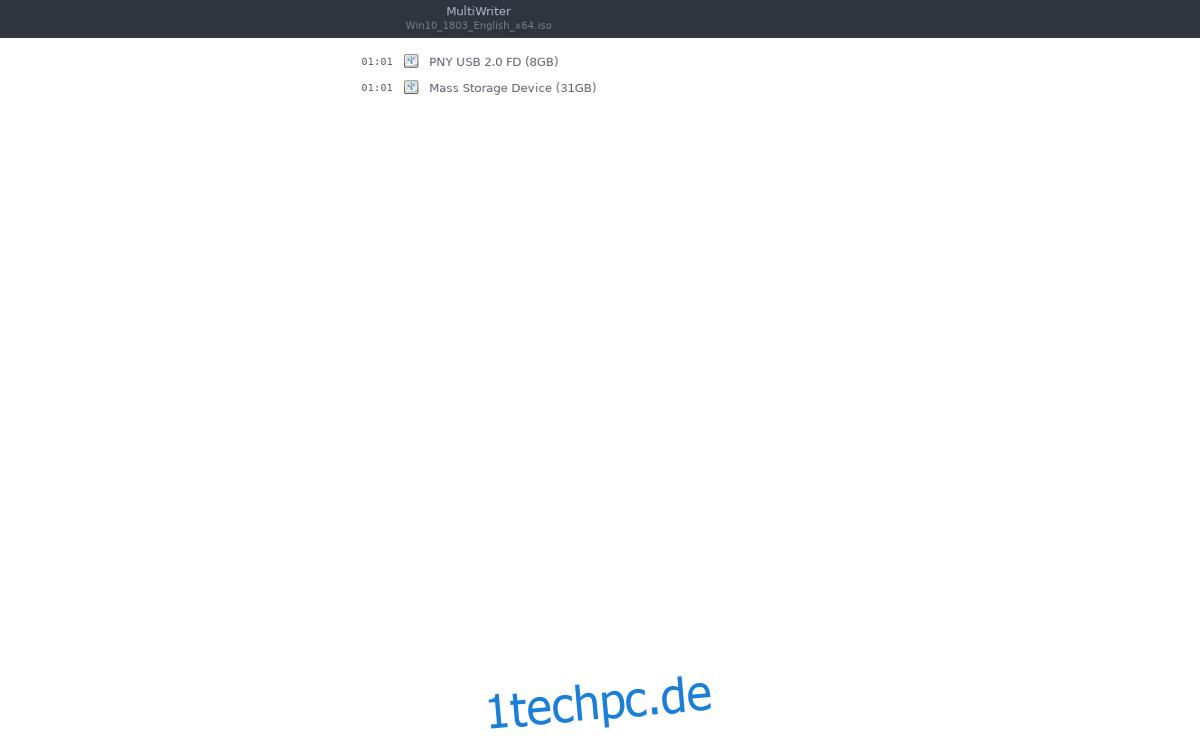Wenn Sie jemals mehrere Linux-Live-USB-Sticks gleichzeitig erstellen mussten, werden Sie zustimmen: Es ist schmerzhaft und mühsam. Eine gute Alternative zum mühsamen Flashen eines USB-Laufwerks nach dem anderen unter Linux ist das Gnome MultiWriter-Tool. Damit können Sie auf mehrere USB-Laufwerke gleichzeitig schreiben.
SPOILER-WARNUNG: Scrollen Sie nach unten und sehen Sie sich das Video-Tutorial am Ende dieses Artikels an.
Gnome MultiWriter ist ein einfaches Tool, mit dem Benutzer ein ISO-Image gleichzeitig auf mehrere USB-Wechselgeräte schreiben können.
Inhaltsverzeichnis
Installation
Das MultiWriter-Tool unter Linux zum Laufen zu bringen, ist sehr einfach, egal welche Linux-Distribution Sie verwenden, da es als Teil des Gnome-Projekts betrachtet wird. Um die App zu installieren, öffnen Sie ein Terminal und folgen Sie den Anweisungen Ihres Betriebssystems.
Ubuntu
sudo apt install gnome-multi-writer
Debian
sudo apt-get install gnome-multi-writer
Arch-Linux
sudo pacman -S gnome-multi-writer
Fedora
sudo dnf install gnome-multi-writer
OpenSUSE
sudo zypper install gnome-multi-writer
Generisches Linux
Gnome Multi-Writer ist Teil des Gnome-Projekts, daher sollte die Software selbst auf den obskursten Linux-Distributionen einfach zu installieren sein. Wenn Sie es dennoch nicht finden können, ist der Code des Projekts im Internet leicht verfügbar. Um den Code zu erhalten, Besuchen Sie die offizielle Website, und laden Sie den neuesten Snapshot herunter. Verwenden Sie alternativ das Git-Tool und klonen Sie den neuesten Build auf Ihren PC.
Lesen Sie im Code die Datei „README. Diese Datei beschreibt detailliert, wie MultiWriter erstellt wird.
Verwenden von Gnome MultiWriter
Gnome MultiWriter hat einen einzigen Zweck: OS-Images in Form von ISO-Dateien auf mehrere USB-Geräte gleichzeitig zu brennen. Offiziell kann die App USB-Laufwerke von 1 GB bis zu 32 GB verarbeiten. Es gibt keine spezifische Grenze dafür, wie viele USB-Laufwerke gleichzeitig verarbeitet werden können, aber es ist wahrscheinlich eine gute Idee, es nicht zu übertreiben.
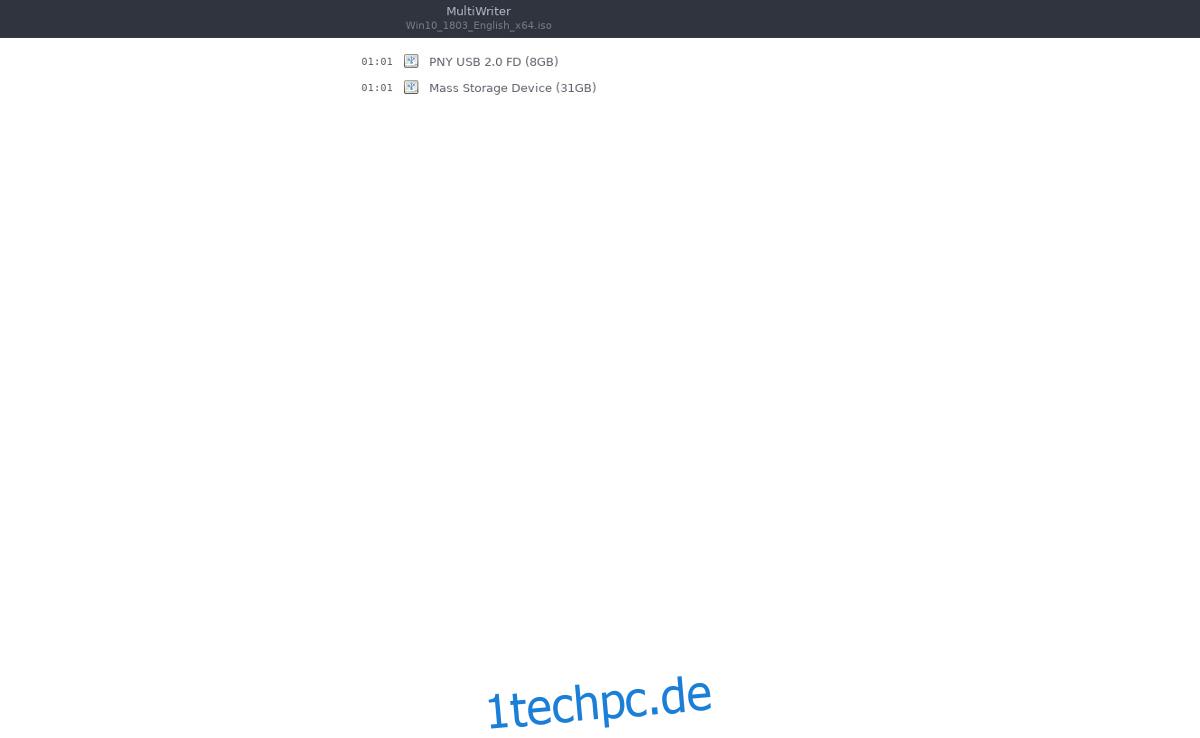
Hinweis: USB-Sticks müssen NICHT die gleiche Größe haben, damit das Brennen richtig funktioniert.
Bevor Sie etwas mit Gnome MultiWriter brennen, benötigen Sie ein Betriebssystem-Image. Laden Sie das Betriebssystem-Image Ihrer Wahl herunter auf Ihren Linux-PC und öffnen Sie die Gnome MultiWriter-App.
Klicken Sie in Gnome MultiWriter auf das Menüsymbol im oberen linken Bereich des Fensters. Suchen Sie nach der Option „ISO importieren“ und wählen Sie sie aus. Wenn Sie die Option „ISO importieren“ auswählen, wird ein Fenster zum Durchsuchen von Dateien geöffnet, in dem der Benutzer das Betriebssystem-Image auswählen kann, das während des Schreibvorgangs verwendet werden soll.
Verwenden Sie das Dateibrowserfenster, um nach Ihrem ISO-Image zu suchen, und klicken Sie auf die Schaltfläche „Importieren“, um es zu laden.
Mit dem in Gnome MultiWriter importierten ISO-Image können alle USB-Geräte sicher angeschlossen werden.
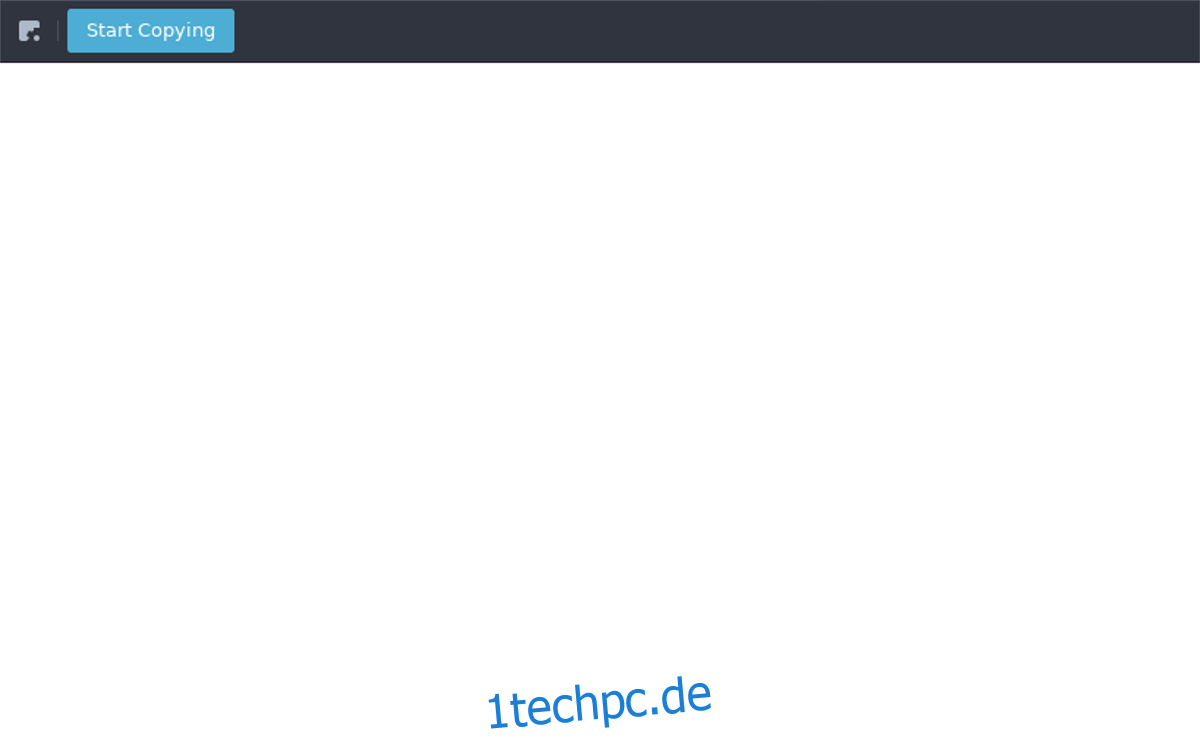
Wenn alle USB-Geräte angeschlossen und bereit sind, klicken Sie auf die Schaltfläche „Kopieren starten“, um den Schreibvorgang zu starten.
Brennen von IMG-Dateien
Möglicherweise möchten Sie eine rohe OS-Image-Datei (IMG) auf ein USB-Gerät schreiben. Nativ ist dies mit Gnome MultiWriter nicht möglich, da es nur ISO-Dateien unterstützt. Wenn Sie jedoch unbedingt eine IMG-Datei schreiben müssen, gibt es eine einfache Problemumgehung: IMG in ISO konvertieren.
Derzeit ist der beste Weg, eine IMG-Datei unter Linux in ISO zu konvertieren, die Verwendung des CCD2ISO-Programms. Leider ist die CCD2ISO-App auf keiner Linux-Distribution vorinstalliert, also müssen Sie sie installieren. Um die App zu installieren, öffnen Sie ein Terminal und geben Sie den Befehl ein, der Ihrer Linux-Distribution entspricht.
Ubuntu
sudo apt install ccd2iso
Debian
sudo apt-get install ccd2iso
Arch-Linux
sudo pacman -S ccd2iso
Fedora
sudo dnf install ccd2iso
OpenSUSE
sudo zypper install ccd2iso
Generisches Linux
Benötigen Sie CCD2ISO und eine weniger bekannte Linux-Distribution? Keine Sorge, der Entwickler hat ein herunterladbares Tar-Archiv der App auf SourceForge. Es bekommen, gehen Sie zu dieser Seite und laden Sie das Tar-Archiv herunter. Öffnen Sie dann ein Terminal und extrahieren Sie das Archiv.
cd ~/Downloads tar -zxvf ccd2iso.tar.gz
Konvertieren Sie IMG in ISO
Wenn die CCD2ISO-App auf Ihrem Linux-PC installiert ist, öffnen Sie ein Terminal und geben Sie den folgenden Befehl ein:
ccd2iso ~/location/of/img.img name-of-new-iso-file.iso
Das Konvertieren einer rohen IMG-Datei in eine ISO-Datei braucht Zeit, seien Sie also geduldig. Wenn der Vorgang abgeschlossen ist, mounten Sie die ISO-Datei. Dieser Teil des Konvertierungsprozesses ist nicht obligatorisch, aber wenn Sie ihn ausführen, können Sie bestätigen, dass der Konvertierungsprozess funktioniert hat und dass auf die Dateien zugegriffen werden kann.
Gehen Sie wie folgt vor, um ein ISO zu mounten:
mkdir ~/Desktop/iso-mount mount -o loop name-of-new-iso-file.iso ~/Desktop/iso-mount
Stellen Sie sicher, dass der Inhalt der ISO unter Linux angezeigt werden kann, indem Sie das Terminal in den ISO-Mount-Ordner verschieben.
cd ~/Desktop/iso-mount
Zeigen Sie den Inhalt der ISO mit ls an.
ls
Wenn alles gut aussieht, unmounten Sie die ISO-Datei und löschen Sie den Mount-Ordner.
umount ~/Desktop/iso-mount rmdir ~/Desktop/iso-mount
Beenden Sie den Vorgang, indem Sie Gnome MultiWriter öffnen und das ISO-Image auf USB brennen.