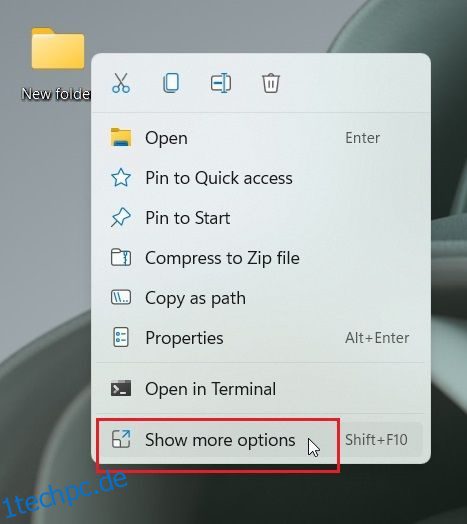Es gibt viele Verschlüsselungssoftware für Windows 11, mit der Sie Volumes und Laufwerke schützen können. Aber was ist, wenn Sie Dateien und Ordner in Windows 11 mit eiserner Verschlüsselung mit einem Passwort schützen möchten? Nun, in diesem Artikel stellen wir Ihnen sechs einfache Methoden vor, um Ihre sensiblen Dateien, Dokumente und Ordner mit einem benutzerdefinierten Passwort zu schützen. Lassen Sie uns also ohne Verzögerung fortfahren und lernen, wie Sie Dateien und Ordnern in Windows 11 einen Passwortschutz hinzufügen.
Inhaltsverzeichnis
Kennwortgeschützte Dateien und Ordner in Windows 11 (2022)
Wir haben sechs verschiedene Möglichkeiten zum Passwortschutz von Dateien und Ordnern in Windows 11 integriert. Sie können auch Dokumente wie Word, PowerPoint und PDF mit einem Passwort schützen. Erweitern Sie die folgende Tabelle und finden Sie alle Lösungen direkt hier.
Schützen Sie Dateien und Ordner in Windows 11 mit einem Passwort mit 7-Zip
Sie kennen vielleicht 7-Zip als eine der besten WinZIP- und WinRAR-Alternativen, aber es ist viel mehr als das. Sie können 7-Zip verwenden, um Dateien und Ordner in Windows 11 mit einem Kennwort zu schützen. Nicht nur das. Das Tool unterstützt auch die hochmoderne AES-256-Bit-Verschlüsselung, um die Dateien und Ordner in Windows 11 zu sichern, damit niemand das Passwort knacken und auf Ihre Dateien zugreifen kann. Der einzige Nachteil ist, dass verschlüsselte Dateien für alle Benutzer sichtbar sind, was bedeutet, dass jeder sie löschen kann.
Auch wenn Sie die verschlüsselte Datei auf einen anderen Computer übertragen und eine andere Archivierungssoftware wie WinRAR verwenden, um die Datei zu öffnen, müssen Sie trotzdem das Passwort eingeben, um sie zu entschlüsseln. Grundsätzlich ist die Verschlüsselung auch mit anderer Software und Plattformen kompatibel. Nachdem das gesagt ist, gehen wir die Schritte durch.
1. Laden Sie zunächst 7-Zip von hier herunter. Es ist eine kostenlose und Open-Source-App und wird regelmäßig zu den besten Windows 11-Apps gezählt. Installieren Sie das Programm nach dem Herunterladen.
2. Um eine Datei oder einen Ordner in Windows 11 mit einem Passwort zu schützen, klicken Sie mit der rechten Maustaste darauf und wählen Sie „Weitere Optionen anzeigen“ aus dem Kontextmenü. Hier wähle ich zum Beispiel einen Ordner aus.
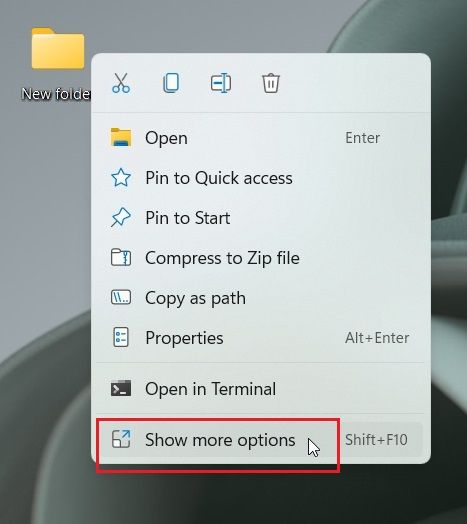
3. Wechseln Sie danach zu „7-Zip“ und klicken Sie auf „Zum Archiv hinzufügen“.
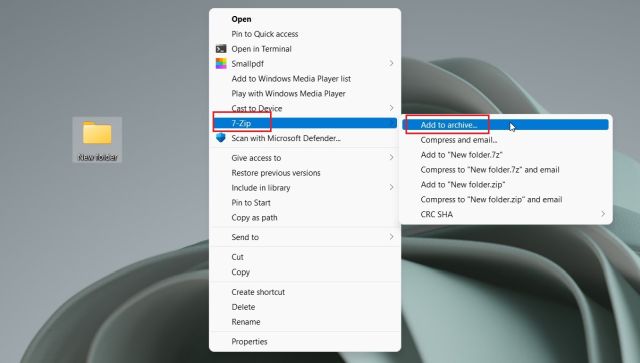
4. Es öffnet sich ein neues Fenster. Klicken Sie auf das Dropdown-Menü neben „Komprimierungsstufe“ und wählen Sie „Speichern“. Geben Sie auf der rechten Seite unter dem Abschnitt „Verschlüsselung“ das Passwort ein, um die Datei oder den Ordner zu sichern. Sie können auch „Dateien nach Komprimierung löschen“ aktivieren, falls Sie die reguläre Datei nach der Verschlüsselung entfernen möchten. Klicken Sie abschließend auf „OK“.
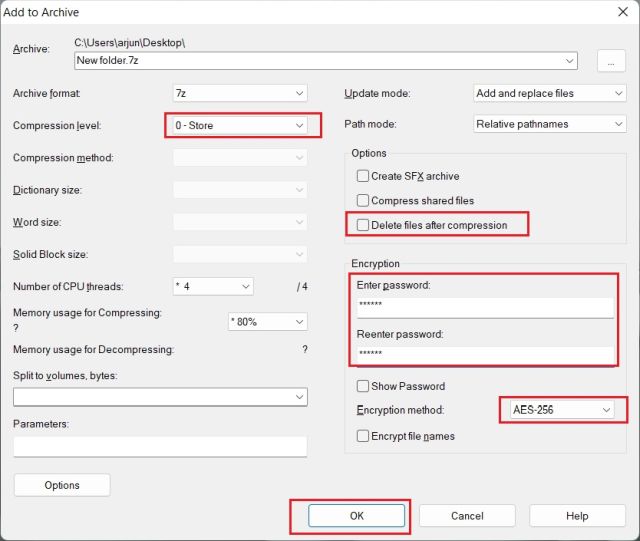
5. Sofort wird eine Datei mit der Erweiterung .7z im selben Ordner erstellt. Diese spezielle Datei ist passwortgeschützt und niemand kann auf den Inhalt in der Datei zugreifen. Wenn Sie versuchen, die Datei zu öffnen, werden Sie nach dem Passwort gefragt, um sie zu entschlüsseln. Auch wenn Sie es mit einem anderen Archivierungsprogramm auf einem anderen Computer oder einer anderen Plattform öffnen, benötigen Sie immer noch das Passwort, um es zu öffnen.
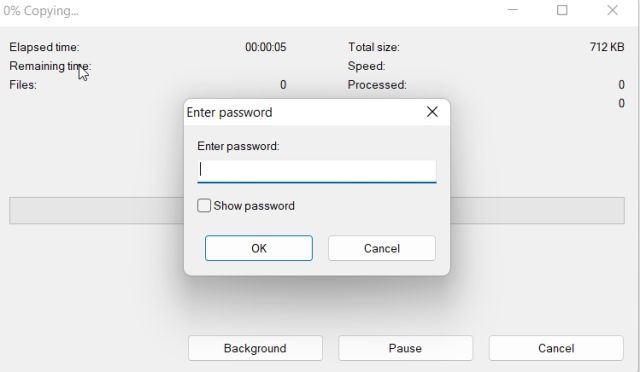
6. Sie können es auch ausblenden, indem Sie mit der rechten Maustaste auf die Datei klicken und „Eigenschaften“ wählen.
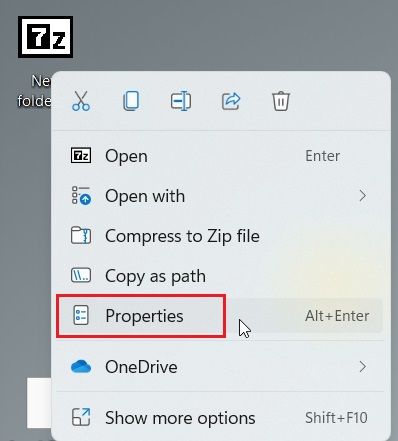
7. Aktivieren Sie hier das Kontrollkästchen „Ausgeblendet“, und Sie sind fertig.
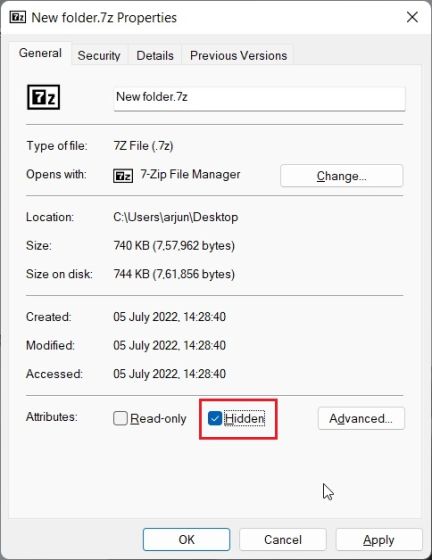
8. Um versteckte Dateien in Windows 11 anzuzeigen, klicken Sie in der oberen Menüleiste auf „Ansicht“ und wählen Sie Anzeigen -> Versteckte Elemente. Das ist es.
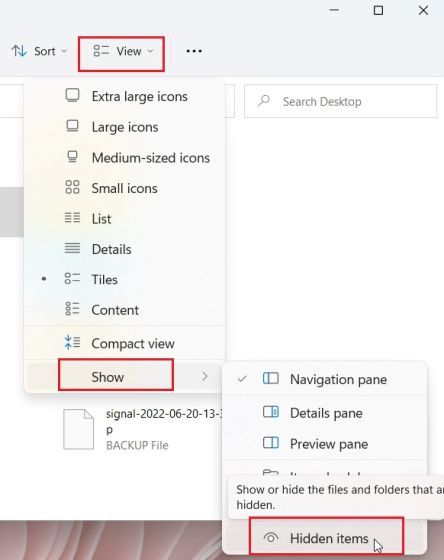
Schützen Sie Dateien und Ordner in Windows 11 mit OneDrive durch ein Kennwort
Wenn Sie Dateien und Ordner sowohl lokal als auch in der Cloud mit einem Kennwort schützen möchten, empfehle ich dringend die Verwendung von OneDrive. Es unterstützt eine nützliche Funktion namens „Personal Vault“, in der Sie Ihre wichtigen Dateien, Ordner und Dokumente speichern können. Auch wenn Sie kein Microsoft 365-Abonnement haben, erhalten Sie immer noch das Personal Vault-Feature, aber es ist auf nur 3 Dateien beschränkt. Für zahlende Benutzer gibt es keine Einschränkungen.
Was mir am Personal Vault von OneDrive gefällt, ist, dass Sie bei jedem Versuch, darauf zuzugreifen, einen 2FA-Code eingeben müssen, der an Ihre E-Mail-ID gesendet wird. Erst nach Eingabe des Codes können Sie auf die Dateien in Personal Vault zugreifen. Darüber hinaus verwendet es Bitlocker, um die unter Personal Vault gespeicherten Dateien zu verschlüsseln, und sie werden niemals zwischengespeichert. Und nach 20 Minuten Inaktivität wird Personal Vault automatisch gesperrt. Alles in allem ist der Personal Vault von OneDrive eine hervorragende Funktion, um sensible Dateien und Ordner in Windows 11 mit einem 2FA-Code zu speichern.
1. OneDrive ist im Allgemeinen standardmäßig unter Windows 11 installiert, aber wenn Sie es nicht haben, können Sie es hier herunterladen und installieren.
2. Wechseln Sie als Nächstes zur Taskleiste und öffnen Sie OneDrive über die Taskleiste. Klicken Sie hier auf das Symbol „Einstellungen“ und wählen Sie „Persönlichen Tresor entsperren“.
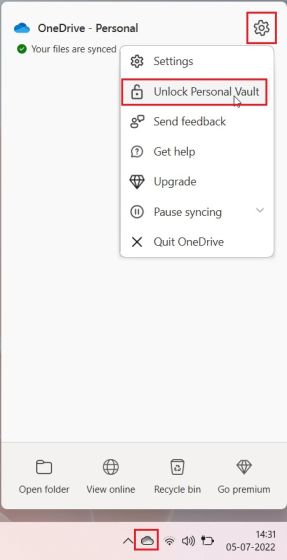
3. Klicken Sie nun auf „Weiter“ und richten Sie Personal Vault in Ihrem OneDrive-Ordner ein.
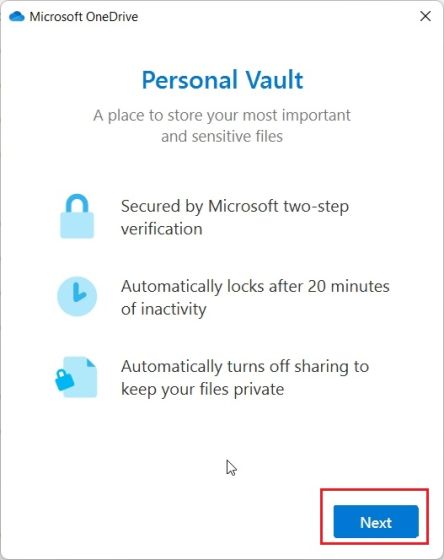
4. Nachdem dies erledigt ist, öffnen Sie OneDrive in Ihrem Benutzerprofil und Sie finden hier „Personal Vault“. Öffne es.
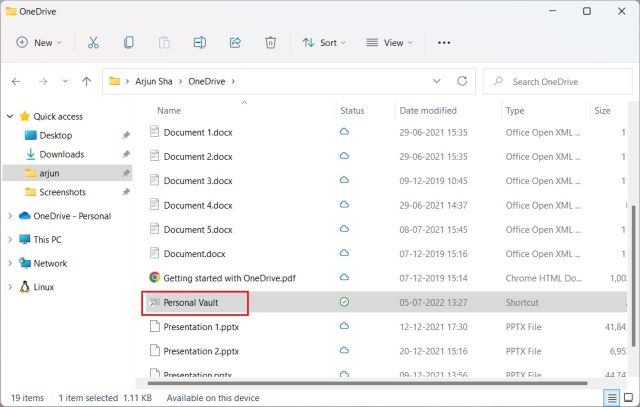
5. Geben Sie nun den Zwei-Faktor-Authentifizierungscode (2FA) ein, der an Ihr E-Mail-Konto gesendet wurde, und Sie erhalten Zugriff auf den Tresor.
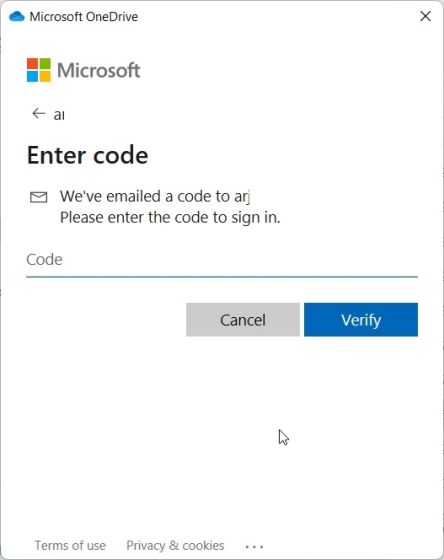
6. Hier können Sie alle Ihre sensiblen Dateien, Dokumente und Ordner speichern.
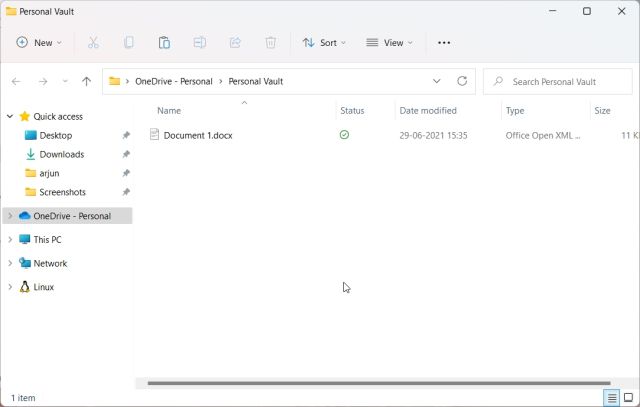
7. Nach 20 Minuten Inaktivität wird der Tresor automatisch gesperrt. Sie können auch im OneDrive-Ordner mit der rechten Maustaste darauf klicken und zu Weitere Optionen anzeigen -> Personal Vault sperren gehen. So können Sie Dateien und Ordner in Windows 11 mit OneDrive mit einem Kennwort schützen.
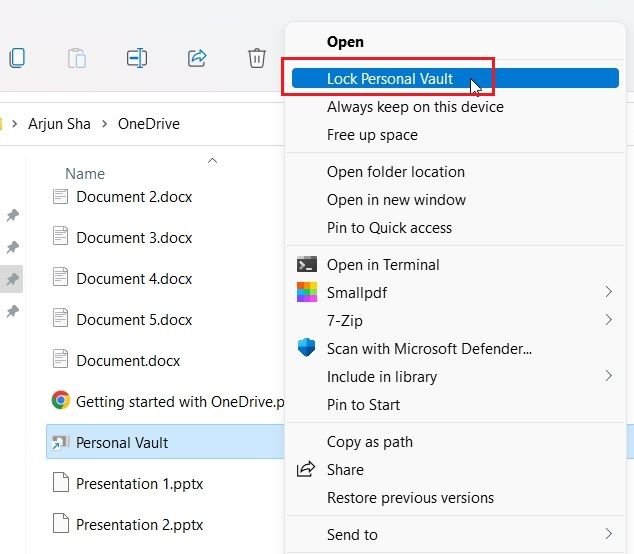
Schützen Sie Microsoft Office-Dokumente in Windows 11 mit einem Kennwort
Wenn Sie Ihre Office Word-Dokumente, PowerPoint-Präsentationen und Excel-Tabellen in Windows 11 mit einem Kennwort schützen möchten, müssen Sie keine Drittanbieteranwendung installieren. Die Sicherheitsfunktion ist direkt in Microsoft Office integriert, und Sie können ganz einfach ein Kennwort für jedes Dokument festlegen. Hier erfahren Sie, wie Sie vorgehen.
1. Öffnen Sie das Office-Dokument auf Ihrem Windows 11-PC und klicken Sie in der oberen Menüleiste auf „Datei“.
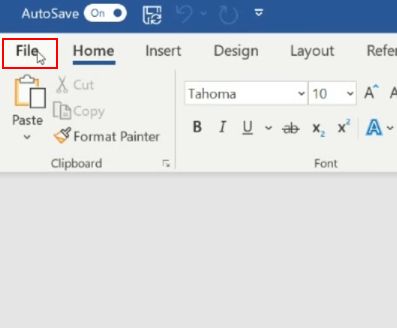
2. Gehen Sie als nächstes zu „Info“ und klicken Sie auf „Dokument schützen“. Wählen Sie hier „Mit Passwort verschlüsseln“.
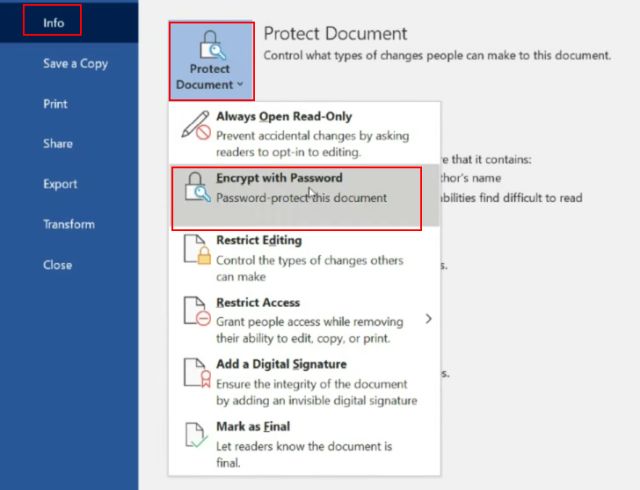
3. Geben Sie als nächstes das Passwort ein und klicken Sie auf „OK“. Beachten Sie Folgendes: Wenn Sie das Kennwort vergessen, können Sie auf andere Weise nicht auf das Office-Dokument zugreifen. Notieren Sie sich das Passwort also an einem sicheren Ort zur späteren Verwendung.
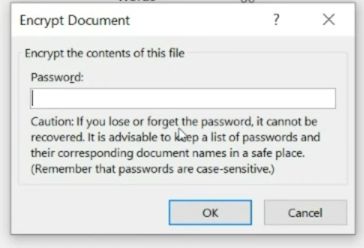
4. Wenn Sie nun das Office-Dokument öffnen, müssen Sie das Passwort eingeben. Der Passwortschutz funktioniert auch auf anderen Plattformen.
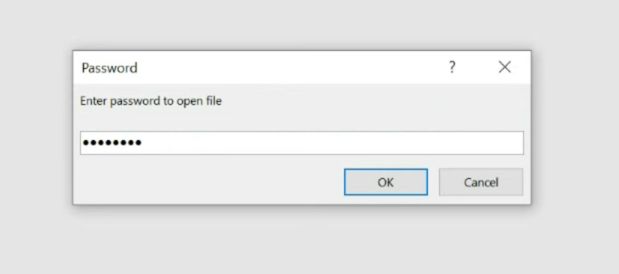
So schützen Sie PDF-Dateien in Windows 11 mit einem Kennwort
Sie können Ihre PDF-Dateien auch in Windows 11 mit einem Kennwort schützen, indem Sie Smallpdf verwenden, einen der besten PDF-Editoren, die wir kürzlich in unserer Zusammenfassung aufgeführt haben. Mit dieser App können Sie Ihre PDF-Dateien schnell mit einem Passwort verschlüsseln, und so funktioniert es:
1. Laden Sie Smallpdf über den Link hier herunter und installieren Sie es auf Ihrem Windows 11-PC.
2. Wählen Sie als nächstes „PDF schützen“ aus dem linken Menü.
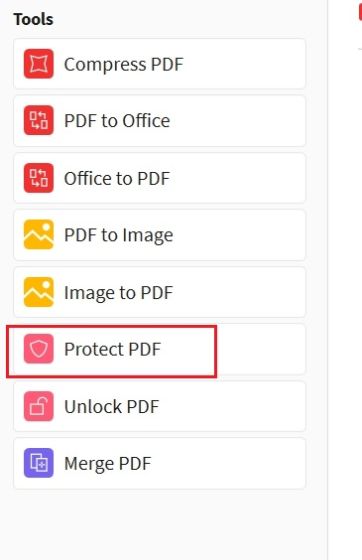
3. Fügen Sie danach Ihre PDF-Datei hinzu und geben Sie das Passwort in der oberen rechten Ecke ein. Klicken Sie anschließend auf „Passwort hinzufügen“ und eine geschützte PDF-Datei wird im selben Ordner gespeichert.
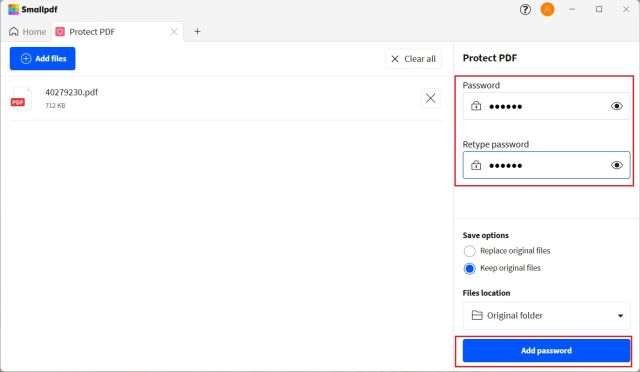
4. Öffnen Sie nun die PDF-Datei und Sie werden aufgefordert, das Passwort einzugeben. So können Sie PDF-Dateien in Windows 11 mit einem Passwort schützen.
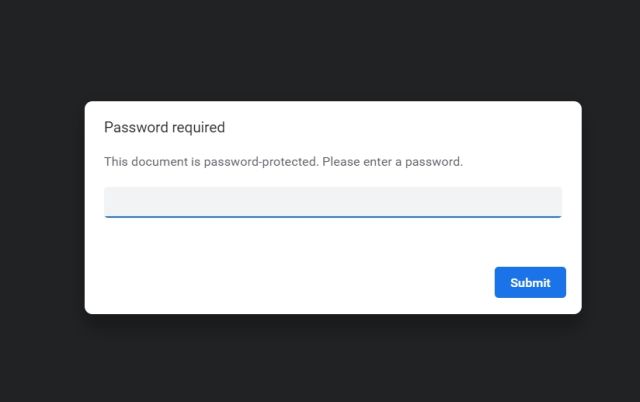
Kennwortschutz von Laufwerken in Windows 11 mit BitLocker-Verschlüsselung
Microsoft bietet Bitlocker-Verschlüsselung für Laufwerke in einigen Editionen von Windows 11 an, einschließlich Windows 11 Pro, Enterprise und Education. Es ist eine gute Sicherheitsfunktion, die Datendiebstahl durch Wiederherstellung verhindern soll, falls Ihr Laptop oder Ihre Festplatte gestohlen wird. Da Ihre Laufwerke mit einem Passwort verschlüsselt werden, kann niemand aus irgendeiner Umgebung auf Daten zugreifen. So können Sie Laufwerke in Windows 11 mit BitLocker-Verschlüsselung mit einem Kennwort schützen.
1. Drücken Sie die Windows-Taste und geben Sie „bitlocker“ in die Suchleiste ein. Öffnen Sie nun „BitLocker verwalten“. Dadurch gelangen Sie zur Systemsteuerung in Windows 11.
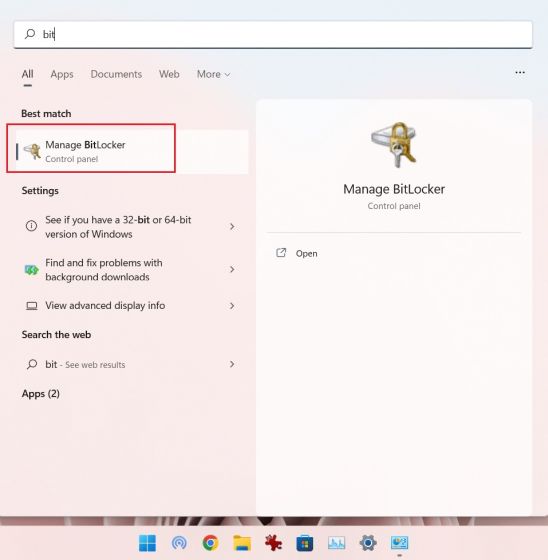
2. Klicken Sie als Nächstes unter dem Laufwerk „C“ auf „BitLocker aktivieren“. Sie können dies auch für andere Laufwerke tun, sobald der Vorgang für Laufwerk C abgeschlossen ist.
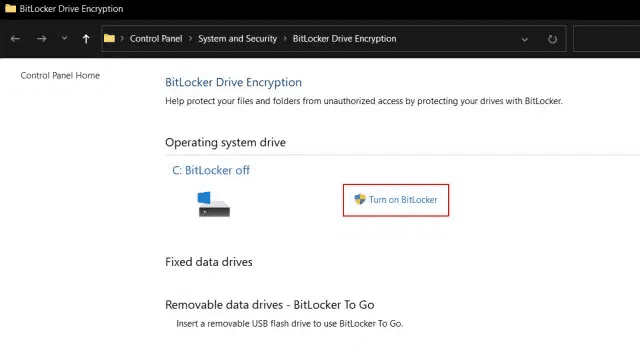
3. Sie werden aufgefordert, den Wiederherstellungsschlüssel zu speichern. Ich gehe normalerweise mit meinem Microsoft-Konto, aber Sie können es auch in einer Datei speichern oder den Wiederherstellungsschlüssel drucken. Beachten Sie, dass Sie im Falle eines Fehlers nur mit dem Wiederherstellungsschlüssel auf den Computer zugreifen können. Bewahren Sie ihn also an einem sicheren Ort auf. Behalten Sie danach alles als Standard bei und klicken Sie auf „Weiter“.
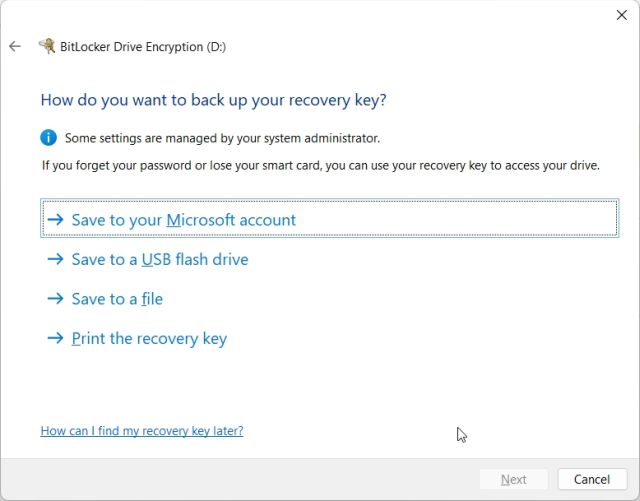
4. Starten Sie schließlich Ihren Computer neu und Windows 11 beginnt mit der Verschlüsselung des Laufwerks C. Sobald der Vorgang abgeschlossen ist, kann niemand ohne das Passwort oder den Verschlüsselungsschlüssel auf das Laufwerk C zugreifen. Ich schlage vor, dass Sie den gleichen Schritt auch für andere Laufwerke ausführen.
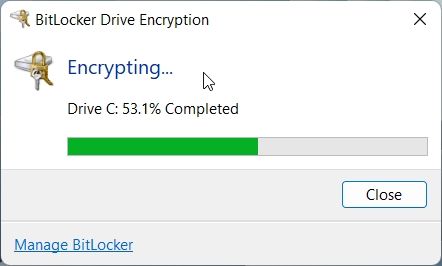
5. Um die BitLocker-Verschlüsselung zu deaktivieren, öffnen Sie erneut die Systemsteuerung und klicken Sie auf „BitLocker deaktivieren“.
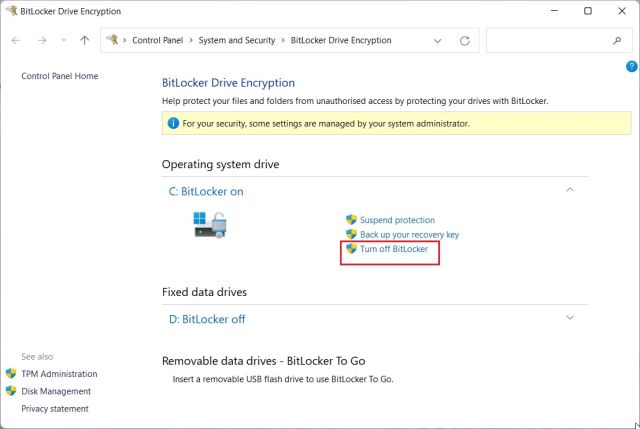
Schützen Sie Dateien und Ordner von anderen Benutzern auf demselben PC mit einem Kennwort
Wenn Sie mehrere Benutzer auf Ihrem PC haben und den Zugriff auf einige Dateien und Ordner von anderen Benutzern einschränken möchten, können Sie dies mit einer integrierten Verschlüsselungsoption in Windows 11 tun. Wann immer ein anderer Benutzer versuchen würde, auf die Datei oder den Ordner zuzugreifen, Windows 11 fordert den Benutzer auf, das Passwort dieses bestimmten Benutzerkontos einzugeben. Erst dann werden die Dateien entschlüsselt. So können Sie Dateien und Ordner in Windows 11 vor anderen Benutzern mit einem Kennwort schützen.
1. Klicken Sie mit der rechten Maustaste auf eine Datei oder einen Ordner und wählen Sie „Eigenschaften“.
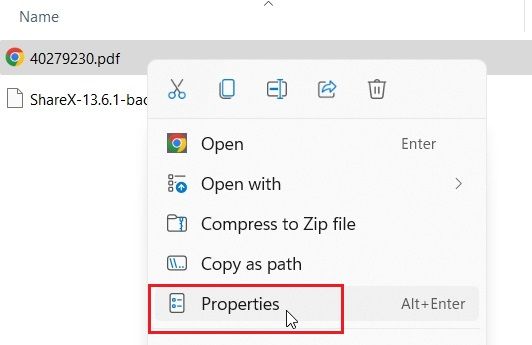
2. Klicken Sie hier auf „Erweitert“.
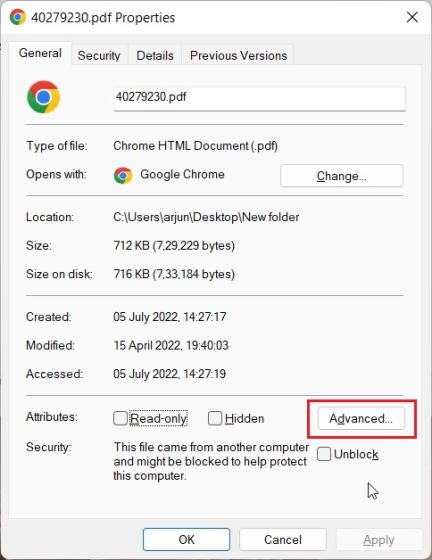
3. Aktivieren Sie anschließend das Kontrollkästchen „Inhalte verschlüsseln, um Daten zu sichern“ und klicken Sie auf „OK“.
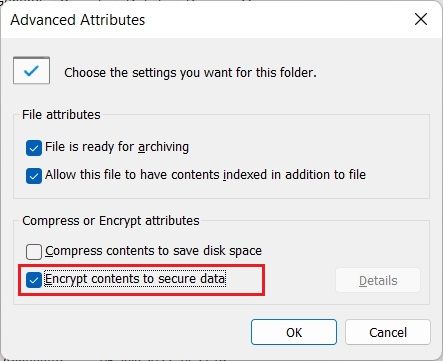
4. Klicken Sie danach auf „Übernehmen“ und wählen Sie „Nur die Datei verschlüsseln“. Klicken Sie anschließend auf „OK“.
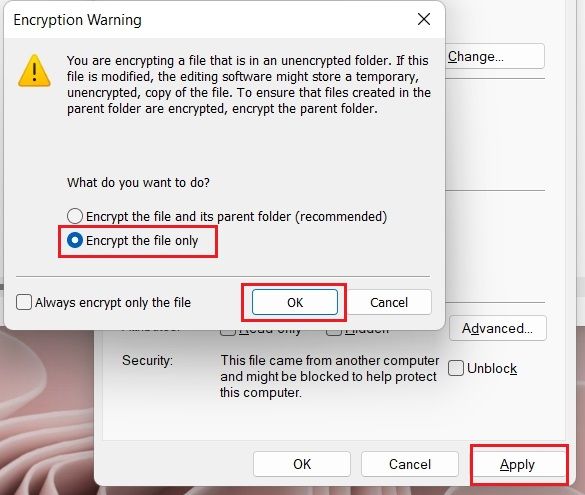
5. Auf der Datei erscheint ein Sperrzeichen, das darauf hinweist, dass sie verschlüsselt ist und nicht von einem anderen Benutzerkonto aus darauf zugegriffen werden kann. Sie können diesen Vorgang für beliebig viele Dateien und Ordner wiederholen.
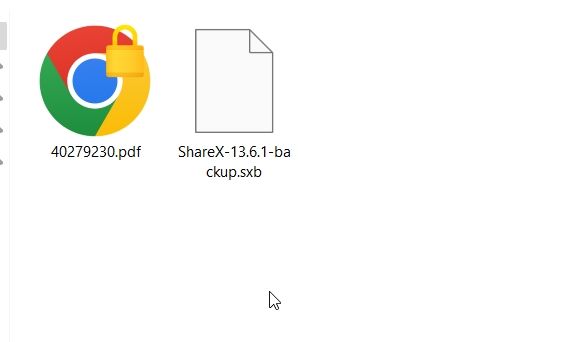
6. Um die Verschlüsselung zu entfernen, klicken Sie mit der rechten Maustaste auf die Datei oder den Ordner und wählen Sie Weitere Optionen anzeigen -> Dateieigentümer -> Persönlich.
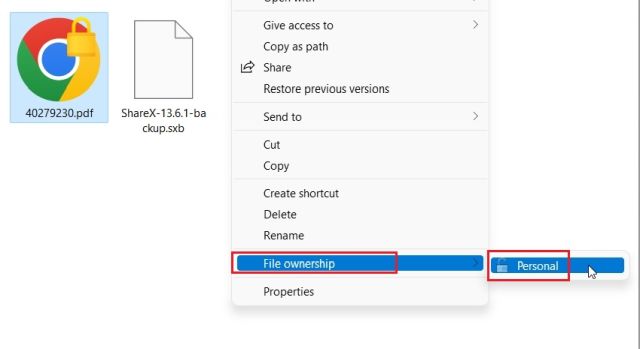
Sichern Sie Ihre Dateien und Ordner unter Windows 11 mit einem Passwort
So können Sie Dateien, Ordner und Laufwerke in Windows 11 mit einem Passwort oder einem 2FA-Code schützen. Es gibt zwar mehrere Lösungen, aber ich hätte es geliebt, wenn Microsoft eine einfache Datei- und Ordnerverschlüsselungsfunktion mit Unterstützung für benutzerdefinierte Passwörter angeboten hätte, die in das Betriebssystem integriert sind. Es hätte die Dinge so viel einfacher gemacht. Wie auch immer, das ist alles von uns. Wenn Sie Ihre Privatsphäre unter Windows 11 verbessern möchten, folgen Sie unserer verlinkten Anleitung. Und um die beste Erfahrung mit Windows 11 zu machen, gehen Sie zu unserem Artikel über die besten Windows 11-Einstellungen, die Sie jetzt ändern sollten. Wenn Sie Fragen haben, teilen Sie uns dies im Kommentarbereich unten mit.