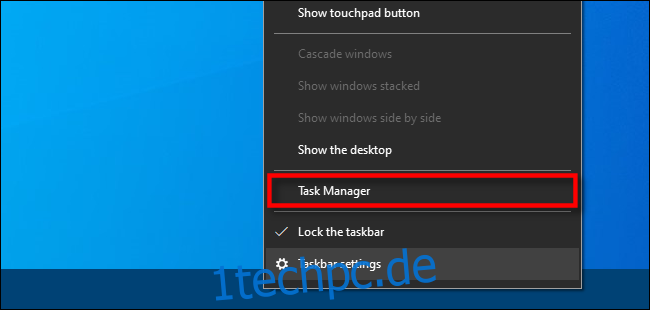Manchmal wird Ihr Windows 10-PC langsamer, vielleicht begleitet von einem surrenden Lüfter und Programmen, die kaum reagieren. Oft ist das Problem eine Anwendung, die einen großen Teil der CPU-Leistung verbraucht und wenig für andere Programme übrig lässt. Hier erfahren Sie, wie Sie dies überprüfen und was Sie dagegen tun können.
Das beste Tool zur Diagnose eines Windows-Programms, das möglicherweise zu viele Systemressourcen verwendet, ist ein integriertes Dienstprogramm namens Task-Manager.
Um den Task-Manager zu öffnen, klicken Sie mit der rechten Maustaste auf die Taskleiste. Wählen Sie im sich öffnenden Menü „Task-Manager“ aus. (Sie können auch Strg+Alt+Entf drücken und „Task-Manager“ aus der Liste auswählen.)
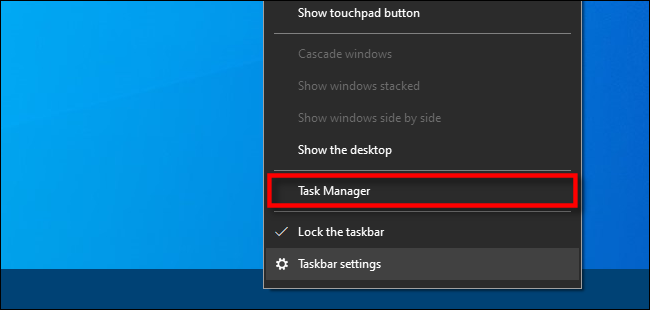
Wenn Sie die einfache Task-Manager-Oberfläche sehen, klicken Sie unten im Fenster auf „Weitere Details“.
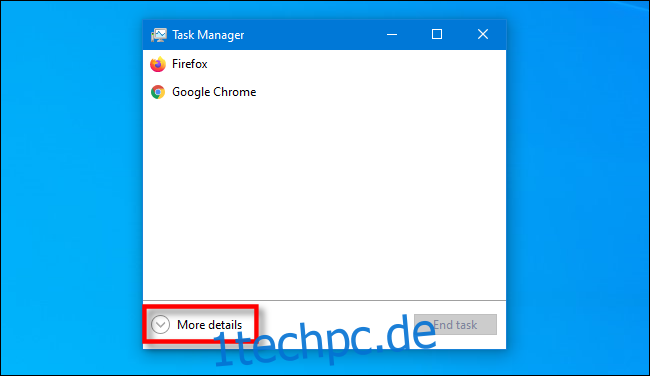
Klicken Sie im vollständigen Task-Manager-Fenster auf die Registerkarte „Prozesse“. Sie sehen eine Anzeige aller aktiven Prozesse und der Ressourcen, die sie verwenden. Prozesse sind alle Anwendungen oder Programme, die auf Ihrem Computer ausgeführt werden, einschließlich wichtiger Systemfunktionen, die unbemerkt im Hintergrund ausgeführt werden.
Um die Prozesse zu sortieren, nach denen man die meiste CPU verbraucht, klicken Sie auf die Überschrift der Spalte „CPU“. Der Prozess, der den größten Prozentsatz der CPU verwendet, wird oben in der Liste angezeigt.
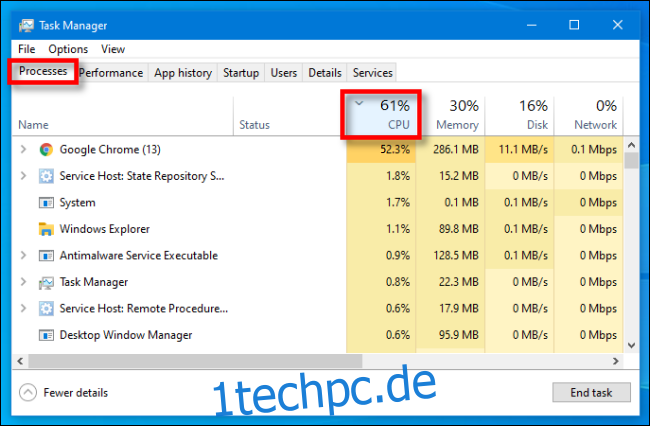
Wenn es sich bei dem CPU-Hogging-Prozess um eine Anwendung handelt, können Sie an dieser Stelle versuchen, sie mit den üblichen Methoden zu schließen (z. ).
Wenn die Anwendung nicht reagiert, können Sie entweder warten, bis eine Aufgabe abgeschlossen ist (wenn Sie wissen, dass die Anwendung aktiv arbeitet und nicht nur hängen bleibt), oder Sie können das Schließen erzwingen. Wählen Sie dazu den Anwendungs- oder Prozessnamen in der Prozessliste des Task-Managers aus und klicken Sie auf „Task beenden“.
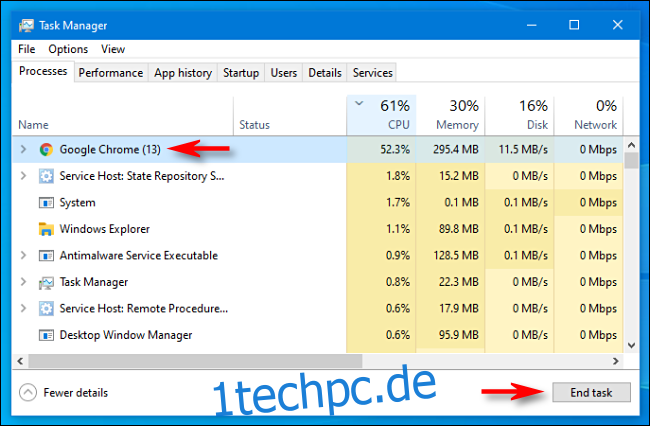
Danach wird der Prozess geschlossen. Wenn Ihr Computer plötzlich wieder reagiert, wissen Sie, dass die CPU-Hogging-Anwendung das Problem war.
Wenn der Prozess, der die CPU in Beschlag nimmt, ein Systemprozess oder ein Prozess ist, den Sie nicht erkennen, können Sie auch versuchen, Ihren PC neu zu starten. Unmittelbar danach kann es ratsam sein, einen Virenscan mit Windows Defender durchzuführen, falls Malware das Problem verursacht.
Wenn das Problem durch einen Neustart nicht behoben wird, können Sie auch versuchen, die Anwendung oder Windows selbst zu aktualisieren. Dadurch kann ein Fehler in der Software behoben werden, der dazu führt, dass der Prozess hängen bleibt. Viel Glück!