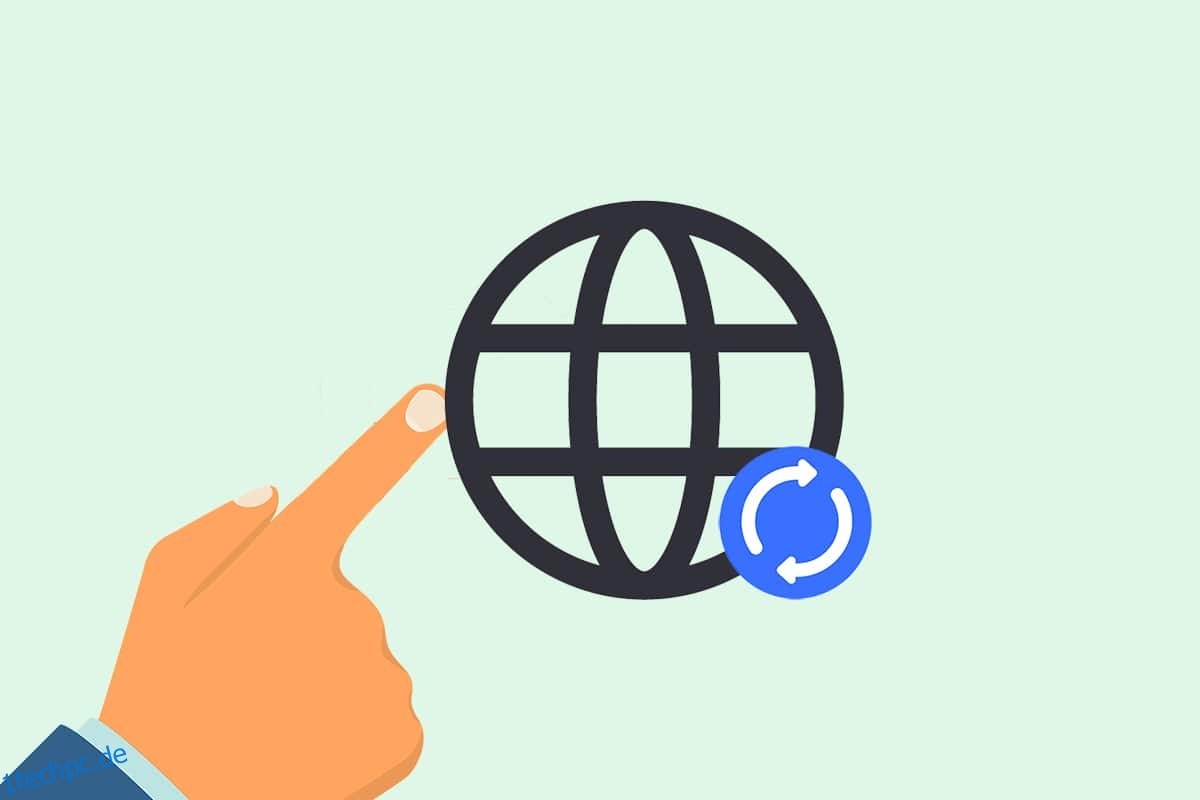Da Benutzer mehrere Netzwerkverbindungen verwenden, um verschiedene Aufgaben auf ihrem System zu erledigen, können dieselben Netzwerkverbindungen manchmal fehlerhaft werden und Ihnen das Leben schwer machen. Wenn es ständig passiert, ist das Zurücksetzen der Netzwerkeinstellungen auf Ihrem Windows-PC keine schlechte Option. In diesem Artikel erfahren Sie also, wie Sie die Netzwerkeinstellungen unter Windows 10 und 7 zurücksetzen und mehrere Probleme mit der Netzwerkverbindung beheben.
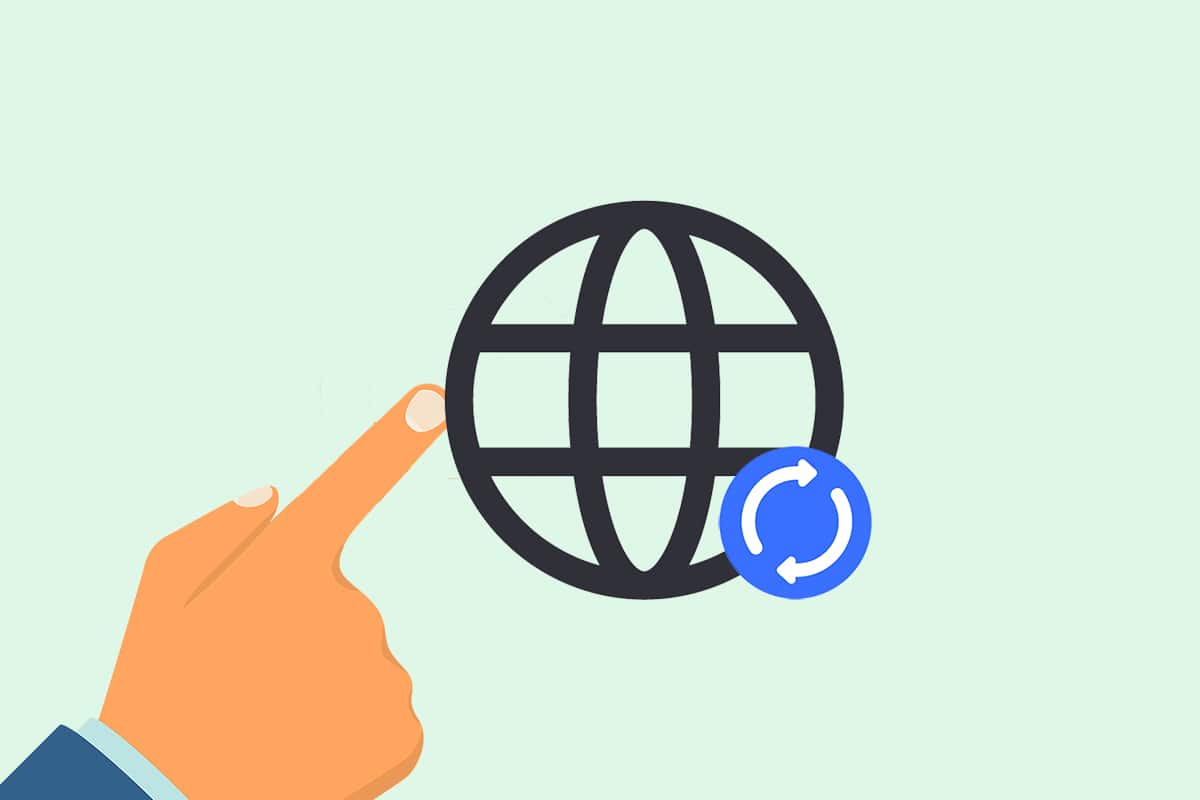
Inhaltsverzeichnis
So setzen Sie die Netzwerkeinstellungen unter Windows 10 zurück
Auf Netzwerkeinstellungen zurücksetzen, werden die Netzwerkadapter auf Ihrem System deinstalliert und erneut installiert. Es wird auch die meisten Netzwerkkomponenten in ihren ursprünglichen Zustand zurückversetzen. Auch dies kann auf zwei Arten erreicht werden, wie unten erläutert.
Hinweis: Alle gespeicherten Netzwerke mit ihren Passwörtern und Daten gehen beim Netzwerk-Reset verloren. Notieren Sie sich diese daher oder erstellen Sie eine Sicherungskopie, bevor Sie fortfahren.
Option I: Über die Windows-Einstellungen
Wenn Sie eher mit grafischen Benutzeroberflächen als mit Befehlszeilenanwendungen vertraut sind, können Sie Ihr Netzwerk wie folgt über die Windows-Einstellungen zurücksetzen:
1. Starten Sie die Windows-Einstellungen wie gezeigt.
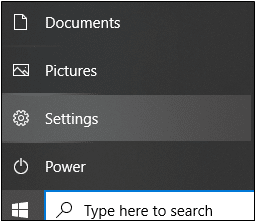
2. Navigieren Sie zu Netzwerk & Internet.
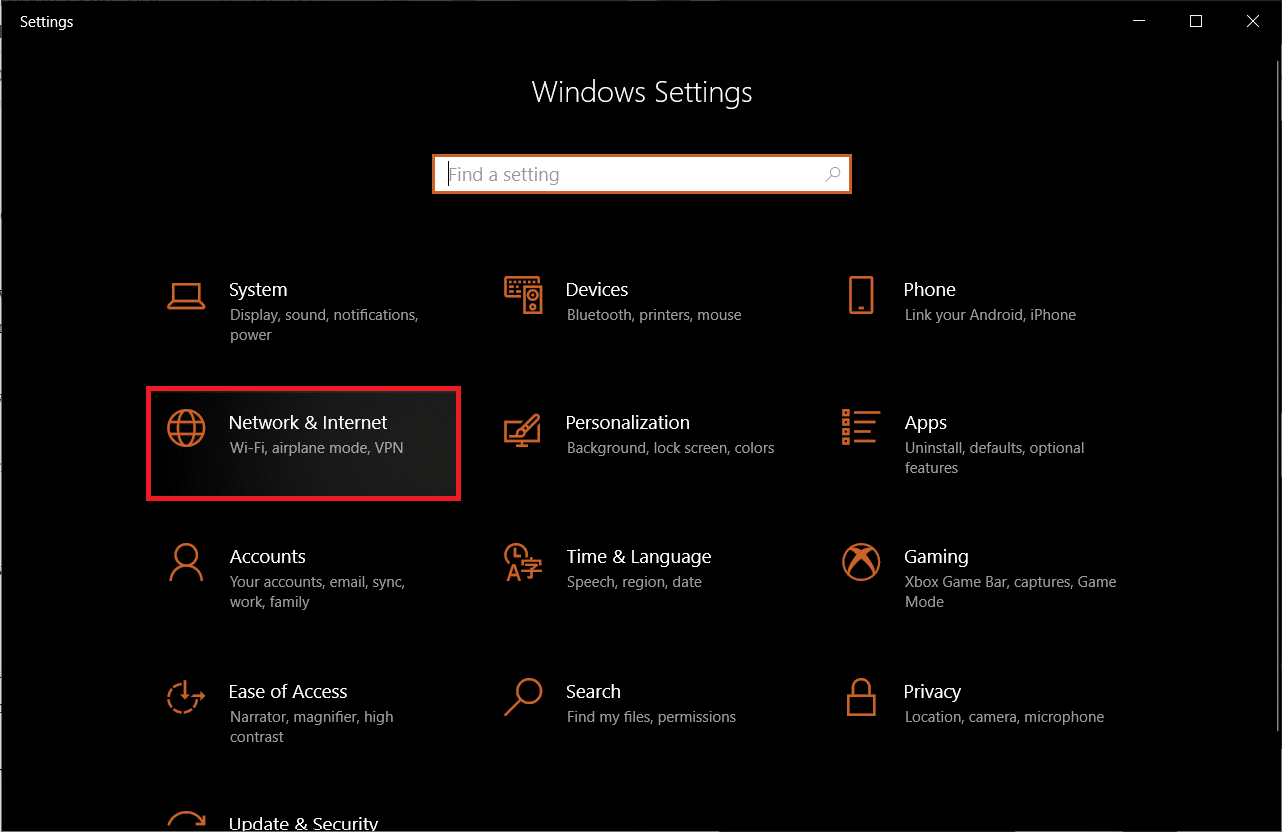
2. Klicken Sie auf die Schaltfläche Netzwerk zurücksetzen > Jetzt zurücksetzen, wie unten abgebildet.
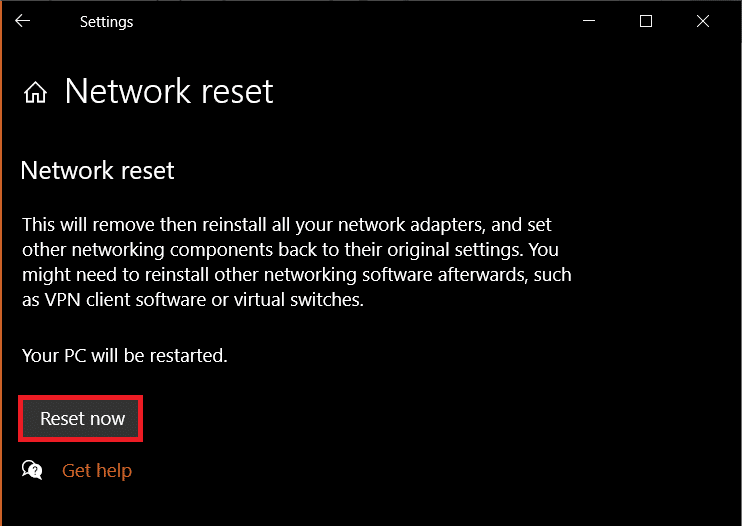
Option 2: Über die Eingabeaufforderung
Befolgen Sie die angegebenen Schritte, um die Netzwerkeinstellungen über die Eingabeaufforderung zurückzusetzen:
1. Suchen Sie die Eingabeaufforderung in der Windows-Suchleiste. Klicken Sie wie gezeigt auf Als Administrator ausführen.
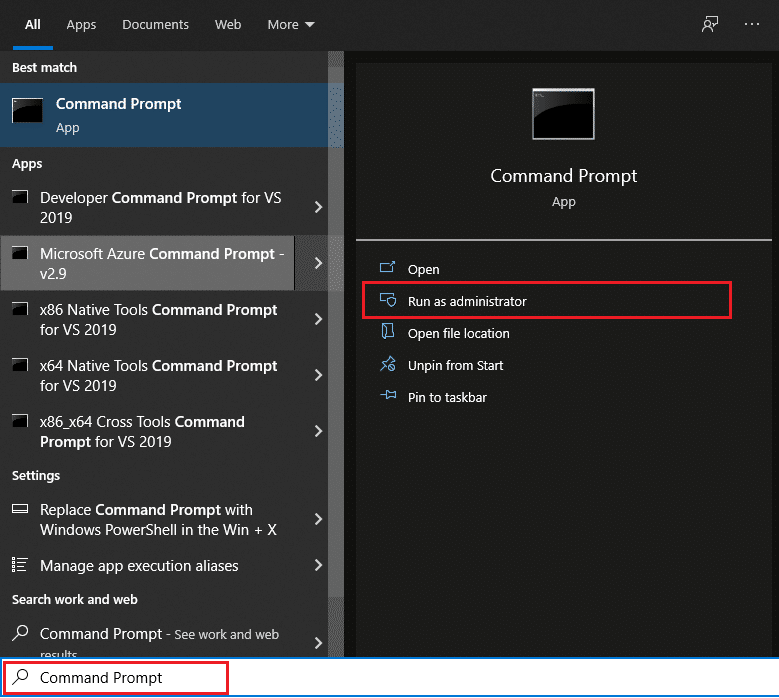
2. Führen Sie die folgenden Befehle aus, indem Sie jeweils eingeben und die Eingabetaste drücken:
netsh winsock reset netsh int ip reset ipconfig /release ipconfig /renew ipconfig /flushdns
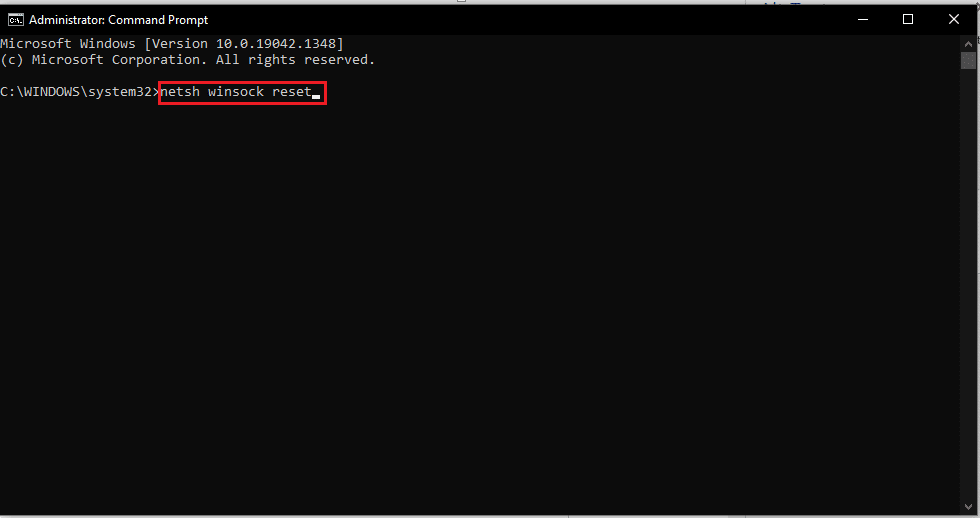
3. Sobald die genannten Befehle erfolgreich verarbeitet wurden, starten Sie Ihren PC neu.
Häufig gestellte Fragen (FAQs)
Q1. Ist es sinnvoll, die Netzwerkeinstellungen zurückzusetzen?
Ans. Ja, es ist eine effektive Methode, um anhaltende netzwerkbezogene Probleme zu beheben. Es wird jedoch empfohlen, zuerst andere Prozesse zur Fehlerbehebung im Netzwerk auszuprobieren, bevor Sie diesen versuchen.
Q2. Werden meine persönlichen Daten nach dem Netzwerk-Reset gelöscht?
Ans. Nein, ein Netzwerk-Reset löscht keine Ihrer persönlichen Dateien oder Daten, die nichts mit den Netzwerkprozessen und -einstellungen zu tun haben. Das Zurücksetzen des Netzwerks entfernt jedoch gespeicherte Wi-Fi-Netzwerke und Kennwörter sowie gekoppelte Bluetooth-Netzwerke.
Q3. Reicht es aus, die Netzwerkeinstellungen unter Windows 10 zurückzusetzen, um Probleme mit der Netzwerkverbindung zu beheben?
Ans. Sie können einige der vorläufigen Netzwerk-Fehlerbehebungsmethoden wie die Netzwerk-Fehlerbehebung ausprobieren, bevor Sie diese versuchen. Jede dieser Methoden sollte das Netzwerkproblem für Sie beheben.
***
Wir hoffen, Sie haben gelernt, wie Sie die Netzwerkeinstellungen unter Windows 10 zurücksetzen. Bitte teilen Sie uns mit, ob diese Methode für Sie funktioniert hat. Zögern Sie nicht, uns mit Ihren Fragen und Vorschlägen über den Kommentarbereich unten zu kontaktieren. Teilen Sie uns mit, worüber Sie als Nächstes erfahren möchten.