Benutzer, die von Windows 10 auf Windows 11 aktualisiert haben, beschweren sich über unzählige Fehler, fehlende Funktionen, Probleme wie Bluetooth funktioniert nicht, Audioprobleme und mehr. Sie können nach den ersten 10 Tagen nicht einmal von Windows 11 auf Windows 10 zurückkehren. In einem solchen Szenario ist es am besten, Windows 11 auf die Werkseinstellungen zurückzusetzen, um ein sauberes und fehlerfreies Erlebnis zu haben. Dieser Vorgang entfernt alle Ihre Apps, Dateien und Ordner von Laufwerk C, Einstellungen und übertragene Dateien. Lassen Sie uns in diesem Sinne lernen, wie Sie Windows 11 mit drei einfachen Methoden auf die Werkseinstellungen zurücksetzen.
Inhaltsverzeichnis
Windows 11 (2022) auf Werkseinstellungen zurücksetzen
Wir haben drei verschiedene Möglichkeiten zum Zurücksetzen von Windows 11 auf die Werkseinstellungen aufgeführt. Auch wenn Ihr PC nicht bootet, können Sie Ihren Windows 11-Computer mithilfe dieser Anleitung auf die Werkseinstellungen zurücksetzen.
Zurücksetzen auf Werkseinstellungen von Windows 11 über die Einstellungs-App (für funktionierende PCs)
Wenn Ihr PC einwandfrei startet und Sie sich bei Ihrem Computer anmelden können, können Sie Ihren Windows 11-Laptop oder -Desktop einfach zurücksetzen. Hier ist, wie Sie es tun können.
1. Drücken Sie einmal die Windows-Taste und suchen Sie nach „Zurücksetzen“. Wählen Sie nun „Diesen PC zurücksetzen“. Sie können die Einstellungen-App auch mit der Tastenkombination „Windows + I“ in Windows 11 öffnen und zu „System -> Wiederherstellung“ wechseln.
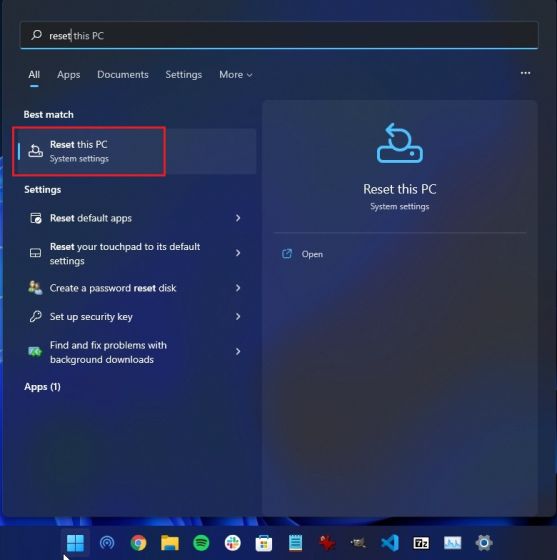
2. Klicken Sie anschließend unter den Wiederherstellungsoptionen auf die Schaltfläche „PC zurücksetzen“.
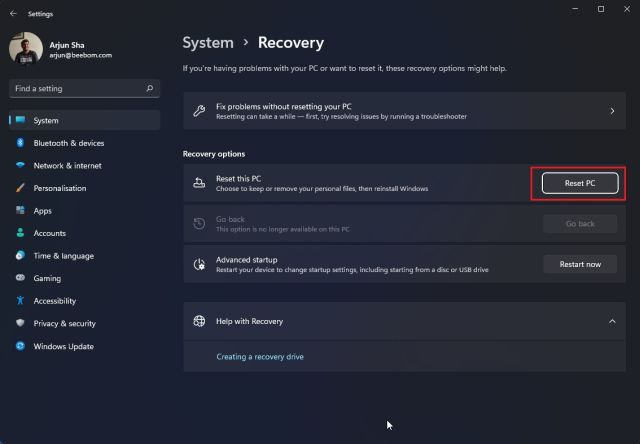
3. Es öffnet sich nun ein Popup-Fenster. Klicken Sie hier auf „Meine Dateien behalten“. Wenn Sie diese Option wählen, wird Windows 11 neu installiert und alle Ihre installierten Programme entfernt, aber Ihre Dateien und Ordner von anderen Laufwerken außer dem C-Laufwerk behalten. Alle Ihre Dateien in den Ordnern „Desktop“, „Dokumente“ und „Downloads“ werden gelöscht. Stellen Sie also sicher, dass Sie eine Sicherungskopie dieser wertvollen Dateien erstellen.
Falls Sie alles löschen möchten, einschließlich aller Dateien auf Ihrem PC, wählen Sie die Option „Alles entfernen“, bevor Sie fortfahren.
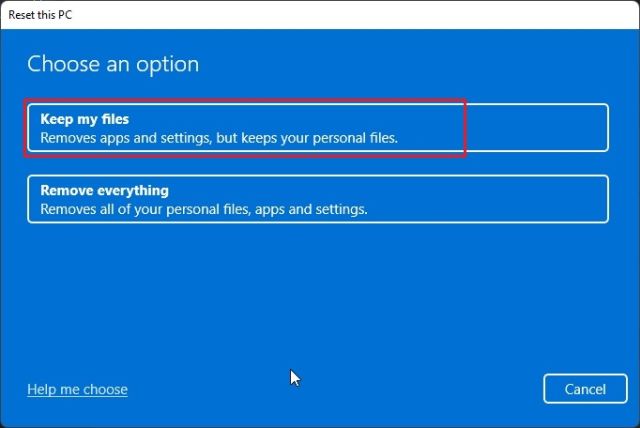
4. Wählen Sie als Nächstes die Option „Lokale Neuinstallation“. Es wird dieselbe Version von Windows 11 neu installiert, die derzeit auf Ihrem PC installiert ist, und es wird weniger Zeit in Anspruch nehmen, da alles lokal erledigt wird. Wenn Sie Ihren PC zurücksetzen und Windows 11 auf die neueste stabile Version aktualisieren möchten, wählen Sie die Option „Cloud-Download“. Es wird etwa 5 GB an Windows 11-Installationsdateien aus dem Internet herunterladen und mehr Zeit in Anspruch nehmen.
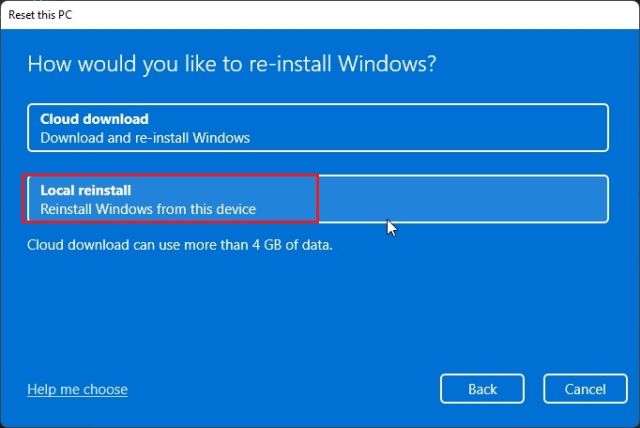
5. Nehmen Sie dann gegebenenfalls Änderungen an den „Zusätzlichen Einstellungen“ vor und klicken Sie auf „Weiter“.
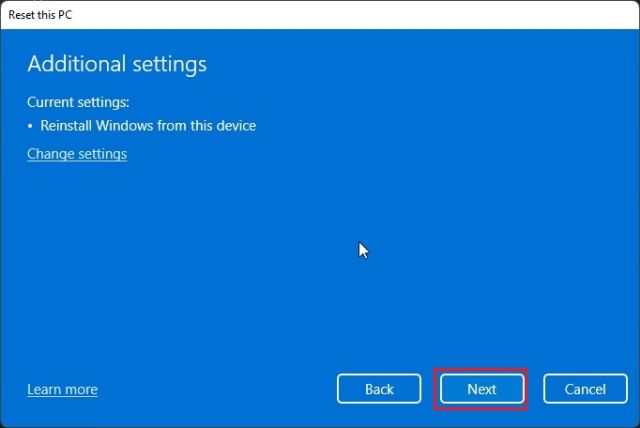
6. Gehen Sie abschließend die Zusammenfassung durch und klicken Sie auf „Zurücksetzen“. Ihr PC wird jetzt neu gestartet und der Vorgang zum Zurücksetzen auf die Werkseinstellungen für Windows 11 beginnt. Sie müssen nur geduldig warten und den Anweisungen auf dem Bildschirm folgen, um Ihren PC noch einmal von Grund auf neu einzurichten.
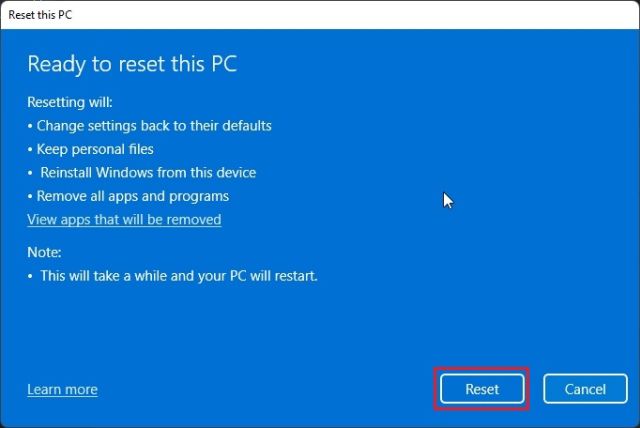
Zurücksetzen auf Werkseinstellungen von Windows 11 aus der Wiederherstellung (für nicht funktionierende PCs)
Wenn Ihr PC nicht startet, müssen Sie Windows 11 über den Wiederherstellungsbildschirm zurücksetzen. Wenn Windows 11 nicht ordnungsgemäß geladen werden kann, wird im Allgemeinen eine Wiederherstellungsoption selbst auf dem Bildschirm angezeigt. Wenn das nicht passiert, würde ich vorschlagen, den PC einzuschalten und auszuschalten, wenn Sie das Windows-Ladezeichen sehen. Tun Sie dies 2-3 Mal, und Windows 11 wird gezwungen, den Wiederherstellungsbildschirm anzuzeigen.
1. Sobald Sie sich auf dem Wiederherstellungsbildschirm befinden, klicken Sie auf „Erweiterte Optionen“.

3. Klicken Sie anschließend auf „Fehlerbehebung“.

4. Wählen Sie anschließend die Option „Diesen PC zurücksetzen“.
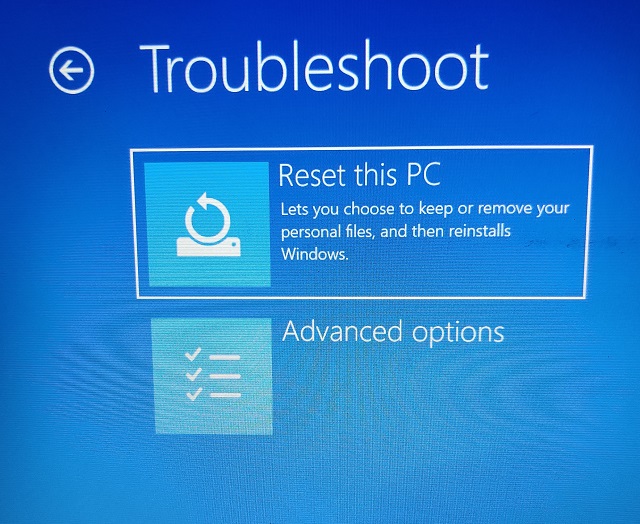
5. Wählen Sie nun Meine Dateien behalten -> Lokale Neuinstallation. Wie Sie bereits sehen können, ist dies der gleiche Prozessablauf, den wir im obigen Abschnitt gesehen haben, aber wir greifen in diesem Abschnitt über den Wiederherstellungsmodus in Windows 11 darauf zu. Sie können auch „Alles entfernen“ wählen, wenn Sie alle Ihre Dateien und Programme löschen möchten. Oder wählen Sie „Cloud-Download“, wenn Sie die neueste Kopie von stabilem Windows 11 aus dem Internet herunterladen und neu installieren möchten.
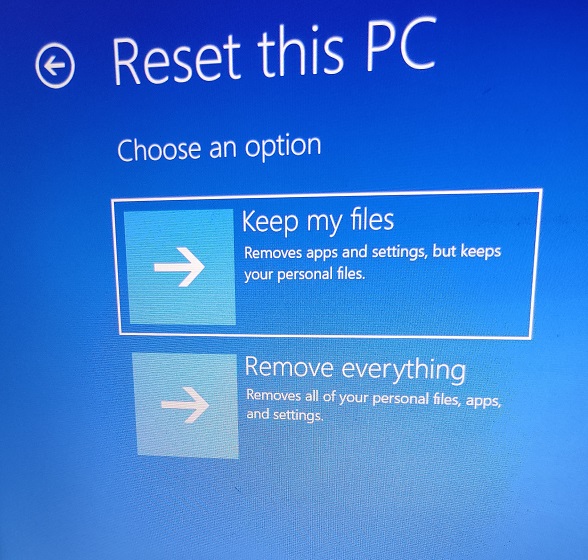
6. Ihr PC wird jetzt neu gestartet und der Vorgang zum Zurücksetzen auf die Werkseinstellungen von Windows 11 beginnt. Warten Sie geduldig und befolgen Sie dann die Anweisungen auf dem Bildschirm, um Ihren Windows 11-Computer als neu einzurichten.
Zurücksetzen auf Werkseinstellungen von Windows 11 mit bootfähigem USB-Laufwerk (für nicht funktionierende PCs)
Wenn die oben genannten Methoden bei Ihnen nicht funktioniert haben, ist es an der Zeit, Windows 11 sauber zu installieren, um Ihren Computer auf die Werkseinstellungen zurückzusetzen. Wir haben bereits eine ausführliche Anleitung zur Installation von Windows 11 von USB geschrieben, also folgen Sie den Schritt-für-Schritt-Anleitungen in dieser Anleitung. Es entfernt alle Programme und Dateien vom Laufwerk C (beeinflusst keine Dateien auf anderen Laufwerken) und installiert die neueste stabile Version von Windows 11 neu. Auf diese Weise können Sie Windows 11 mit einem bootfähigen Laufwerk auf die Werkseinstellungen zurücksetzen.

Sorgen Sie dafür, dass sich Ihr Windows 11-PC wie neu anfühlt
Dies sind also die drei Möglichkeiten, wie Sie Ihren Windows 11-PC auf die Werkseinstellungen zurücksetzen können. Wenn Sie sich bei Ihrem Computer anmelden können, gibt es eine einfache Möglichkeit, den PC auf die Werkseinstellungen zurückzusetzen. Falls Ihr Computer nicht hochfährt, folgen Sie den anderen beiden Möglichkeiten, um Ihren Computer wieder in einen funktionsfähigen Zustand zu versetzen. Wie auch immer, das ist alles von uns. Wenn Sie nun nach der sauberen Installation des Betriebssystems ein lokales Konto unter Windows 11 Home erstellen möchten, folgen Sie unserem verlinkten Tutorial. Und wenn Sie Windows 11 im abgesicherten Modus booten möchten, hilft Ihnen unser Leitfaden auch dabei. Wenn Sie Fragen haben, teilen Sie uns dies im Kommentarbereich unten mit.