Ihre Fotos und Videos sind wertvolle Erinnerungen, die Sie nicht verlieren möchten. Hier sind vier größtenteils kostenlose Dienste, mit denen Sie Ihre Fotos und Videos automatisch sichern und von überall darauf zugreifen können.
Wenn Sie wie die meisten Menschen sind, ist Ihr Telefon Ihre Hauptkamera. Als solche enthält es Höhepunkte Ihres Lebens oder des Lebens Ihrer Kinder, und Sie möchten diese Erinnerungen nicht verlieren. Wenn Ihr Telefon verloren geht, gestohlen oder beschädigt wird, können alle Ihre Fotos und Videos mitgenommen werden. Es gibt jedoch einige Dienste, von denen die meisten kostenlos sind, bei denen Sie Ihre Fotos und Videos sicher in der Cloud speichern können. Einer der besten Aspekte des Cloud-Speichers ist, dass Sie diese Fotos abrufen oder von überall aus teilen können.
Inhaltsverzeichnis
Google Fotos
Google Fotos ist eine der besten und einfachsten Möglichkeiten, Ihre Android-Fotos zu schützen. Die meisten Geräte erhalten unbegrenzten Speicherplatz für Fotos und Videos, mit einer kleinen Einschränkung: Ihre Fotos und Videos werden in einer „hohen Auflösung“ anstelle der Originalauflösung gespeichert. Google verwendet maschinelles Lernen, um die Größe dieser Fotos und Videos zu verringern und gleichzeitig ein hohes Maß an Details und Klarheit beizubehalten – die meisten Benutzer werden den Unterschied nicht einmal bemerken. Die einzige Ausnahme hier sind Pixel-Telefone (abzüglich des 3a), die kostenlosen, unbegrenzten Speicherplatz in der ursprünglichen Auflösung erhalten.
Wenn Sie kein Pixel-Smartphone besitzen und mit der Option „hohe Qualität“ nicht zufrieden sind, können Sie mit Google Fotos und Videos in Originalqualität mit dem verfügbaren Speicherplatz in Ihrem Google Drive-Konto speichern. Der kostenlose Plan bietet 15 GB, was viel zu sein scheint, aber wenn Sie ein Shutterbug sind, könnten Sie diesen Speicherplatz schnell aufsaugen. Sie können jedoch Mehr Drive-Speicherplatz kaufen.
Neben dem Vorteil des kostenlosen, unbegrenzten Speicherplatzes bietet Google Fotos auch einen Assistenten, mit dem Sie mehr aus Ihren Fotos herausholen können. Es kann automatisch Filter für Ihre Fotos vorschlagen. Beachten Sie jedoch, dass das Originalfoto nicht betroffen ist. Es kann dir Erinnerungen wie „An diesem Tag vor zwei Jahren“ zeigen. Außerdem können Sie mit Google Fotos nach Gesichtern suchen, die in Ihrer Nähe erkannt werden (wenn Sie das nicht zu gruselig finden). Es kann auch nach Orten oder Dingen wie „New York“ oder „Statuen“ suchen.

Auf Ihrem Telefon sollte Google Fotos vorinstalliert sein, aber wenn nicht, können Sie Laden Sie die App herunter aus dem Google Play-Store. Öffnen Sie die App und Sie werden aufgefordert, sich bei Ihrem Google-Konto anzumelden. Standardmäßig wird das Haupt-Google-Konto auf dem Telefon verwendet. Sie sehen auch die Upload- und Speichereinstellungen. Standardmäßig verwendet es die Option „Hohe Qualität“ (auch hier außer für Pixel-Telefone, die unbegrenzten Speicherplatz in der Originalqualität erhalten) und verwendet nur Wi-Fi-Daten. Um diese Einstellungen zu ändern, tippen Sie auf „Einstellungen ändern“.
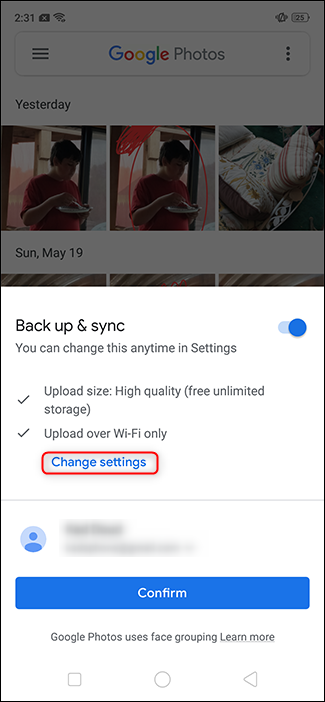
Wählen Sie die gewünschten Optionen aus und tippen Sie auf den Zurück-Pfeil in der oberen linken Ecke.

Tippen Sie auf „Bestätigen“.

Das ist es! Ihr Telefon beginnt automatisch und im Hintergrund mit dem Hochladen von Fotos auf Ihr Gerät. Wenn Sie in Zukunft einen neuen Ordner auf dem Gerät erstellen (z. B. Instagram, Screenshots usw.), werden Sie aufgefordert, auch diese Fotos hochzuladen. In Zukunft jedes Mal, wenn Sie sich auf einem beliebigen Telefon bei Google Fotos anmelden, oder bei photos.google.com, sehen Sie alle Ihre Fotos.
Eine Fahrt
OneDrive ist der persönliche Cloud-Speicherplatz von Microsoft und kann Ihre Fotos auch automatisch hochladen und für Sie speichern. Im Gegensatz zu Google Fotos bietet OneDrive keinen kostenlosen Fotospeicher, sodass alles, was Sie hochladen, auf Ihr Kontingent angerechnet wird. Die Suchfunktion in der App ist ziemlich eingeschränkt, obwohl der Dienst es Ihnen ermöglicht, Fotos zu markieren, was bei der Organisation helfen kann, wenn Sie dies möchten. Auf der positiven Seite wird der 1-TB-Plan für 9,99 USD pro Monat mit Office 365 gebündelt, mit dem Sie auf die Microsoft-Suite der Office-Software zugreifen können – Word, Excel, Powerpoint usw. Das ist ein ziemlich solider Deal.

Um zu beginnen, Laden Sie die OneDrive-App herunter und tippen Sie auf „Anmelden“.
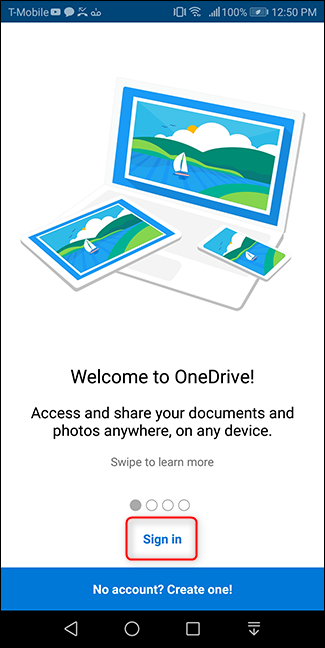
Melden Sie sich mit Ihrem Microsoft-Konto an.

Angenommen, Sie öffnen die App zum ersten Mal, und Sie werden direkt nach der Anmeldung aufgefordert, Ihre Fotos hochzuladen. Tippen Sie auf „Kamera-Upload starten“. Tippen Sie dann auf dem sich öffnenden Berechtigungsbildschirm auf „Zulassen“.

Wenn Sie sich zuvor angemeldet haben, aber die Foto-Backup-Funktion nicht verwenden, ist das Starten dieses Vorgangs ebenfalls sehr einfach. Öffnen Sie die App und tippen Sie unten auf die Schaltfläche „Fotos“. Tippen Sie dann oben auf diesem Bildschirm auf „Einschalten“.
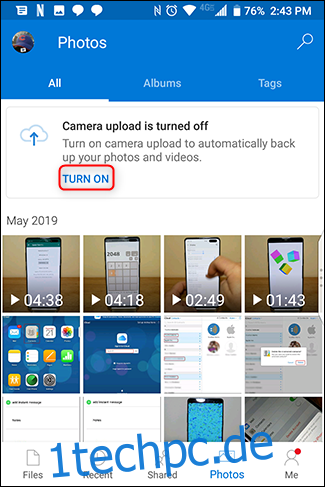
Bestätigen Sie, dass Sie Ihre Fotos auf OneDrive sichern möchten. Bestätigen Sie dann erneut, um die Unsicherheit von Microsoft zu verringern.
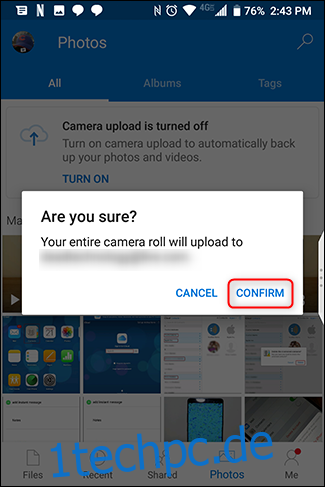
Und du bist fertig! Ihre Fotos werden automatisch und im Hintergrund mit OneDrive > Bilder > Kamerarolle synchronisiert, müssen Sie nicht einmal darüber nachdenken. Sie können sie am einfachsten sehen, indem Sie in der App auf die Schaltfläche „Fotos“ tippen.
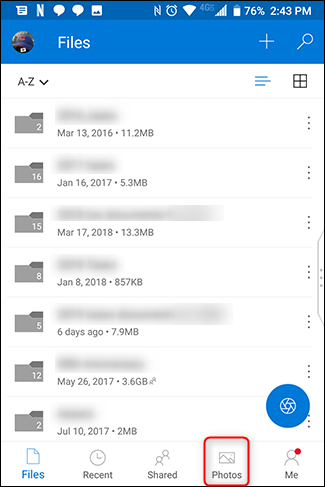
Wenn Sie die Fotosynchronisierungseinstellungen in der App anpassen möchten, tippen Sie auf die Schaltfläche „Ich“ in der unteren linken Ecke der App. Tippen Sie dann auf „Einstellungen“.

Tippen Sie dann auf „Kamera-Upload“.

Passen Sie die Einstellungen an und Sie können loslegen.
Dropbox
Dropbox ist aus gutem Grund einer der ältesten Namen im Cloud-Speicher – es ist ziemlich schnell und einfach zu bedienen. Wenn du zuerst Laden Sie die App herunter, melden Sie sich mit Ihrem Konto an. Tippen Sie auf dem nächsten Bildschirm auf „Zulassen“.
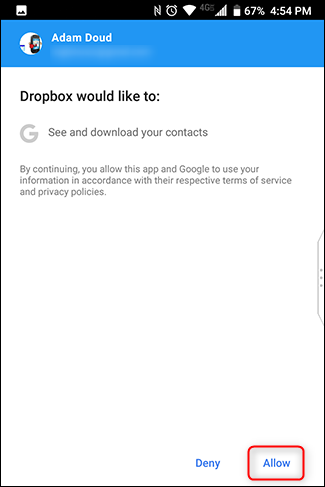
Während der Einrichtung bietet Dropbox an, Fotos zu sichern. Tippen Sie auf „Fotos sichern“. (Ja, es sollte „Backup“ statt „Backup“ angezeigt werden, aber was können Sie tun?) Tippen Sie dann im sich öffnenden Berechtigungsfeld auf „Zulassen“.
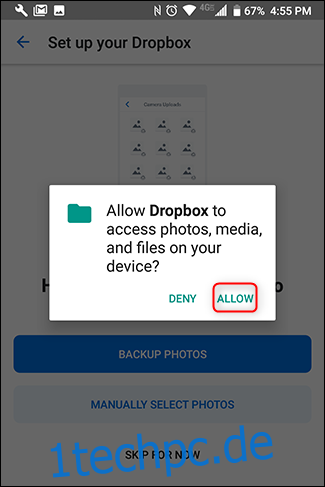
Wenn Sie bereits Dropbox-Benutzer sind und damit beginnen möchten, Fotos zu sichern, tippen Sie auf die Hamburger-Schaltfläche in der oberen linken Ecke. Tippen Sie dann auf „Fotos“.
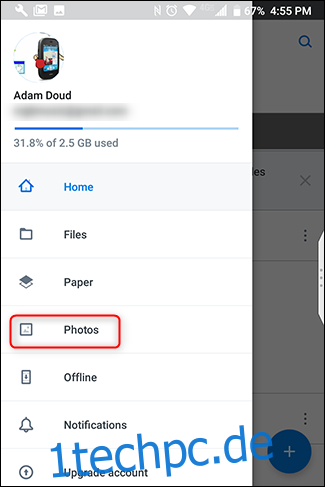
Tippen Sie oben auf die Schaltfläche „Kamera-Uploads aktivieren“.
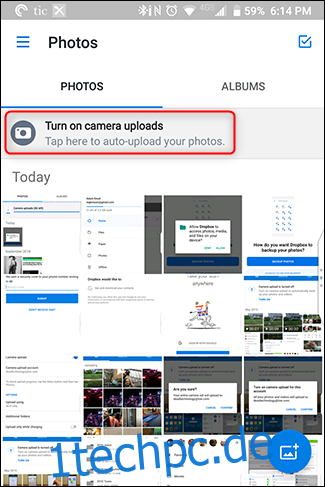
Wenn Ihr Gerät mit Wi-Fi verbunden ist und der Akku nicht schwach ist, beginnt Dropbox automatisch mit der Synchronisierung Ihrer Fotos.
Um die Synchronisierungseinstellungen anzupassen, tippen Sie auf die Hamburger-Schaltfläche > Einstellungen.
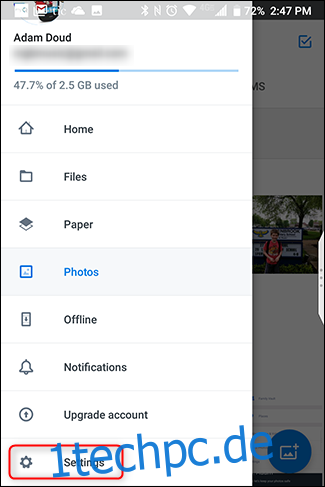
Tippen Sie auf „Kamera-Uploads“.
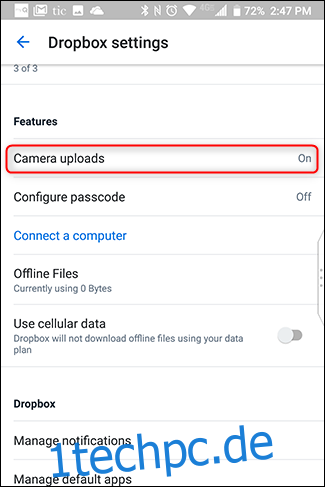
Das ist alles. Dropbox bietet keinen kostenlosen Speicherplatz für Fotos, daher wird alles, was Sie hochladen, auf Ihr Kontingent angerechnet. Du bekommst magere 2 GB gratis, danach musst du das Geld dafür ausgeben eine der bezahlten Stufen.
Amazon Prime
Dies ist eine oft übersehene Option, die wirklich nicht sein sollte. Wenn Sie ein Amazon Prime-Abonnent sind, bietet Amazon allen Prime-Mitgliedern unbegrenzten Fotospeicher und 5 GB Videospeicher. Nicht-Prime-Mitglieder erhalten zusammen 5 GB Fotos und Videos. Noch besser ist, dass der unbegrenzte Speicherplatz Fotos in voller Auflösung umfasst, nicht die „hochwertigen“ Fotos, die von Google angepriesen werden. Aber auch hier gibt es Vorbehalte: Sie müssen sich mit Anzeigen, Angeboten und Werbeaktionen auseinandersetzen. Nichts im Leben ist tatsächlich kostenlos.

Um mit Amazon Photos zu beginnen, Laden Sie die App herunter. Wenn Sie es zum ersten Mal öffnen, müssen Sie sich anmelden (oder ein Konto erstellen). Wenn Sie bereits eine andere Amazon-App verwenden, müssen Sie nur Ihr Konto bestätigen – tippen Sie auf „Weiter“.
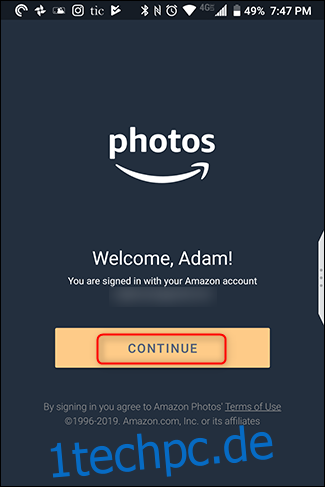
Tippen Sie auf dem nächsten Bildschirm auf „OK“. Akzeptieren Sie dann die Berechtigung, Amazon Photos den Zugriff auf die Medien Ihres Geräts zu erlauben, indem Sie auf „Zulassen“ tippen.
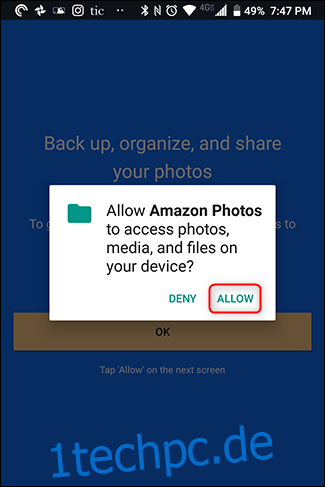
Sie können sofort Optionen wie automatische Backups (die standardmäßig aktiviert sind) und das Zulassen von Uploads bei der Verwendung mobiler Daten konfigurieren. Tippen Sie auf „Fertig“ und Ihre Fotos werden synchronisiert.
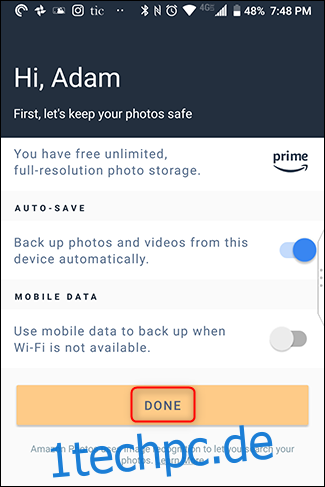
Um die Einstellungen in der App anzupassen, tippen Sie unten rechts auf „Mehr“. Scrollen Sie nach unten und tippen Sie auf „Einstellungen“.
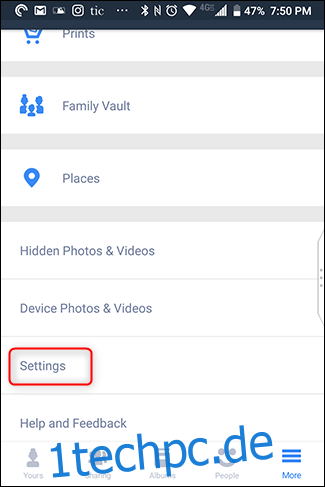
Eine Einstellung, die wir empfehlen, zu aktivieren, ist „Bilderkennung“. Dadurch kann Amazon Photos nach Personen, Orten und Dingen suchen, was die Suchfunktion viel nützlicher macht. Diese Einstellung ist standardmäßig deaktiviert. Um sie zu aktivieren, tippen Sie auf „Bilderkennung“ und schieben Sie den Schalter dann auf „Ein“.

Abschluss
Insgesamt empfehlen wir dringend eine Foto- und Videosicherung. Sie wissen einfach nie, was mit Ihrem Telefon passieren könnte, und es wäre eine Schande, all diese Erinnerungen zu verlieren. Wenn Sie jemals das Telefon wechseln, wird die Fotoübertragung damit zum Kinderspiel. Wenn Sie keine dieser Lösungen verwenden, empfehlen wir Ihnen, heute, wenn nicht früher, damit zu beginnen.

