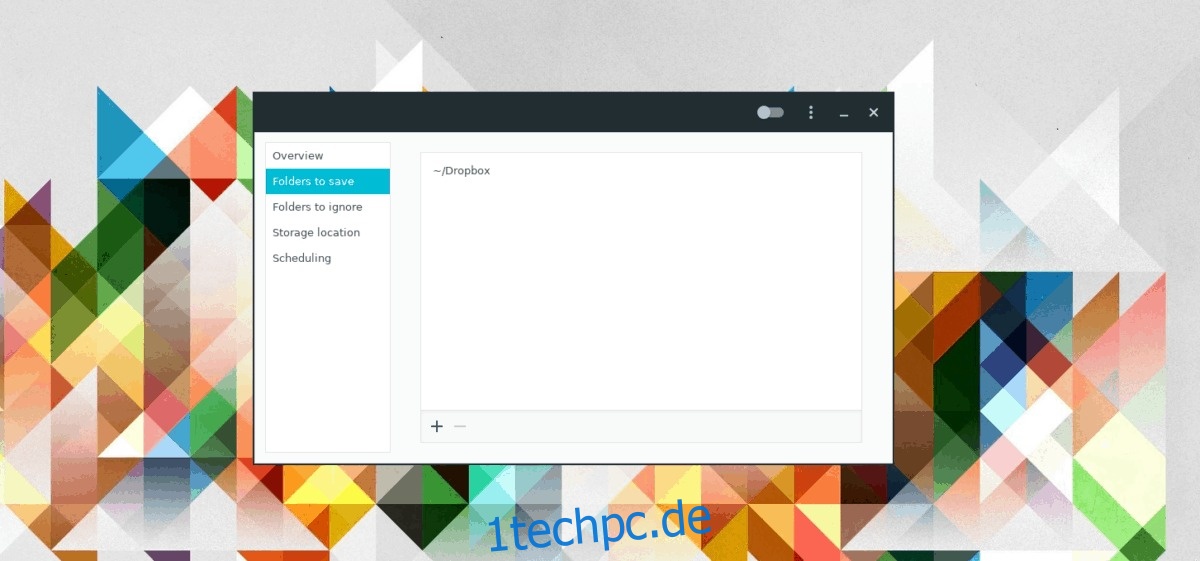Dropbox ist ein herausragendes Backup-System. Es ist einer der wenigen großen Cloud-Synchronisierungsanbieter, die Mainstream-Unterstützung für Linux anbieten (wenn auch in den letzten Updates eingeschränkt). Dennoch ist das Dropbox-Synchronisierungssystem unter Linux oder anderen Plattformen nicht perfekt. Tatsache ist, dass Dinge kaputt gehen können, die Synchronisierung fehlschlagen kann und Ihre Daten gefährdet sind.
Eine gute Möglichkeit, um sicherzustellen, dass die Daten in Ihrem Dropbox-Ordner immer sicher sind, besteht darin, ein lokales Backup zu erstellen. Unter Linux gibt es viele verschiedene Möglichkeiten, Backups zu erstellen, daher werden wir einige Möglichkeiten untersuchen, um den Dropbox-Synchronisierungsordner mit minimalem Aufwand für den Benutzer zu sichern.
Inhaltsverzeichnis
Methode 1 – Tar
Der schnellste Weg, um eine Sicherungskopie des Dropbox-Synchronisierungsordners zu erstellen, besteht darin, das Tar-Tool zu verwenden, um ein TarGZ-Archiv zur einfachen Speicherung zu erstellen. Der Vorteil dieser Vorgehensweise besteht darin, dass keine zusätzliche Software installiert werden muss. komprimieren und los.
Teer im Terminal
Das Erstellen einer Tar-Sicherung des Dropbox-Synchronisierungsordners im Terminal ist wahrscheinlich der einfachste Weg, da Sie einen Befehl ausführen müssen. Um ein neues Backup Ihres Sync-Ordners zu erstellen, befolgen Sie die Schritt-für-Schritt-Anleitung.
Schritt 1: Gehen Sie auf Ihrem Linux-Desktop zur Taskleiste und suchen Sie das Dropbox-Symbol. Sobald Sie es gefunden haben, klicken Sie mit der rechten Maustaste darauf, um das Kontextmenü anzuzeigen.
Schritt 2: Suchen Sie im Kontextmenü die Schaltfläche „Beenden“ und klicken Sie darauf, um den Dropbox-Synchronisierungsclient zu schließen.
Schritt 3: Öffnen Sie ein Terminalfenster und verwenden Sie den tar-Befehl, um ein neues TarGZ-Archiv Ihres Dropbox-Synchronisierungsordners (~/Dropbox) zu erstellen.
tar -czvf dropbox-backup.tar.gz ~/Dropbox
Schritt 4: Lassen Sie das Archiv des Tar-Programms alle Dateien in Ihrem Dropbox-Synchronisierungsordner durchsuchen und fügen Sie sie dem neuen Ordner dropbox-backup.tar.gz hinzu.
Schritt 5: Wenn der Archivierungsprozess abgeschlossen ist, kopieren Sie dropbox-backup.tar.gz auf eine externe Festplatte, einen Heimserver usw.
Sicherung verschlüsseln
Viele Dropbox-Synchronisierungsordner enthalten vertrauliche Daten. Dinge wie Steuerdokumente, persönliche Familienfotos usw. Aus diesem Grund möchten Sie vielleicht Ihr Backup verschlüsseln. Das heißt, wenn Sie verhindern möchten, dass unerwünschte Personen auf die Sicherungsdatei zugreifen.
Um das Dropbox-Backup zu verschlüsseln, müssen Sie das GnuPG-Tool verwenden.
Hinweis: Müssen Sie GnuPG installieren? Weitere Informationen finden Sie auf Pkgs.org.
Führen Sie im Terminal den Befehl gpg mit dem Befehlszeilenschalter „c“ aus, um die neu erstellte Datei dropbox-backup.tar.gz zu verschlüsseln.
gpg -c dropbox-backup.tar.gz
Nach Eingabe des gpg-Befehls fordert Sie das Terminal auf, eine Passphrase einzugeben. Geben Sie etwas Einprägsames und Sicheres ein. Alternativ generieren Sie ein Passwort mit der Strongpasswordgenerator.com Werkzeug.
Nach dem Hinzufügen des Passworts zur Datei beendet Gpg den Verschlüsselungsprozess und gibt dropbox-backup.tar.gz.gpg aus. Als nächstes müssen Sie die ursprüngliche dropbox-backup.tar.gz-Datei löschen, da sie nicht verschlüsselt ist.
rm dropbox-backup.tar.gz
Kopieren Sie abschließend die Datei dropbox-backup.tar.gz.gpg auf eine externe Festplatte, einen Heimserver oder an einen anderen sicheren Ort.
Backup wiederherstellen
Gehen Sie wie folgt vor, um ein in Tar erstelltes Dropbox-Backup wiederherzustellen.
Schritt 1: Verschieben Sie dropbox-backup.tar.gz oder dropbox-backup.tar.gz.gpg (wenn Sie sich entschieden haben, Ihr Backup zu verschlüsseln) mit dem Dateimanager Ihres Linux-PCs in den Home-Ordner.
Schritt 2: Deaktivieren Sie die Dropbox-Synchronisierungs-App.
Schritt 3: Löschen Sie den ursprünglichen Dropbox-Synchronisierungsordner.
rm -rf ~/Dropbox
Schritt 4: Extrahieren Sie das Backup und stellen Sie es an seinem ursprünglichen Speicherort wieder her.
gpg dropbox-backup.tar.gz.gpg mkdir -p ~/Dropbox tar dropbox-backup.tar.gz -C ~/Dropbox
Methode 2 – Deja-Dup
Möchten Sie eine schlüsselfertigere Sicherungslösung für Ihren Dropbox-Synchronisierungsordner? Erwägen Sie die Verwendung des Deja Dup-Tools. Es kann Ihre Dropbox-Dateien mit minimalem Aufwand automatisch archivieren und verschlüsseln.
Installieren Sie die App, um Zugriff auf Deja Dup zu erhalten.
Ubuntu
sudo apt install deja-dup
Debian
sudo apt-get install deja-dup
Arch-Linux
sudo pacman -S deja-dup
Fedora
sudo dnf install deja-dup
OpenSUSE
sudo zypper install deja-dup
Öffnen Sie die Deja Dup-Anwendung auf Ihrem Linux-Desktop. Suchen Sie dann in der App die Option „Zu speichernde Ordner“ und klicken Sie darauf.
Klicken Sie auf die Schaltfläche „+“, um den Dateibrowser zu öffnen, und verwenden Sie ihn, um Ihren Dropbox-Synchronisierungsordner zur Liste „Zu speichernde Ordner“ hinzuzufügen.
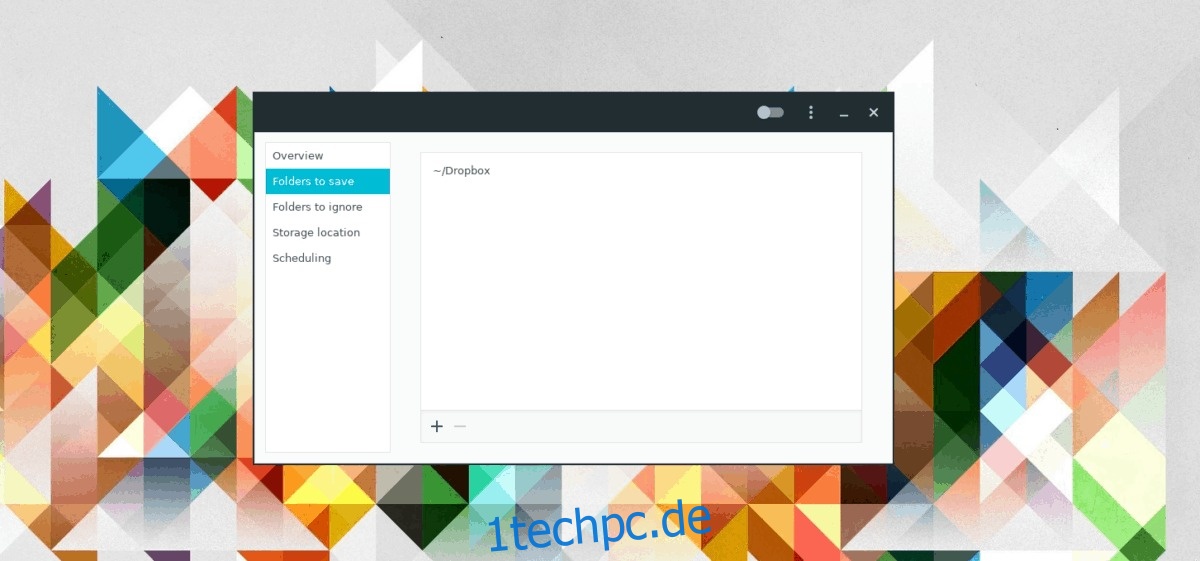
Klicken Sie als nächstes auf Ihr Home-Verzeichnis in „Folders to save“ und entfernen Sie es aus der Liste, sodass Deja Dup nur Ihr Dropbox-Sync-Verzeichnis sichert.
Nachdem Sie den Dropbox-Ordner zu Deja Dup hinzugefügt haben, klicken Sie auf „Speicherort“. Stellen Sie dann Deja Dup so ein, dass es Ihr Backup auf einer externen Festplatte, einem lokalen Laufwerk, einem Server oder einem anderen Ort Ihrer Wahl speichert.
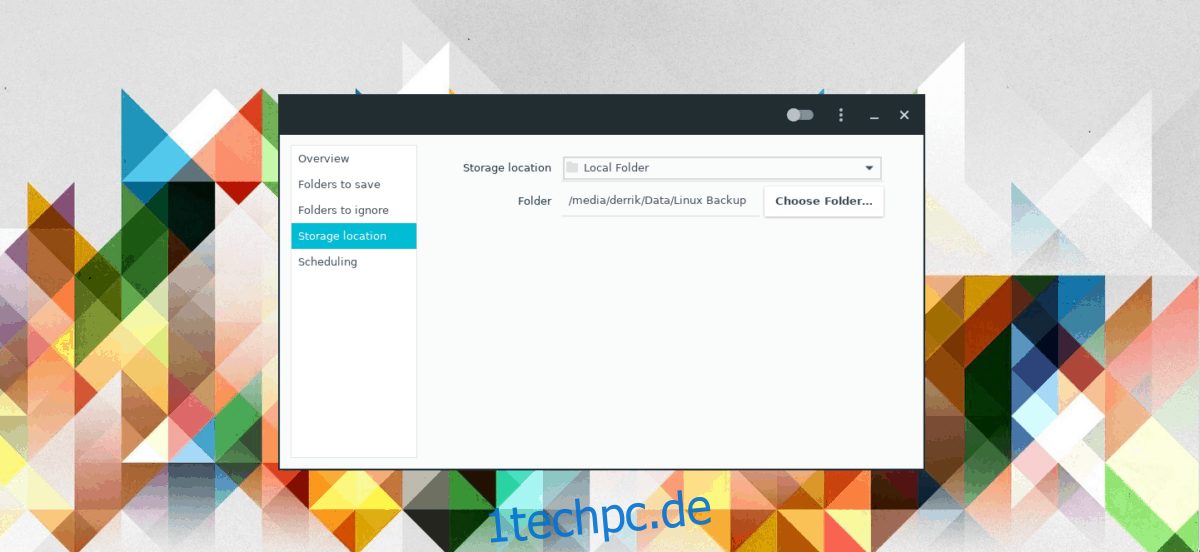
Klicken Sie auf „Übersicht“ und dann auf „Jetzt sichern“, um das neue Backup zu erstellen. Achten Sie darauf, das Kontrollkästchen zu aktivieren, das die Verschlüsselung aktiviert, wenn Sie Ihre Dateien sicher aufbewahren möchten.
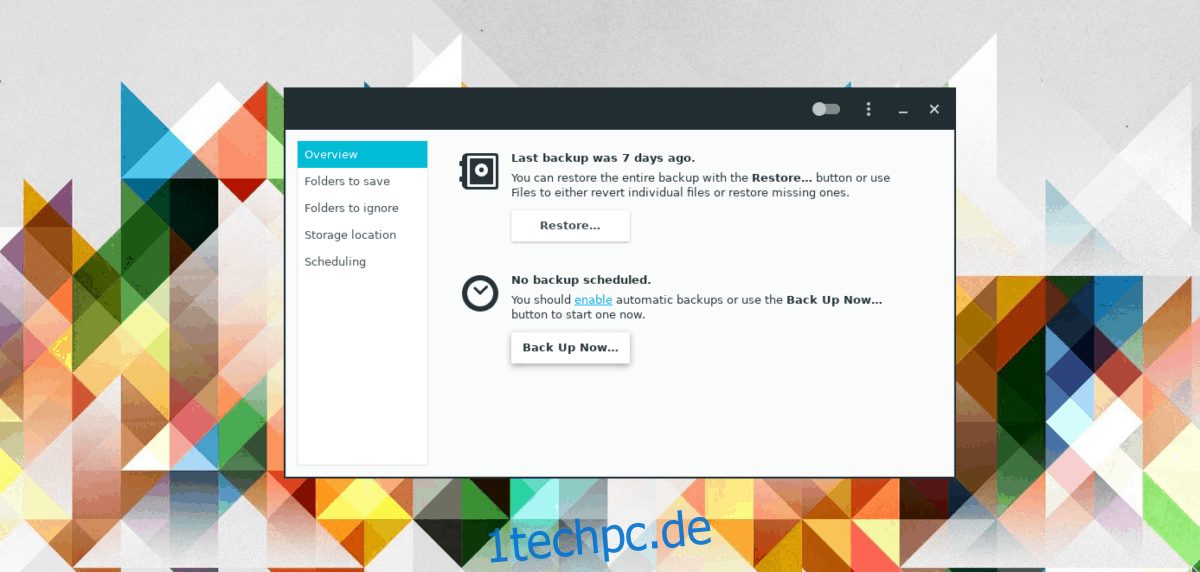
Backup wiederherstellen
Gehen Sie wie folgt vor, um Ihr mit Deja Dup erstelltes Dropbox-Backup wiederherzustellen.
Schritt 1: Öffnen Sie den Linux-Dateimanager auf Ihrem Computer.
Schritt 2: Beenden Sie den Dropbox-Synchronisierungsclient.
Schritt 3: Suchen Sie den Dropbox-Synchronisierungsordner, klicken Sie mit der rechten Maustaste darauf und löschen Sie ihn vom Computer.
Schritt 4: Öffnen Sie Deja Dup und klicken Sie auf „Wiederherstellen“. Stellen Sie sicher, dass Sie „Dateien am ursprünglichen Speicherort wiederherstellen“ auswählen.