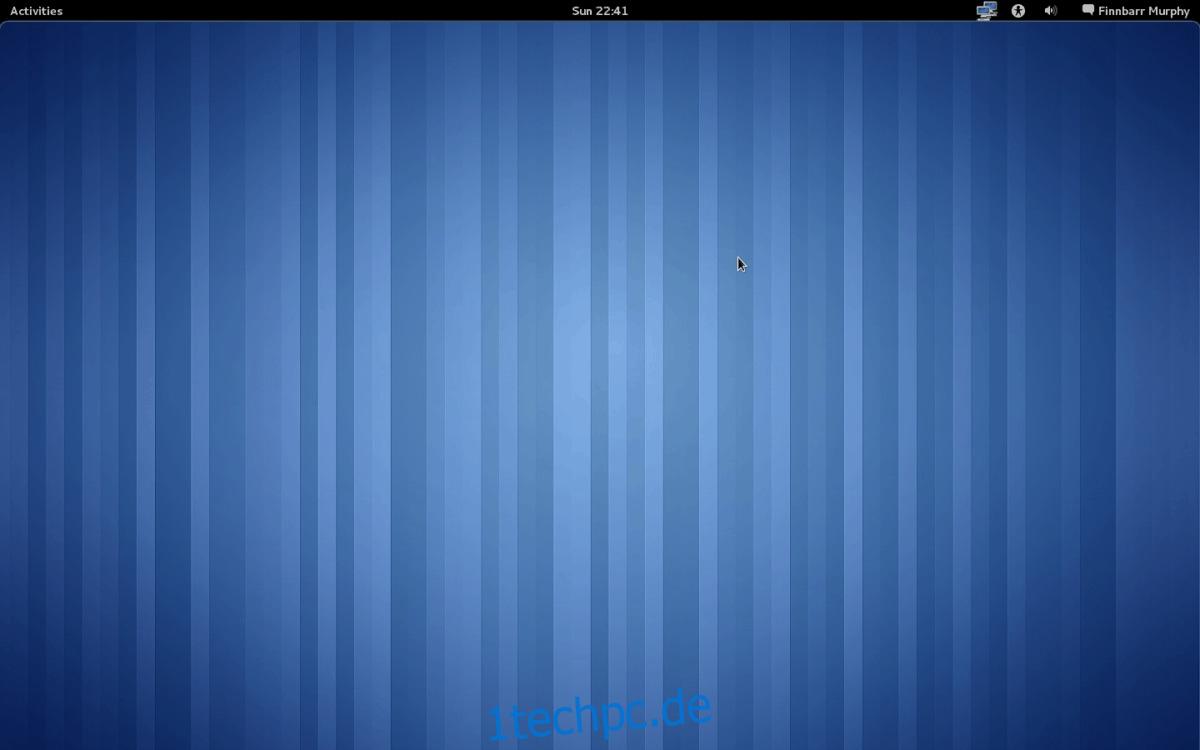Das Erstellen eines Backups der Gnome-Desktopumgebung unter Linux beinhaltet das Exportieren aller Datenbankkonfigurationsdateien aus Dconf. Um Dconf zu installieren, öffnen Sie ein Terminal und folgen Sie den Anweisungen, die Ihrem Linux-Betriebssystem entsprechen.
SPOILER-WARNUNG: Scrollen Sie nach unten und sehen Sie sich das Video-Tutorial am Ende dieses Artikels an.
Inhaltsverzeichnis
Installieren Sie Dconf
Hinweis: Dconf ist ein zentraler Bestandteil von Gnome und befindet sich möglicherweise bereits auf Ihrem Linux-PC. Allerdings ist es immer eine gute Idee, Software wie diese neu zu installieren, insbesondere wenn Sie sie in der Vergangenheit versehentlich deinstalliert haben.
Ubuntu
sudo apt install dconf*
Debian
sudo apt-get install dconf
Arch-Linux
sudo pacman -S dconf
Fedora
sudo dnf install dconf
OpenSUSE
sudo zypper install dconf
Generische Linuxe
Die Installation von Dconf auf jeder Linux-Distribution ist recht einfach, da es ein zentraler Bestandteil von Gnome und der Gnome-Anwendungsgruppe ist. Um Dconf zu installieren, öffnen Sie ein Terminalfenster, durchsuchen Sie Ihren Paketmanager nach „dconf“ und installieren Sie es.
Gnome-Einstellungen sichern
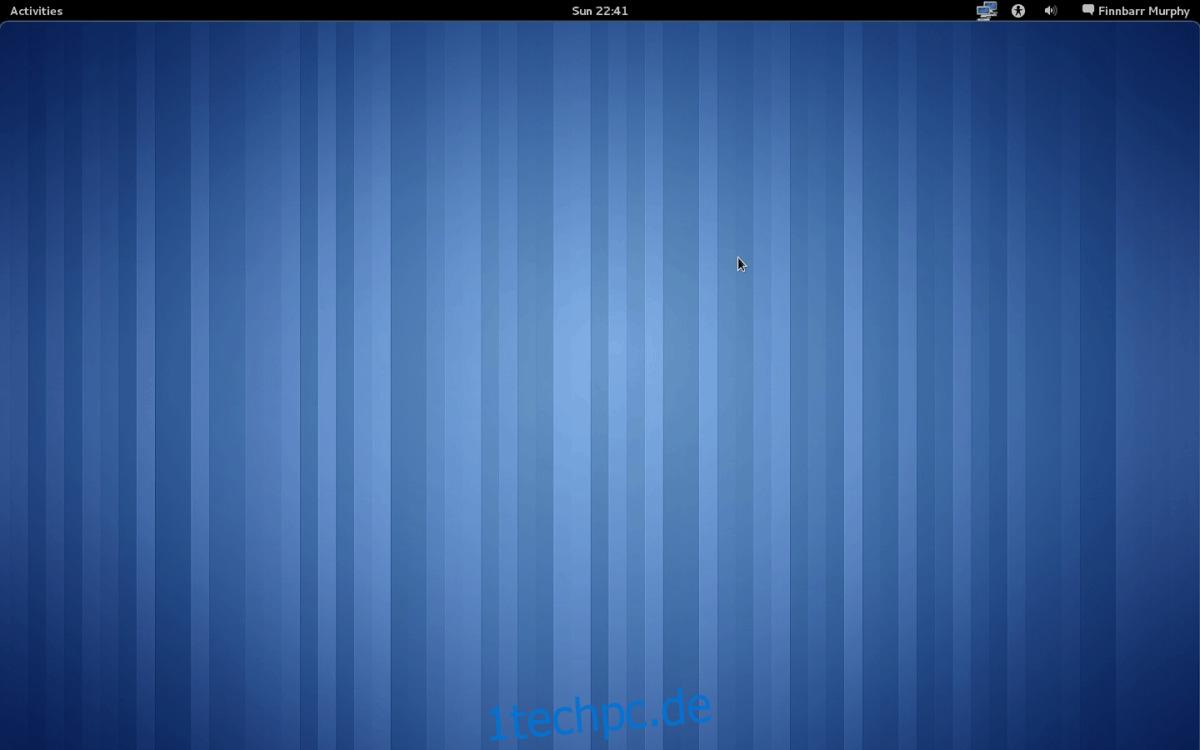
Durch das Erstellen einer vollständigen Sicherung mit Dconf können Sie alle Dconf-Einstellungen und -Konfigurationen zusammen mit der Gnome-Shell-Desktopumgebung speichern. Für die meisten Benutzer ist dies übertrieben. Wenn Sie jedoch paranoid sind und sicherstellen möchten, dass jede Einstellung sicher ist, ist dies der richtige Weg.
Öffnen Sie ein Terminal und verwenden Sie den Befehl dconf dump, um die gesamte Dconf-Datenbank auf Ihren Linux-PC zu exportieren. VERWENDEN SIE KEIN SUDO!
dconf dump / > full-backup
Der Einstellungs-Dump ist abgeschlossen. Der nächste Schritt besteht darin, den Inhalt der Datei zu überprüfen, um zu überprüfen, ob die Sicherung korrekt ausgeführt wurde. Die Verwendung von cat druckt den Inhalt der Daten in einem Terminal aus und ermöglicht es Ihnen, ihn sich anzusehen.
cat ~/full-backup
Wenn alles gut aussieht, geben Sie clear ein und erstellen Sie einen neuen Ordner in ~/Documents, um die Sicherungsdatei zu speichern. Das Aufbewahren des Dconf-Backups in einem separaten Ordner stellt sicher, dass es nicht versehentlich gelöscht wird.
mkdir -p ~/Documents/dconf-backups/ mv full-backup ~/Documents/dconf-backups/
Nur-Gnome-Sicherung
Wenn Sie sich nicht mit allen Einstellungen auf Ihrem Linux-Desktop befassen und nur die Konfigurationen des Gnome-Desktops, der Lesezeichen und der Gnome-App sichern möchten, ist diese Lösung am besten.
Verwenden Sie zum Starten des Sicherungsvorgangs den Befehl dconf dump und exportieren Sie NUR die /org/gnome/-Einstellungen.
dconf dump /org/gnome > gnome-backup
Wenn Dconf mit dem Sichern Ihrer Einstellungen fertig ist, überprüfen Sie seinen Inhalt, indem Sie ihn mit dem cat-Befehl anzeigen.
cat ~/gnome-backup
Sehen Sie sich die Datei an. Wenn alles gut aussieht, erstellen Sie einen neuen Ordner für die Sicherung auf Ihrem Linux-PC und legen Sie die Datei dort ab.
mkdir -p ~/Documents/gnome-backups/ mv gnome-backup ~/Documents/gnome-backups/
Themen und Symbole
Durch das Erstellen einer Sicherungskopie von Gnome Shell wird sichergestellt, dass Ihre Favoriten sowie andere Einstellungen nach der Wiederherstellung intakt sind. Dconf kann jedoch die von Ihnen verwendeten Symbole und Themen nicht sichern. Wenn Sie möchten, dass diese beim Wiederherstellen Ihres Backups intakt bleiben, müssen Sie eine Kopie Ihrer benutzerdefinierten Symboldesigns zur sicheren Aufbewahrung erstellen.
Hinweis: Die meisten Benutzer haben benutzerdefinierte Symboldesigns in den Ordnern ~/.icons und ~/.themes. Wenn sich Ihre Symboldesigns nicht in diesen Ordnern befinden, befolgen Sie stattdessen die Anweisungen zur Systemsicherung.
tar -cvpf custom-icons.tar.gz ~/.icons tar -cvpf custom-themes.tar.gz ~/.themes mv *.tar.gz ~/Documents/gnome-backups/
Erstellen Sie alternativ eine systemweite Sicherung Ihrer Symbole und Designs.
sudo -s cd /usr/share/ tar -cvpf custom-icons.tar.gz icons tar -cvpf custom-themes.tar.gz themes
mv *.tar.gz ~/Documents/gnome-backups/
Gnome Shell wird zusammen mit all Ihren benutzerdefinierten Symbolen gesichert.
Beenden Sie den Vorgang, indem Sie den Ordner „gnome-backups“ in Ihrem bevorzugten Cloud-Dienst ablegen. Alternativ platzieren Sie es auf einem Heimserver oder einer externen Festplatte.
Backup wiederherstellen
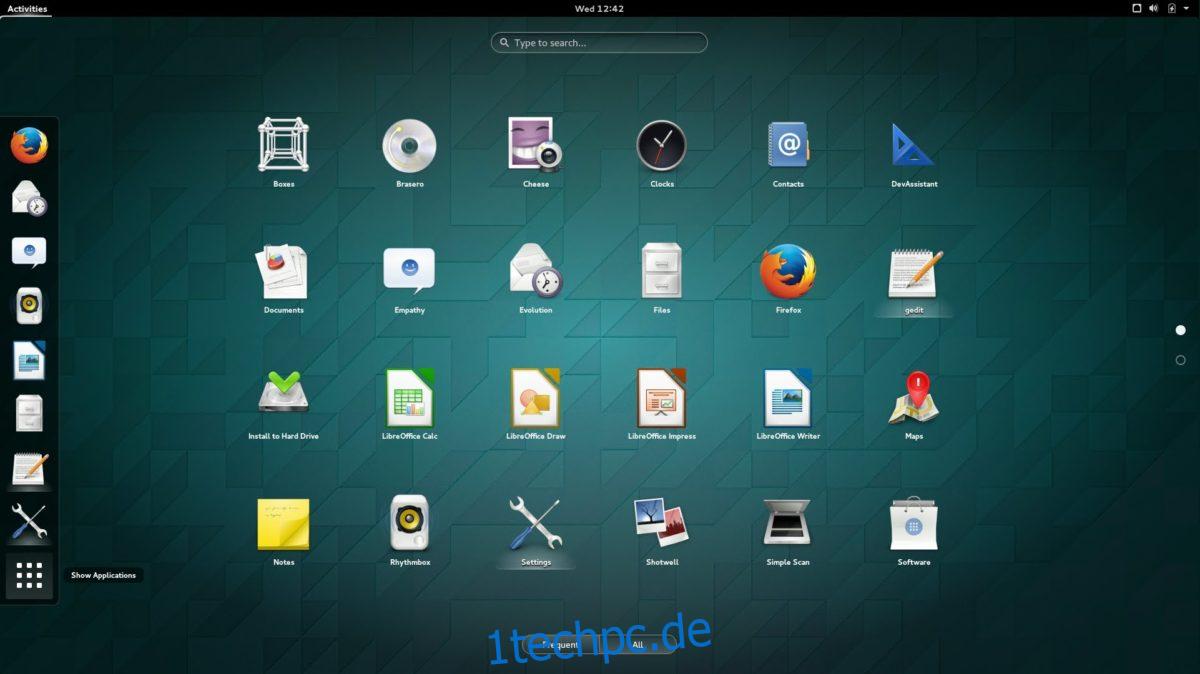
Laden Sie die „gnome-backups“ auf Ihren Linux-PC herunter und öffnen Sie ein Terminal. Verwenden Sie im Terminal den CD-Befehl, um auf die darin enthaltenen Dateien zuzugreifen.
cd ~/Downloads/gnome-backups
Starten Sie den Wiederherstellungsprozess, indem Sie die Dconf-Sicherungsdatei in das System importieren.
Vollständiger Wiederherstellungsbefehl
dconf load / < full-backup
Nur-Gnome-Wiederherstellungsbefehl
dconf load /org/gnome < gnome-backup
Stellen Sie als Nächstes Ihre benutzerdefinierten Symbole wieder her. Gehen Sie wie folgt vor, um die Symbole und Designs für einen einzelnen Benutzer wiederherzustellen:
tar --extract --file custom-icons.tar.gz -C ~/ --strip-components=2 tar --extract --file custom-themes.tar.gz -C ~/ --strip-components=2
Alternativ können Sie für systemweite Symbole und Themen die folgenden Befehle in einem Terminal ausführen:
sudo tar --extract --file custom-icons.tar.gz -C /usr/share/ --strip-components=1 --overwrite sudo tar --extract --file custom-themes.tar.gz -C /usr/share/ --strip-components=1 --overwrite
Nachdem alle Sicherungsdateien wiederhergestellt wurden, sollte Ihr Gnome Shell-Desktop so aussehen wie vor der Sicherung. Wenn dies nicht der Fall ist, drücken Sie Alt + F2, geben Sie „r“ ein und drücken Sie die Eingabetaste, um den Desktop zurückzusetzen.
Kann den Desktop nicht zurücksetzen? Sie müssen Ihren Linux-PC neu starten. Melden Sie sich nach dem Neustart wieder bei der Gnome-Shell an. Wenn Sie sich wieder bei Gnome anmelden, ist alles wieder normal.