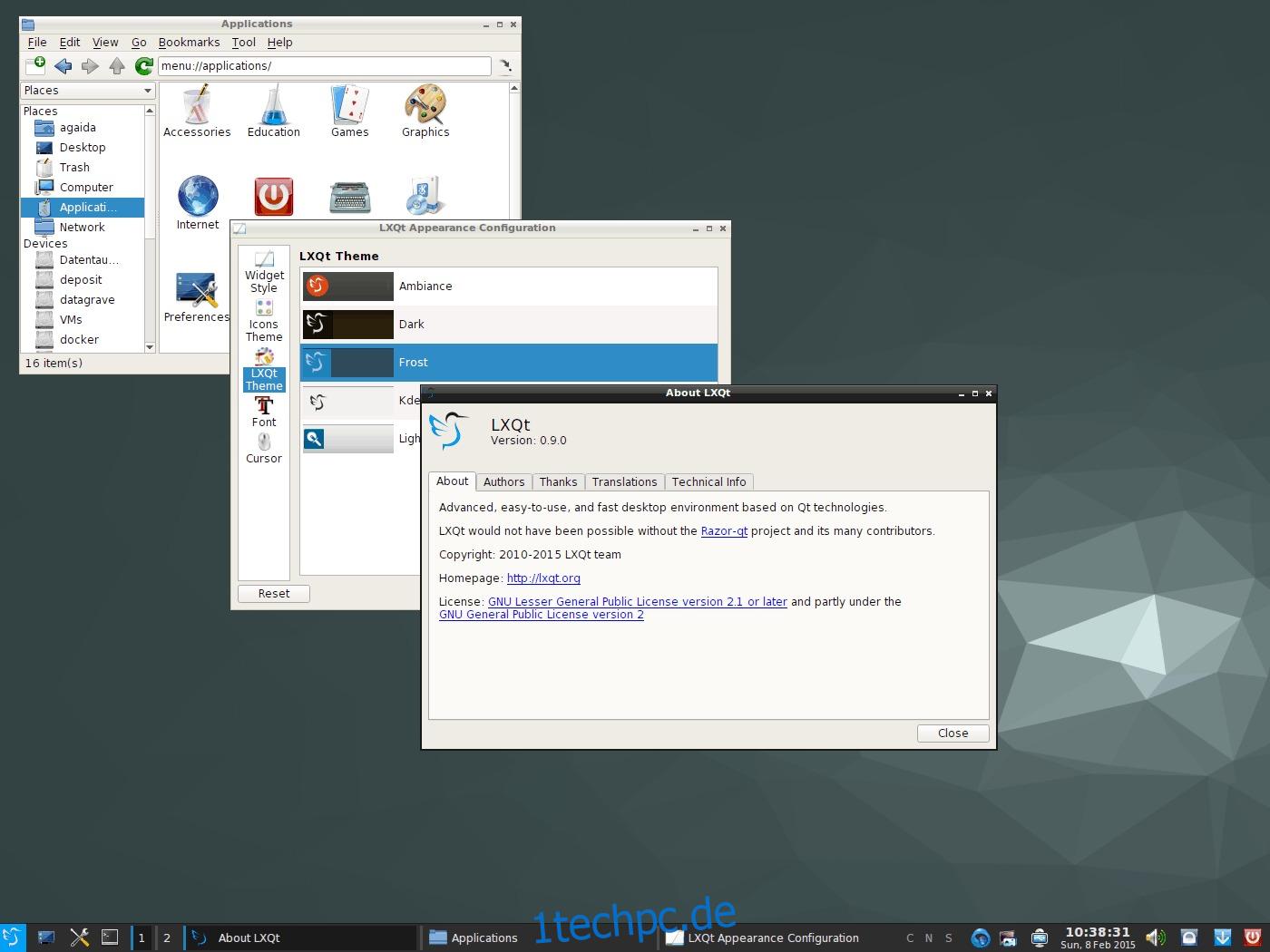Haben Sie es satt, Ihre LXQt-Desktopumgebung bei jeder Installation neu einzurichten? Anstatt an all Ihren Computern zu sitzen und sich Zeit zu nehmen, um Ihren Desktop neu anzupassen, ist es möglicherweise eine gute Idee, die LXQt-Desktopeinstellungen zu sichern. Auf diese Weise geschieht das nächste Mal, wenn Sie Ihre LXQt-Umgebung neu einrichten müssen, in wenigen Minuten statt in Stunden.
SPOILER-WARNUNG: Scrollen Sie nach unten und sehen Sie sich das Video-Tutorial am Ende dieses Artikels an.
Inhaltsverzeichnis
Sichern Sie die LXQt-Desktop-Einstellungen
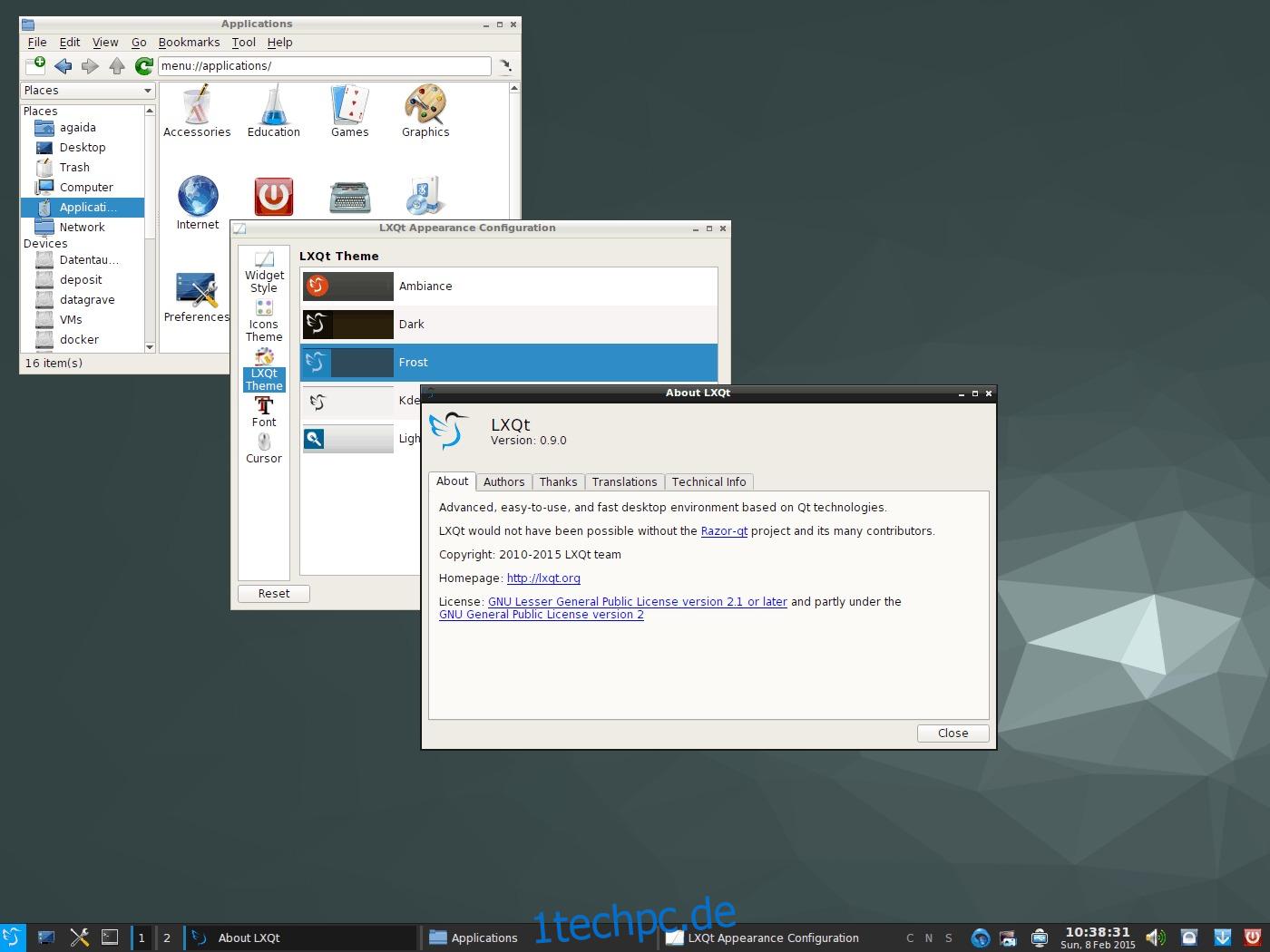
Wenn Sie versuchen, Ihre LXQt-Desktopeinstellungen beizubehalten, müssen Sie eine vollständige Sicherung Ihres ~/.config-Ordners erstellen. Wenn Sie diesen Ordner sichern, komprimieren Sie ihn am besten in ein TarGZ-Archiv.
Um die Sicherung zu starten, öffnen Sie ein Terminal und verwenden Sie den tar-Befehl, um ein neues Archiv zu erstellen. Achten Sie darauf, auch den „p“-Schalter zu verwenden. Mit dem Schalter „p“ können Sie alle Berechtigungen für alles im Ordner ~/.config beibehalten.
Hinweis: Schließen Sie alle Programme, einschließlich Dinge wie FireFox und Chrome, wenn Sie dieses Backup ausführen, da dies den Komprimierungsprozess beeinträchtigen kann.
tar -cvpf config-folder-backup.tar.gz ~/.config
Ihre Daten werden in einem TarGZ-Archiv gesichert. Fühlen Sie sich frei, die Datei config-folder-backup.tar.gz auf Google Drive, Dropbox, Microsoft OneDrive usw. hochzuladen.
Sicherungen verschlüsseln
Das Verschlüsseln von Desktop-Umgebungen ist normalerweise nicht erforderlich. In diesem Fall ist dies kein erforderlicher Schritt, obwohl Benutzer ihn dennoch in Betracht ziehen sollten. Wieso den? Wir haben die Konfigurationsdateien von LXQt nicht selbst gesichert. Stattdessen haben wir eine Sicherungskopie des Standardkonfigurationsordners erstellt, der vertrauliche Daten enthält (wie Browserinformationen, Anwendungsinformationen und möglicherweise sogar Passwörter).
Der schnellste Weg, Dateien und Ordner unter Linux zu verschlüsseln, ist mit GPG. Starten Sie ein Terminalfenster und folgen Sie den Anweisungen unten, um zu erfahren, wie es installiert wird.
Ubuntu
sudo apt install gpg
Debian
sudo apt-get install gpg
Arch-Linux
sudo pacman -S gnupg
Fedora
sudo dnf install gpg
OpenSUSE
sudo zypper install gpg
Generisches Linux
GPG unterstützt in irgendeiner Form alle Linux-Distributionen. Um es auf Ihrem Betriebssystem zu installieren, suchen Sie in Ihrem Paketmanager nach „gpg“ oder „GnuPG“. Kannst du es nicht finden? Überprüf den Pkgs.org Website für eine herunterladbare Binärdatei.
Erstellen Sie eine Sicherungskopie von config-folder-backup.tar.gz, indem Sie gpg mit dem Schalter „c“ ausführen.
gpg -c config-folder-backup.tar.gz
Geben Sie im Terminal a ein sicheres Passwort. Wenn die Verschlüsselung erfolgreich ist, erscheint config-folder-backup.tar.gz.gpg in Ihrem Home-Ordner. Beenden Sie den Verschlüsselungsprozess, indem Sie die unverschlüsselte Archivdatei entfernen.
rm config-folder-backup.tar.gz
Beenden Sie den LXQt-Sicherungsprozess, indem Sie config-folder-backup.tar.gz.gpg an einen sicheren Ort online oder in Ihrem Netzwerk hochladen.
Themen und Symbole
Nachdem Sie den Ordner ~/.config gesichert haben, müssen Sie eine Sicherungskopie Ihrer benutzerdefinierten Symbole und Designs erstellen. Wenn Sie dies nicht tun, wird LXQt nicht sofort nach der Wiederherstellung der Sicherung suchen.
Im Allgemeinen haben die meisten Benutzer Symbole in den Ordnern ~/.icons und ~/.themes eingerichtet, daher erstellen wir mit dem Befehl tar Sicherungskopien dieser Symbole. Denken Sie daran, dass Sie, wenn Sie Ihre benutzerdefinierten Symboldesigns systemweit installieren, stattdessen die /usr/share/icons/ und /usr/share/themes/ sichern müssen.
Um die Sicherung zu starten, öffnen Sie ein Terminal und verwenden Sie den Befehl tar.
tar -cvpf custom-icons.tar.gz ~/.icons tar -cvpf custom-themes.tar.gz ~/.themes
Führen Sie für eine systemweite Sicherung benutzerdefinierter Symbole und Designs die folgenden Befehle aus
sudo -s cd /usr/share/ tar -cvpf custom-icons.tar.gz icons tar -cvpf custom-themes.tar.gz themes
mv *.tar.gz /home/username/
Wenn der Komprimierungsvorgang abgeschlossen ist, schließen Sie das Terminal und öffnen Sie Ihren Dateimanager. Navigieren Sie im Dateimanager zu Ihrem Home-Ordner und laden Sie sowohl custom-icons.tar.gz als auch custom-themes.tar.gz zu Speicherzwecken in die Cloud oder auf einen Home-Server hoch.
Backup wiederherstellen
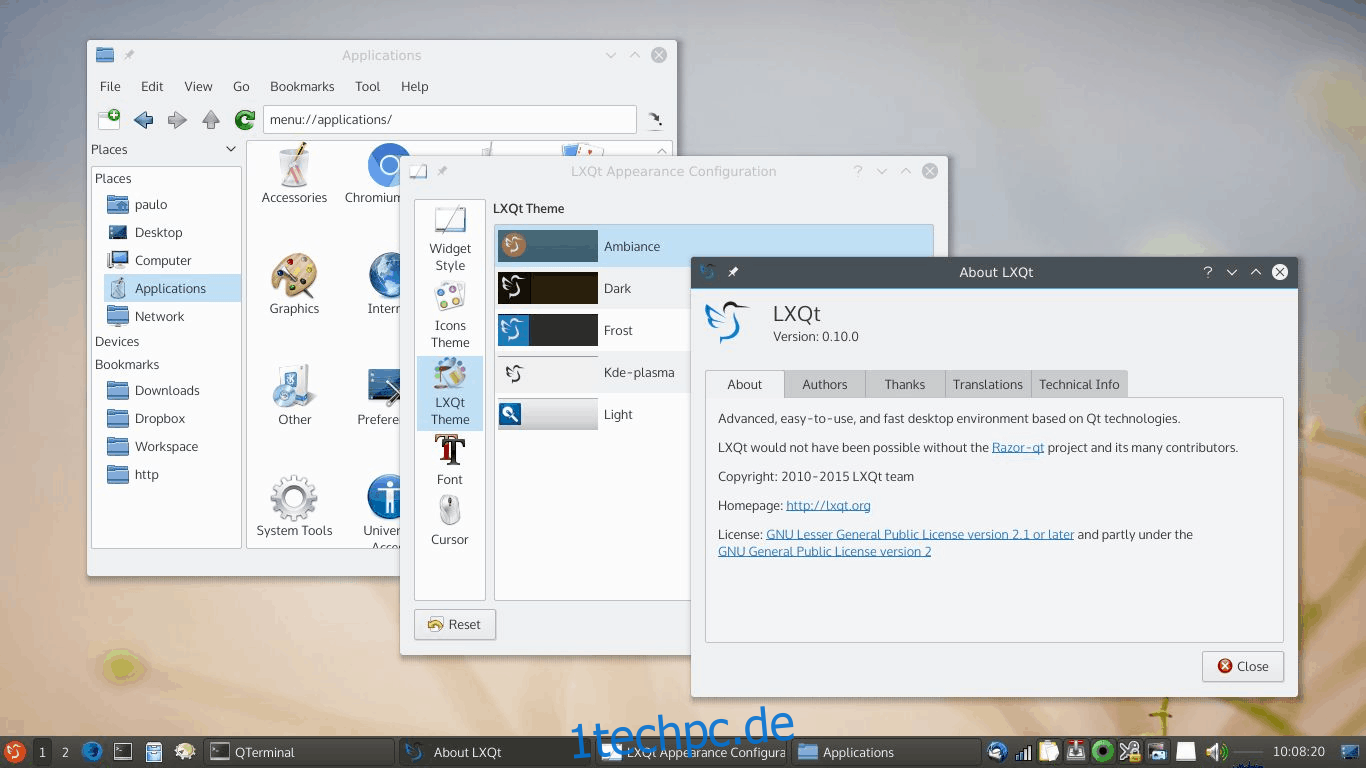
Besorgen Sie sich eine Kopie Ihrer config-folder-backup.tar.gz.gpg-Daten und legen Sie sie in ~/Downloads auf Ihrem Linux-PC ab. Wenn das erledigt ist, legen Sie dort auch die Dateien custom-icons.tar.gz und custom-themes.tar.gz ab. Nachdem alle TarGZ-Archivdateien vorhanden sind, starten Sie ein Terminalfenster und verwenden Sie den CD-Befehl.
cd ~/Downloads
Entschlüsseln Sie Ihre Datei config-folder-backup.tar.gz.gpg mit dem Befehl gpg.
gpg config-folder-backup.tar.gz.gpg
Extrahieren Sie mit dem Befehl tar den Inhalt des entschlüsselten Archivs config-folder-backup.tar.gz in das Home-Verzeichnis.
tar --extract --file config-folder-backup.tar.gz -C ~/ --strip-components=2
Nachdem Sie Ihre Konfigurationsdateien wiederhergestellt haben, extrahieren Sie sowohl die Symbol- als auch die Design-Archivdateien mit tar.
Stellen Sie Symbole und Themen für einzelne Benutzer wieder her
tar --extract --file custom-icons.tar.gz -C ~/ --strip-components=2 tar --extract --file custom-themes.tar.gz -C ~/ --strip-components=2
Stellen Sie Symbole und Designs systemweit wieder her
sudo tar --extract --file custom-icons.tar.gz -C /usr/share/ --strip-components=1 --overwrite sudo tar --extract --file custom-themes.tar.gz -C /usr/share/ --strip-components=1 --overwrite
Nachdem die benutzerdefinierten Symbole und Designs vorhanden sind, ist die Wiederherstellung abgeschlossen. Beenden Sie den Vorgang, indem Sie Ihren Linux-PC neu starten. Wenn Sie sich wieder anmelden, sollte LXQt so aussehen, als ob nichts passiert wäre.