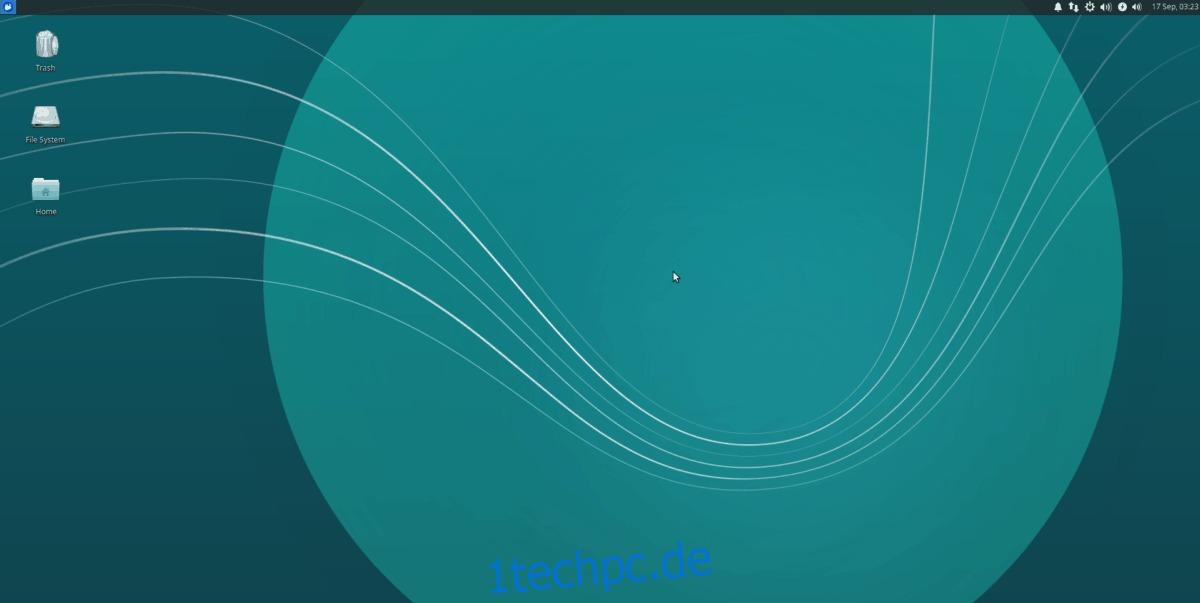Die XFCE-Desktopumgebung so einzurichten, dass sie bequem zu bedienen ist, ist anstrengend und zeitaufwändig. Was noch schlimmer ist, ist, dass die Desktop-Umgebung keine integrierte Sicherungsfunktion hat, sodass Sie Ihre benutzerdefinierten Desktop-Konfigurationsdateien manuell speichern müssen. So können Sie die XFCE4-Desktopeinstellungen sichern.
SPOILER-WARNUNG: Scrollen Sie nach unten und sehen Sie sich das Video-Tutorial am Ende dieses Artikels an.
Inhaltsverzeichnis
Sichern Sie die XFCE-Desktop-Einstellungen
Obwohl die XFCE-Desktopumgebung viele Gnome-Technologien verwendet, ist es nicht möglich, die Einstellungen schnell aus Dconf für eine einfache Sicherungslösung zu exportieren. Stattdessen müssen diejenigen, die ein Backup für diese Desktop-Umgebung erstellen möchten, eines mit dem Dateisystem erstellen.
![]()
Um eine neue Sicherung der XFCE-Desktopeinstellungen zu erstellen, müssen Sie die kritischen Desktopdateien komprimieren und im Ordner ~/.config speichern. Glücklicherweise ist dieser Vorgang mit ein paar Terminalbefehlen schnell erledigt.
Vollständige Sicherung
Das Erstellen eines Backups der XFCE-Desktopumgebung über den Ordner ~/.config ist nicht unmöglich, aber zeitaufwändig, da der Benutzer einige einzelne Ordner isolieren und kopieren muss, um sie für später zu speichern. Wenn Sie es eilig haben und eine schnelle Sicherung wünschen, ist es eine großartige Alternative, stattdessen eine vollständige Sicherung der Konfigurationsdatei zu erstellen. Auf diese Weise sind nicht nur Ihre Desktop-Einstellungen sicher, sondern auch andere Aspekte Ihres Linux-Desktops werden gesichert.
Denken Sie daran, dass die Entscheidung, alles im Konfigurationsordner zu sichern, viel mehr Speicherplatz beansprucht, als nur die XFCE4-Dateien zu sichern. Komprimieren Sie im Terminal den Konfigurationsordner in /home/ mit dem Befehl tar.
Hinweis: Stellen Sie sicher, dass Sie den Sicherungsvorgang für jeden Benutzer wiederholen, der über einen XFCE-Desktop verfügt.
tar -czvf full-backup.tar.gz ~/.config
Wenn tar fertig ist, verschieben Sie die Datei von /home/username/ auf Ihren Home-Server, externe Festplatte oder Cloud-Speicher-Host Ihrer Wahl.
Sichern Sie den XFCE-Desktop
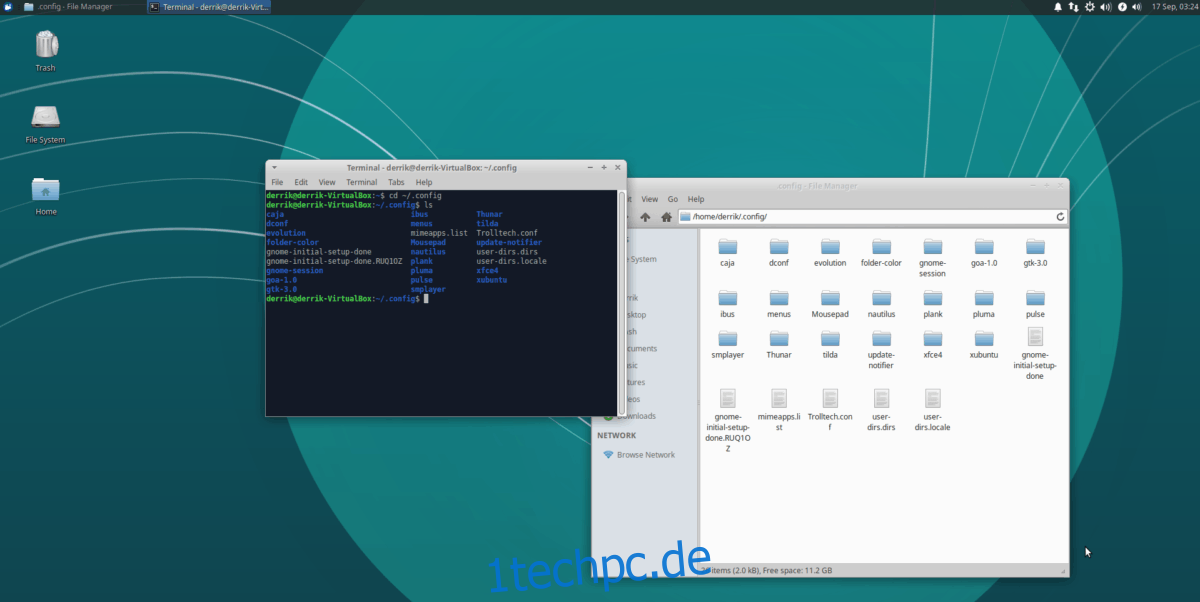
Wenn Sie keine Zeit haben, auf die Komprimierung des gesamten Ordners ~/.config zu warten, sollten Sie erwägen, einfach eine Sicherungskopie der XFCE-Desktopdateien zu erstellen. Um mit dem Speichern Ihrer Desktop-Einstellungen zu beginnen, öffnen Sie ein Terminal und führen Sie die folgenden Befehle aus.
mkdir -p ~/Desktop/xfce-desktop-backup mkdir -p ~/Desktop/xfce-desktop-backup/thunar mkdir -p ~/Desktop/xfce-desktop-backup/xfce-settings cp -R ~/.config/Thunar/ ~/ cp -R ~/.config/xfce4/ ~/ mv ~/xfce4 ~/Desktop/xfce-desktop-backup/xfce-settings mv ~/Thunar ~/Desktop/xfce-desktop-backup/xfce-settings
Wenn Sie Xubuntu verwenden, müssen Sie auch den Xubuntu-Ordner in das Konfigurationsverzeichnis kopieren.
mkdir -p ~/Desktop/xfce-desktop-backup/xubuntu-settings cp -R ~/.config/xubunu~ ~/ mv xubuntu ~/Desktop/xfce-desktop-backup/xubuntu-settings
Wenn sich alle Konfigurationsdateien am richtigen Ort befinden, verwenden Sie den Befehl tar, um eine Archivsicherung zu erstellen.
tar -czvf xfce4-backup.tar.gz ~/Desktop/xfce-desktop-backup
Themen und Symbole
Durch das Erstellen einer Sicherungskopie Ihrer XFCE-Dateien werden Ihre benutzerdefinierten Themen und Symbole nicht gespeichert. Um sicherzustellen, dass diese sicher sind, müssen Sie Sicherungskopien von ~/.themes und ~/.icons in Ihrem Home-Verzeichnis erstellen. Wenn Ihre benutzerdefinierten Designs und Symbole nicht für einen einzelnen Benutzer eingerichtet sind, müssen Sie stattdessen Sicherungskopien von /usr/share/themes und /usr/share/icons erstellen.
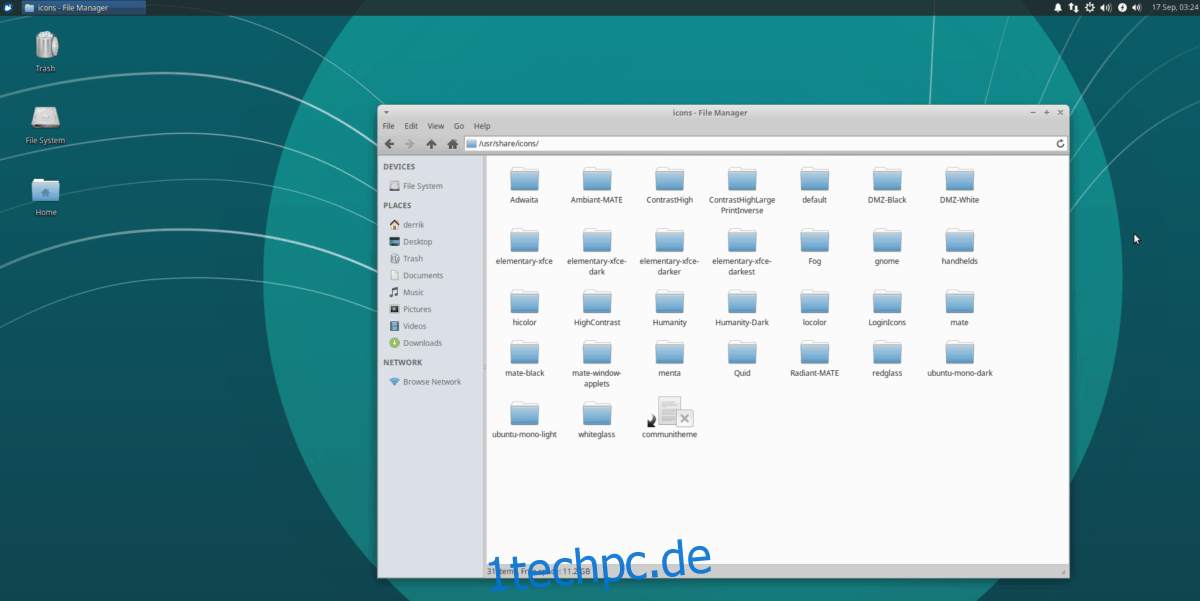
Verwenden Sie im Terminal den Befehl tar, um eine Archivsicherung Ihrer benutzerdefinierten Design- und Symboldateien zu erstellen.
tar -czvf icons-backup.tar.gz ~/.icons tar -czvf themes-backup.tar.gz ~/.themes
Oder:
tar -czvf icons-backup.tar.gz /usr/share/icons tar -czvf themes-backup.tar.gz /usr/share/themes/
Die Komprimierung kann eine Weile dauern, da Themen und Symbolsätze unter Linux in der Regel über viele Dateien verfügen. Wenn die Komprimierung abgeschlossen ist, nehmen Sie beide TarGZ-Archive und legen Sie sie an einem sicheren Ort ab.
Backup wiederherstellen
Das Wiederherstellen einer XFCE-Desktopumgebung mit einem Backup ist sehr arbeitsintensiv. Um Ihren Linux-PC wieder so einzustellen, wie er vor dem Erstellen eines Backups war, öffnen Sie ein Terminalfenster und führen Sie die folgenden Schritte aus.
Schritt 1: Laden Sie Ihre Backups herunter und legen Sie sie alle im Ordner /home/username/ ab.
Schritt 2: Dekomprimieren und Wiederherstellen der Desktop-Archivsicherung.
Vollständige Backup-Wiederherstellung
tar -xzvf full-backup.tar.gz -C ~/
Nur XFCE-Wiederherstellung
tar -xzvf xfce4-backup.tar.gz -C ~/ cd xfce-desktop-backup/xfce-settings mv * ~/.config cd xfce-desktop-backup/thunar mv * ~/.config
Schließen Sie ab, indem Sie Ihre benutzerdefinierten Symbole und Themen wiederherstellen.
tar -xzvf icons-backup.tar.gz -C ~/ tar -xzvf themes-backup.tar.gz -C ~/
Oder:
sudo tar -xzvf icons-backup.tar.gz -C /usr/share/ sudo tar -xzvf themes-backup.tar.gz -C /usr/share/
Schritt 3: Verwenden Sie den Befehl rm und entfernen Sie alle TarGZ-Archivdateien.
rm *.tar.gz
Wenn Sie die XFCE-Sicherungsarchivdateien alternativ auf Ihrem Linux-PC behalten möchten, ist es eine gute Idee, sie an eine andere Stelle im Dateisystem zu verschieben, wo sie nicht im Weg sind.
mkdir -p ~/Documents/tar-archives/ mv *.tar.gz ~/Documents/tar-archives/
Schritt 4: Das Anwenden der Sicherungen sollte Ihre XFCE-Desktop-Einrichtung dazu zwingen, sich sofort zu ändern. Dies ist jedoch nicht immer der Fall. Um sicherzustellen, dass die Sicherung vollständig wirksam ist, starten Sie Ihren Computer neu und melden Sie sich erneut an.