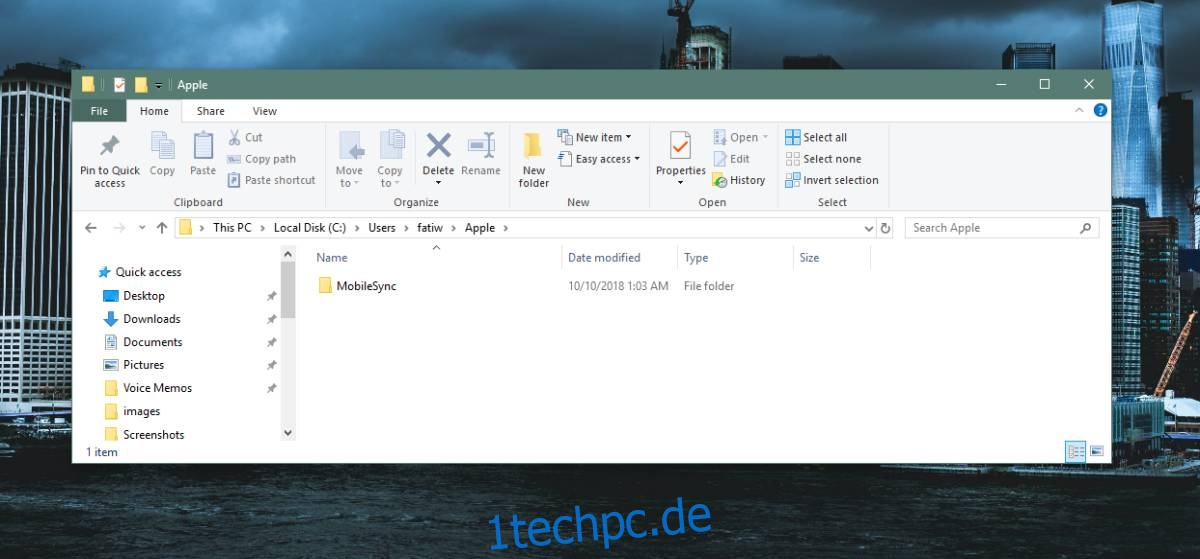iPhone-Backups sind nicht klein. Sie haben nicht die gleiche Größe wie der gesamte belegte Speicherplatz auf einem iPhone, können aber dennoch GB Speicherplatz auf Ihrem Windows-Laufwerk belegen. Standardmäßig können Sie den Speicherort der Sicherung nicht ändern. Sie können die Rückseite an eine andere Stelle verschieben und sie zurückschieben, wenn Sie sie wiederherstellen müssen, aber das ist eine sehr umständliche Methode. Wenn Sie jedoch nicht abgeneigt sind, Junction-Links zu verwenden, können Sie Ihr iPhone mit iTunes auf einem externen Laufwerk sichern.
Inhaltsverzeichnis
Speicherort sichern
Derzeit sind zwei Versionen von iTunes verfügbar; eine Desktop-App-Version und eine UWP-App-Version. Der Backup-Speicherort für beide Apps unterscheidet sich geringfügig. Sie müssen wissen, wo die App die Sicherung gerade speichert, um einen Junction-Link zu erstellen, der sie an eine andere Stelle verweist.
Desktop-Version
C:UsersYour User NameAppDataRoamingApple ComputerMobileSyncBackup
UWP-App-Version
C:UsersYour User NameAppleMobileSyncBackup
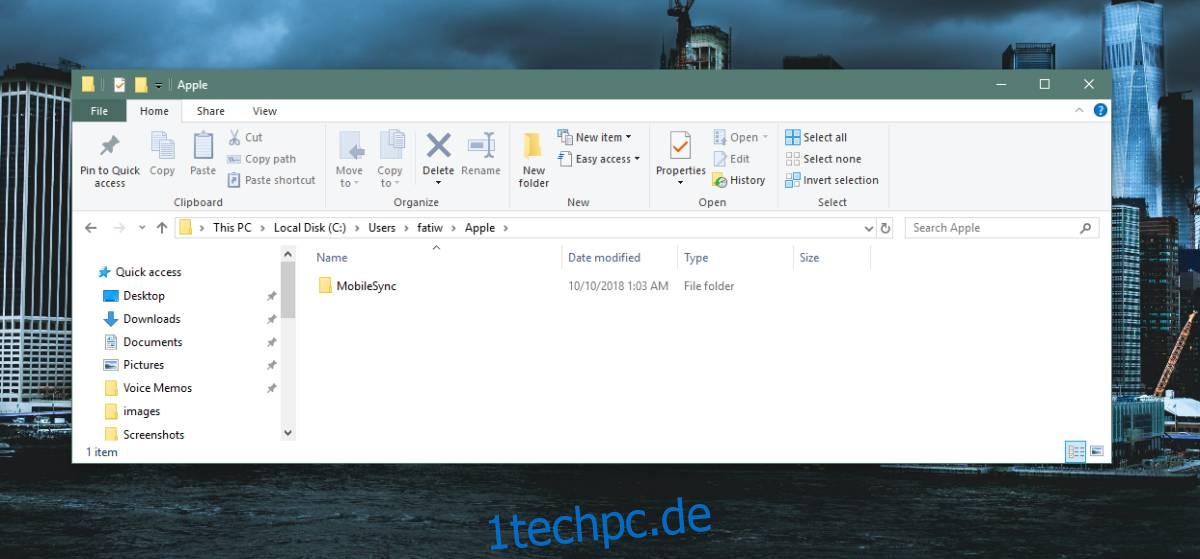
Neuer Backup-Speicherort
Verbinden Sie das Laufwerk, auf dem Sie Ihr iPhone sichern möchten. Dies funktioniert nicht nur für externe Laufwerke, sondern kann auch für interne Laufwerke verwendet werden. Erstellen Sie im Stammverzeichnis des Laufwerks einen Ordner mit dem Namen „MobileSync“.
Schneiden Sie als Nächstes den Sicherungsordner von Ihrem Windows-Laufwerk aus und fügen Sie ihn in diesen neu erstellten MobileSync-Ordner ein. Stellen Sie sicher, dass Sie es ausschneiden und einfügen, anstatt es zu kopieren.
Junction-Link erstellen
Wenn Sie iTunes geöffnet haben, schließen Sie es. Öffnen Sie die Eingabeaufforderung mit Administratorrechten. Sie müssen den folgenden Befehl ausführen, Sie müssen ihn jedoch ändern, damit er mit dem Pfad zu Ihrem aktuellen Sicherungsordner und dem neuen, den Sie gerade erstellt haben, übereinstimmt.
Führen Sie den folgenden Befehl für die UWP-iTunes-App aus;
MkLink /J “C:UsersYour User NameAppleMobileSyncBackup” “E:MobileSyncBackup”
Führen Sie den folgenden Befehl für die Desktop-iTunes-App aus;
MkLink /J “C:UsersYour User NameAppDataRoamingApple ComputerMobileSyncBackup” “E:MobileSyncBackup”
In beiden Fällen möchten Sie „Ihr Benutzername“ durch Ihren tatsächlichen Benutzernamen ersetzen. Sie können den Laufwerksbuchstaben ändern, der dem Laufwerk zugewiesen ist, auf dem Sie die Backups erstellen möchten.
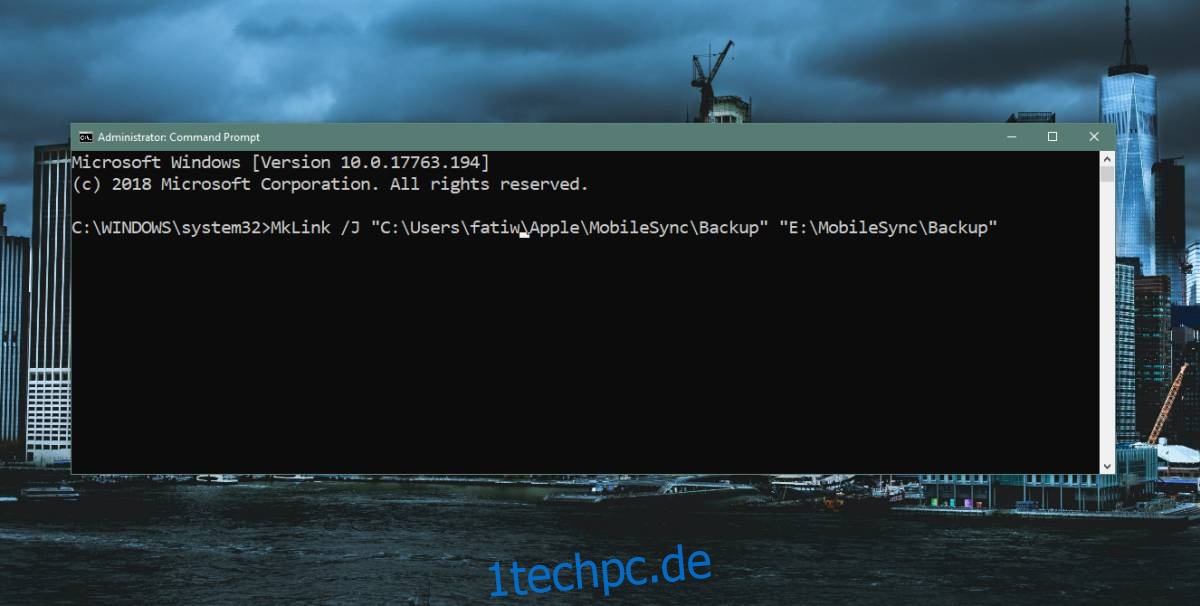
Was ist los?
Sie fragen sich vielleicht, warum Sie diese Methode verwenden können, um Ihr iPhone auf einem externen Laufwerk zu sichern, aber den Sicherungsspeicherort nicht über iTunes ändern. Dies liegt daran, dass iTunes Ihr iPhone immer noch am ursprünglichen Speicherort sichert, den es ausgewählt hat. Der Verbindungslink leitet die Dateien auf ein anderes Laufwerk und einen anderen Ort um.