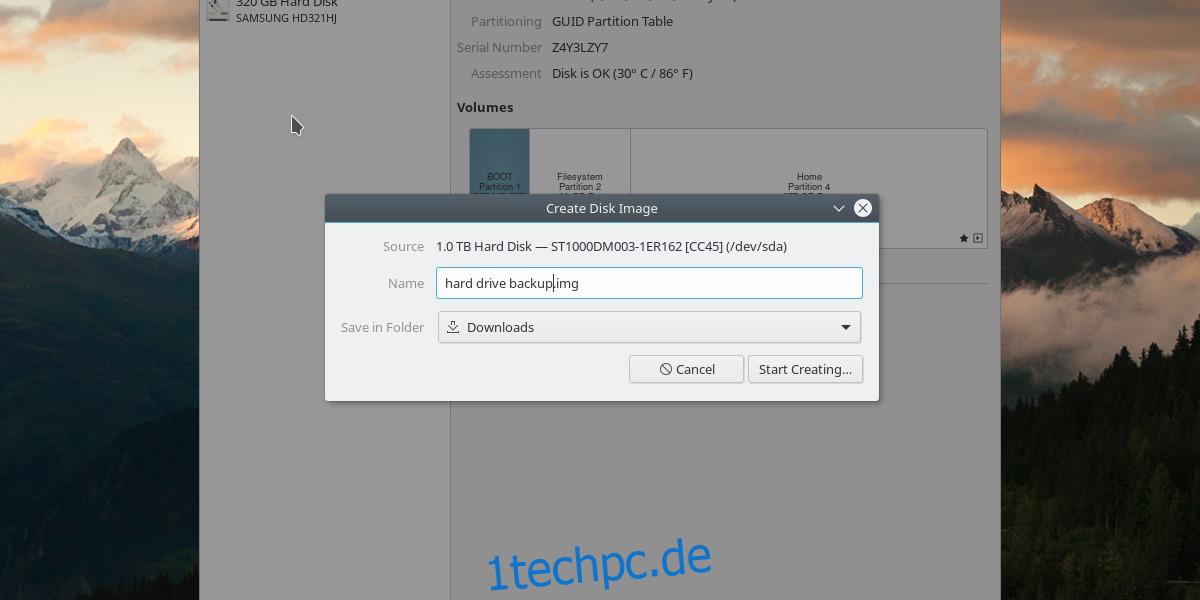Für neue Linux-Benutzer kann es etwas entmutigend sein, Ihre Linux-Installation zu sichern. Viele Artikel gehen auf die Einrichtung komplizierter befehlszeilenbasierter Systeme ein, überzeugen Benutzer, teuren Cloud-Speicher zu kaufen, oder raten den Benutzern direkt, einfach mehr Festplattenspeicher zu bekommen. Es gibt einen einfacheren Weg: Gnome Disk Utility.
SPOILER-WARNUNG: Scrollen Sie nach unten und sehen Sie sich das Video-Tutorial am Ende dieses Artikels an.
Gnome-Festplatten sind Teil der Gnome-Desktopumgebung. Mit diesem Tool können Benutzer Raw-Backup-Images von Festplatten, einzelnen Partitionen, USB-Geräten und sogar SD-Karten erstellen. Zusätzlich ist es möglich, Festplatten mit einem SMART-Test zu testen. Das ist großartig, weil es Sie wissen lässt, wenn ein Laufwerk kurz vor dem Ausfall steht. Es zeigt auch Temperaturwerte an. Diese Informationen sind gut und machen es wahrscheinlicher, dass Benutzer ihre Daten sichern möchten. Sie können es verwenden, um Ihre Linux-Installation zu sichern, ohne durch Reifen zu springen.
Inhaltsverzeichnis
Installieren von Gnome-Festplatten
Gnome Disks ist wahrscheinlich bereits installiert, wenn sich Gnome auf Ihrem Linux-Desktop befindet, da es eines der am häufigsten verwendeten Festplattenüberwachungs- und Backup-Tools für Linux ist. Wenn nicht, ist die Installation ziemlich einfach. Öffnen Sie den Gnome Software Store, suchen Sie nach „Disk Utility“ und installieren Sie es. Alternativ installieren Sie es mit einem Befehl in einem Terminalfenster:
Arch-Linux
sudo pacman -S gnome-disk-utility
Ubuntu
sudo apt install gnome-disk-utility
Debian
sudo apt-install gnome-disk-utility
Fedora
sudo dnf install gnome-disk-utility
OpenSUSE
sudo zypper install gnome-disk-utility
Wenn Ihre Linux-Distribution hier nicht aufgeführt ist, machen Sie sich keine Sorgen. Gnome ist sehr, sehr beliebt. Denken Sie an die Art und Weise, wie Sie normalerweise Software auf Ihrer bevorzugten Linux-Distribution installieren, und suchen Sie nach „gnome-disk-utility“. Dies kann über die Befehlszeile und den Paketmanager oder über einen App Store erfolgen, der mit Ihrem Betriebssystem geliefert wird.
Festplatten sichern
Öffnen Sie das Festplattendienstprogramm, indem Sie Ihre Anwendungen nach „Festplatten“ durchsuchen. Wenn es geöffnet ist, beachten Sie, dass es eine Liste aller angeschlossenen Datengeräte gibt. Um einzelne Festplatten zu verwalten, wählen Sie eine aus der Liste aus. Denken Sie daran, dass Gnome-Festplatten es dem Benutzer ermöglichen, mit allen Arten von Datenspeichergeräten zu arbeiten. Das heißt, wenn Sie Daten sichern müssen, es sich aber nicht um eine PC-Festplatte handelt, funktioniert diese Methode auch. Gnome-Festplatten eignen sich hervorragend zum Sichern aller Arten von Geräten.
Suchen Sie bei ausgewählter Festplatte, die Sie sichern möchten, das Menü „Hamburger“ (das Menü neben den Fenstersteuerungen zum Minimieren/Maximieren) und klicken Sie darauf. Suchen Sie die Option „Disk-Image erstellen“ und klicken Sie darauf. Dies weist das Gnome Disk Utility an, eine rohe .IMG-Datei der gesamten Festplatte zu erstellen. Dazu gehören Bootloader, Partitionen, Daten und alles andere. Es ist im Wesentlichen eine Momentaufnahme Ihres Computers.
Stellen Sie sicher, dass Sie eine zweite Festplatte anschließen, um diese Datei zu speichern, da das Disk-Image sehr groß wird und nicht gespeichert werden kann, wenn nicht genügend Speicherplatz vorhanden ist. Wenn die Disk-Image-Datei gespeichert wurde, beginnen Gnome-Disketten mit der Sicherung der Festplatte. Dies wird einige Zeit dauern. Sei geduldig.
Partitionen sichern
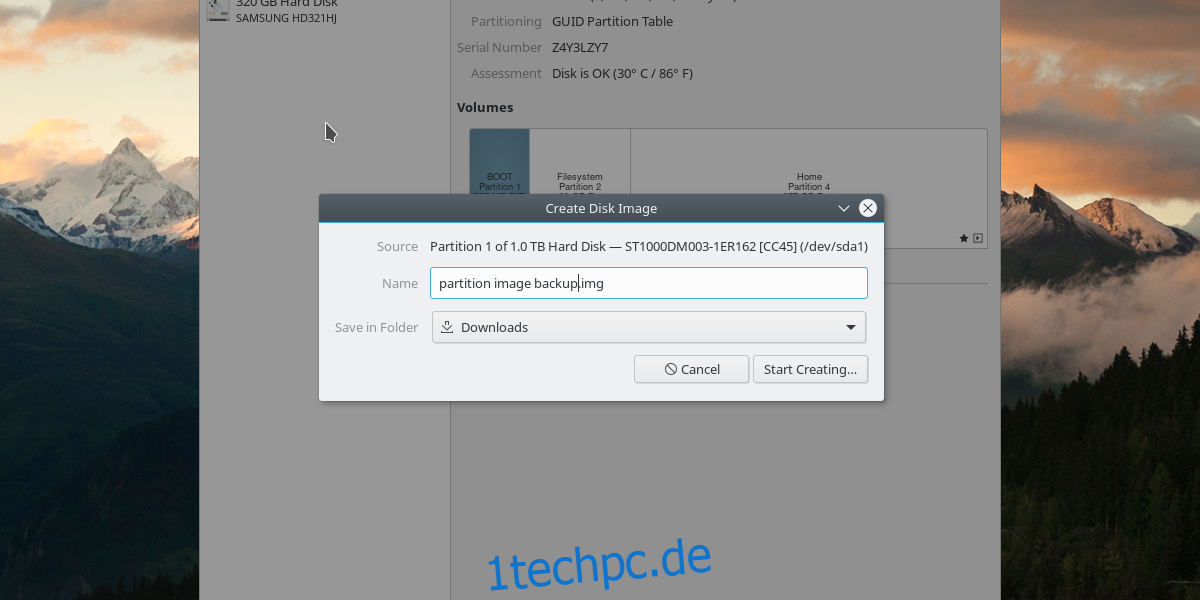
Das Gnome Disk Utility-Tool ermöglicht es Benutzern, wirklich tief in die Sicherung ihrer Daten einzusteigen. Das Dienstprogramm kann Ihre Linux-Installation sichern und Rohdatenträger-Image-Sicherungen einzelner Partitionen erstellen. Suchen Sie zunächst in der Liste die Festplatte, auf der Sie die Daten sichern möchten, und klicken Sie darauf. Klicken Sie dann in der grafischen Übersicht der Festplatte auf die einzelne zu sichernde Partition.
Markieren Sie eine Partition und klicken Sie dann auf die Schaltfläche „Zusätzliche Partitionsoptionen“. Klicken Sie von hier aus auf die Option im Menü „Partitionsabbild erstellen“. Dies fordert den Benutzer auf, einen Ort zum Speichern des individuellen Partitionsabbilds zu finden.
Hinweis: Obwohl Partitionen oft kleiner sind als das Sichern einer gesamten Festplatte auf einem Disk-Image, ist es dennoch eine gute Idee, eine externe Festplatte oder ein USB-Flash-Laufwerk anzuschließen, um das Disk-Image zur sicheren Aufbewahrung zu speichern.
Wenn das Partitions-Image gespeichert ist, beginnt das Gnome Disk Utility mit der Sicherung.
Festplatten wiederherstellen
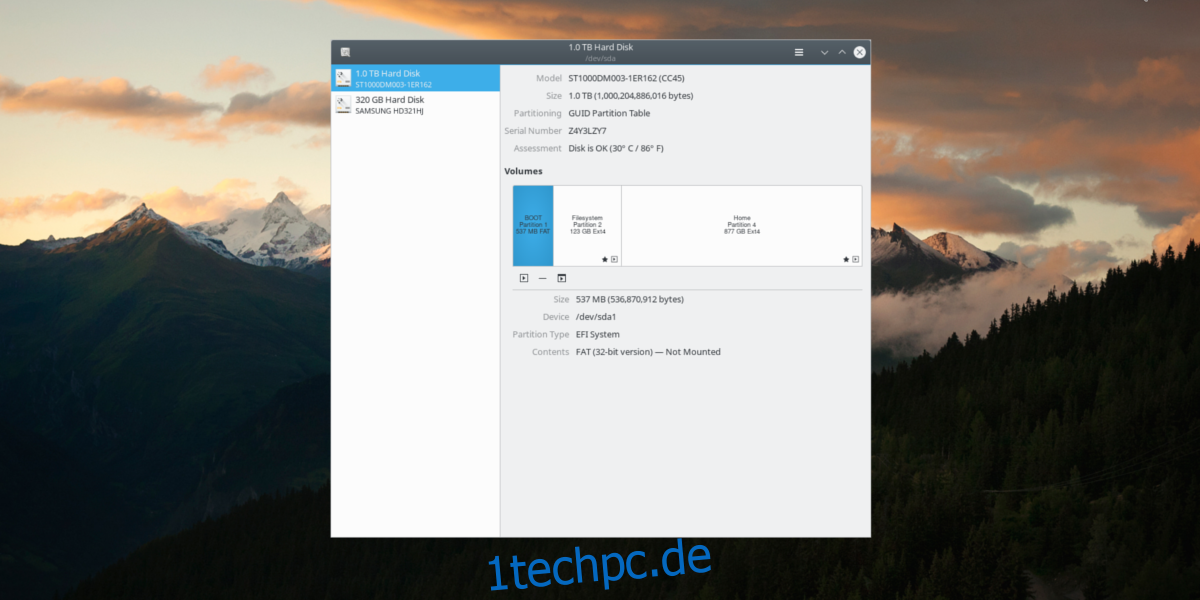
Um ein Festplatten-Image wiederherzustellen, öffnen Sie Gnome Disks und wählen Sie die Festplatte aus der Liste aus. Klicken Sie auf das Hamburger-Menü und wählen Sie die Option „Festplatten-Image wiederherstellen“. Navigieren Sie zu dem Ort, an dem das Festplatten-Image während des Sicherungsvorgangs gespeichert wurde, und wählen Sie es aus, um den Wiederherstellungsprozess zu starten. Ähnlich wie das Sichern wird das Wiederherstellen etwas Zeit in Anspruch nehmen.
Partitionen wiederherstellen
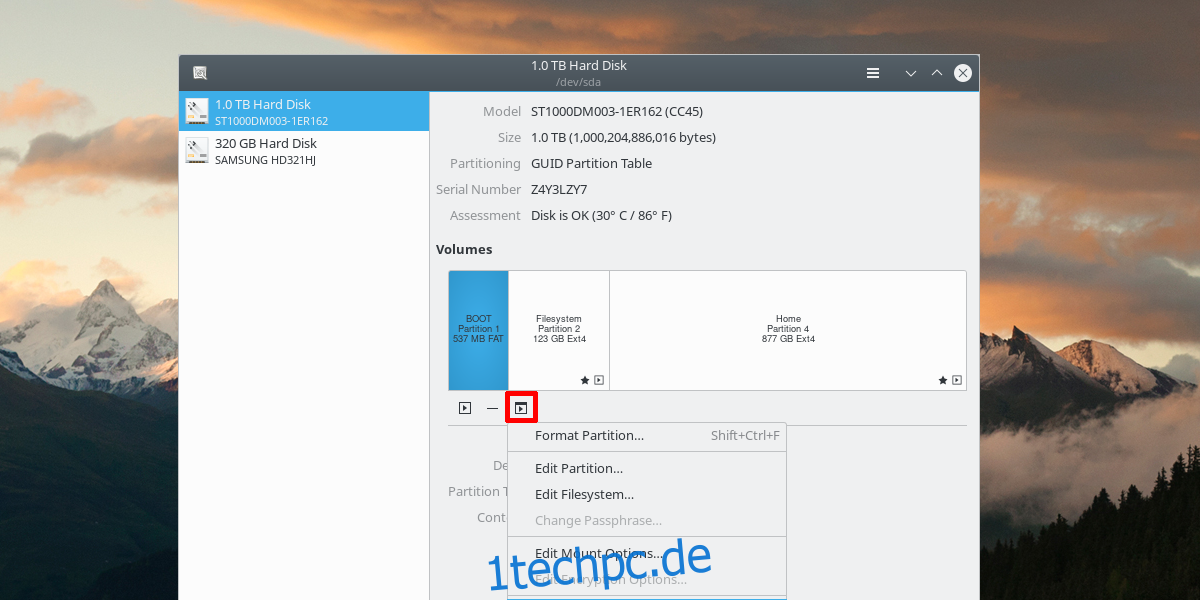
Suchen Sie in Gnome Disks in der Liste die Festplatte, von der Sie Daten wiederherstellen möchten, und wählen Sie sie aus. Klicken Sie dann auf die Schaltfläche „Zusätzliche Partitionsoptionen“. Wählen Sie in diesem Menü die Schaltfläche „Partition wiederherstellen“. Dadurch wird ein Menü geöffnet, in dem Sie aufgefordert werden, das Image der Partitionsdisk zu laden. Öffnen Sie es, um den Wiederherstellungsprozess zu starten.
Fazit
Es gibt viele Möglichkeiten, eine Linux-Installation zu sichern. Es gibt Dateisystem-Snapshots, Live-Disk-Suites wie Clonezilla und sogar Cloud-Speicherlösungen. All dies ist großartig, aber mühsam und bei weitem nicht so bequem wie das Erstellen einer direkten Sicherung einer Partition oder Festplatte mit dem Gnome Disk-Tool. Hoffentlich haben Sie mit Hilfe dieses Tutorials erkannt, wie einfach es ist, Ihre Linux-Installation zu sichern.