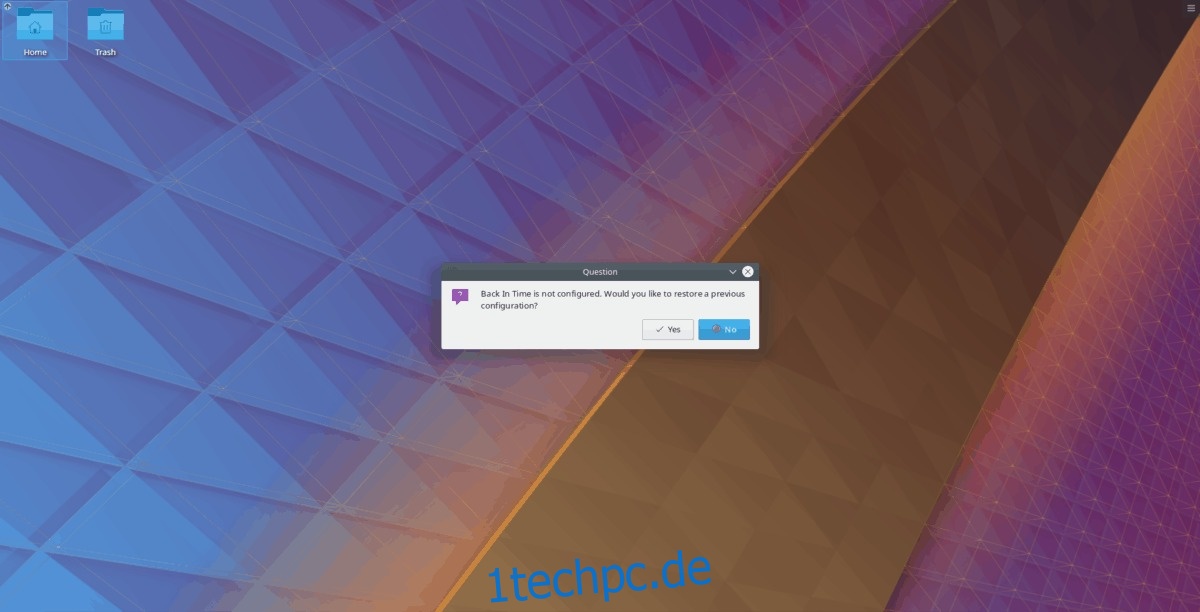Suchen Sie nach einer einfachen Systemsicherungslösung für Ihren Linux-Desktop? Dann könnte Sie BackInTime interessieren. Es ist ein grundlegendes System-Backup-Tool für die Linux-Plattform. Sein Hauptzweck besteht darin, es einfach zu machen, mit wenig Aufwand ein Backup eines Linux-Computers zu erstellen.
Inhaltsverzeichnis
Installieren Sie BackInTime
BackInTime ist keine Standardanwendung auf einer gängigen Linux-Distribution. Bevor wir uns also mit der Verwendung befassen, müssen wir den Prozess der Installation durchlaufen.
Um die App zum Laufen zu bringen, öffnen Sie ein Terminal und folgen Sie den Anweisungen, die dem von Ihnen verwendeten Betriebssystem entsprechen.
Ubuntu
Für die Installation der App auf Ubuntu ist kein Drittanbieter-PPA erforderlich. Sie können jedoch nur dann auf das Programm zugreifen, wenn Sie das „Universe“-Software-Repository aktivieren. Um „Universum“ zu aktivieren, öffnen Sie ein Terminal und geben Sie den folgenden Befehl ein.
sudo add-apt-repository universe
Wenn Universe jetzt auf Ubuntu aktiviert ist, müssen Sie den Update-Befehl ausführen.
sudo apt update
Ubuntu ist auf dem neuesten Stand und Universe ist aktiviert. Jetzt ist es an der Zeit, das BackInTime-Systemsicherungstool auf Ihrem Linux-PC zu installieren, indem Sie den folgenden Apt-Befehl eingeben.
sudo apt install backintime-qt4
Debian
Unter Debian Linux ist es möglich, die Anwendung direkt von den offiziellen Softwarequellen zu installieren.
sudo apt-get install backintime-qt4
BackInTime aus den offiziellen Debian-Software-Repositories zu bekommen ist zufriedenstellend genug, wenn Sie ein durchschnittlicher Benutzer sind. Abgesehen davon ist Debian bei Updates weiter im Rückstand als andere Distributionen, also denken Sie daran.
Nicht zufrieden damit, wie weit Debian-Pakete manchmal zurückbleiben können? Tun Sie sich selbst einen Gefallen und befolgen Sie unsere Anleitung zum Einrichten von Debian-Backports! Es hilft Ihnen, die neueste Software auf älteren Versionen von Debian Linux zu erhalten.
Arch-Linux
Wenn Sie die offiziellen Arch Linux-Software-Repositories überprüfen, werden Sie feststellen, dass die BackInTime-Anwendung fehlt. Aus irgendeinem Grund entscheiden sich die Arch-Betreuer, die App nicht bereitzustellen, und das ist schade.
Da die Arch-Linux-Repositorys die App nicht offiziell unterstützen, hat die Arch-Community ein inoffizielles AUR-Paket erstellt. Es lädt den Quellcode herunter, kompiliert das Programm und bringt es unter Arch Linux zum Laufen.
Um die App auf Ihrem Arch-PC zum Laufen zu bringen, öffnen Sie ein Terminal und folgen Sie der Schritt-für-Schritt-Anleitung unten.
Schritt 1: Installieren Sie die Git- und Base-devel-Pakete auf Ihrem Arch-Computer, damit Sie AUR-Pakete manuell installieren können.
sudo pacman -S git base-devel
Schritt 2: Klonen Sie den neuesten AUR-Snapshot der BackInTime PKGBUILD-Datei.
git clone https://aur.archlinux.org/backintime.git
Schritt 3: Verschieben Sie die Terminalsitzung mit dem CD-Befehl in den neu geklonten Ordner „backintime“.
cd backintime
Schritt 4: Generieren Sie mit dem Befehl makepkg ein installierbares Arch-Paket für BackInTime.
Bitte beachten Sie, dass es beim Erstellen von Paketen mit makepkg zu Problemen kommen kann. Wenn Sie auf Probleme stoßen, Lesen Sie die BackInTime AUR-Seite zur Führung.
makepkg -sri
Fedora
Verwenden Sie Fedora Linux und müssen Sie die Backup-Anwendung BackInTime installieren? Starten Sie in diesem Fall eine Terminalsitzung und geben Sie den folgenden DNF-Befehl ein.
Hinweis: Ab sofort ist die App für Fedora 27-29 und Rawhide verfügbar.
sudo dnf install backintime-qt4
OpenSUSE
Die App ist auf OpenSUSE verfügbar. Wenn Sie es installieren möchten, verwenden Sie den folgenden Zypper-Befehl in einem Terminalfenster.
sudo zypper install backintime-qt4
Konfigurieren Sie BackInTime
Wenn die App zum ersten Mal gestartet wird, sehen Sie eine Eingabeaufforderung, die besagt, dass das Programm nicht konfiguriert ist. Wählen Sie die Option „Nein“, um die Nachricht zu verwerfen.
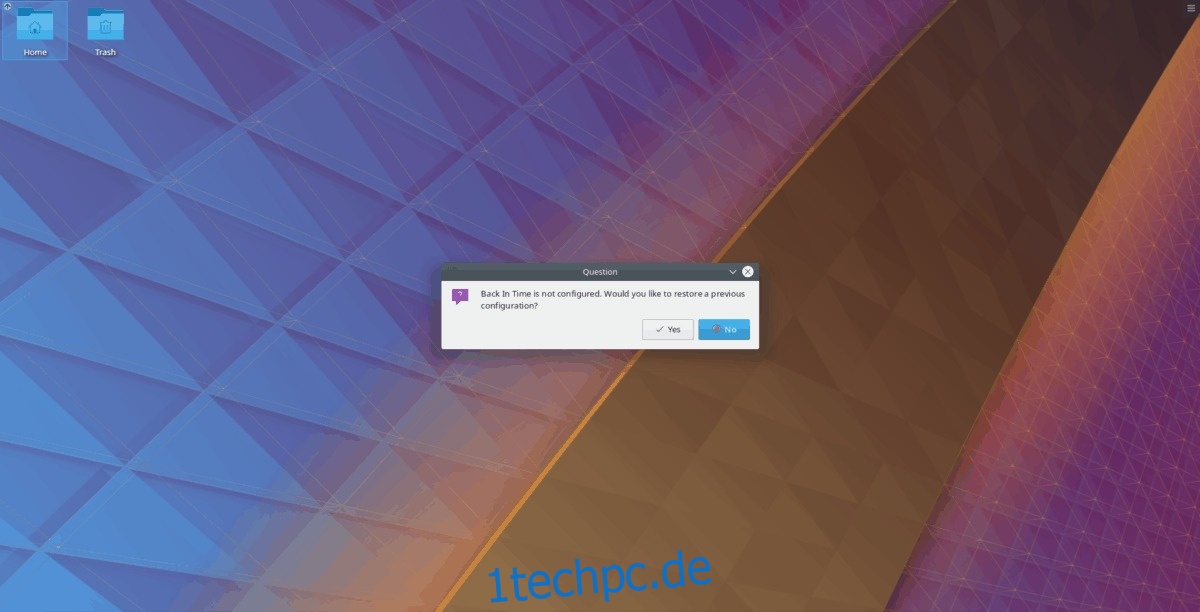
Nach dem Verwerfen der Meldung erscheint das Hauptfenster. Suchen Sie im Hauptfenster nach „Speicherort für Schnappschüsse“ und klicken Sie daneben auf die Schaltfläche „Durchsuchen“.
Navigieren Sie im Browser zu Ihrem „Home“-Ordner. Klicken Sie dann auf „Neu“ und erstellen Sie einen Ordner namens „Schnappschüsse“.
Wählen Sie mit dem Dateibrowser den neuen „Snapshots“-Ordner für die zu verwendende App aus.
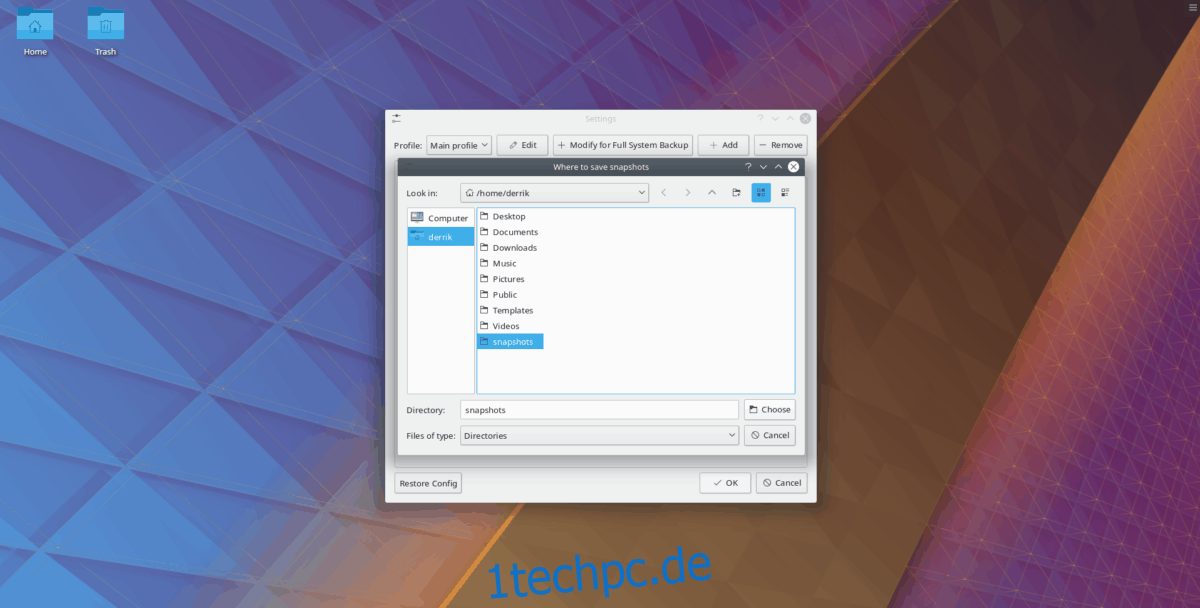
Nachdem Sie den Sicherungsordner eingerichtet haben, kehren Sie zur Benutzeroberfläche der App zurück und suchen Sie die Registerkarte „Einschließen“. Klicken Sie dann auf die Schaltfläche „Ordner hinzufügen“ und fügen Sie /home/username als den zu sichernden Ordner hinzu.
Hinweis: Sie möchten nicht nur ein Backup Ihres Home-Ordners erstellen? Gehen Sie zum Abschnitt „Einschließen“ und fügen Sie ein beliebiges Verzeichnis hinzu!
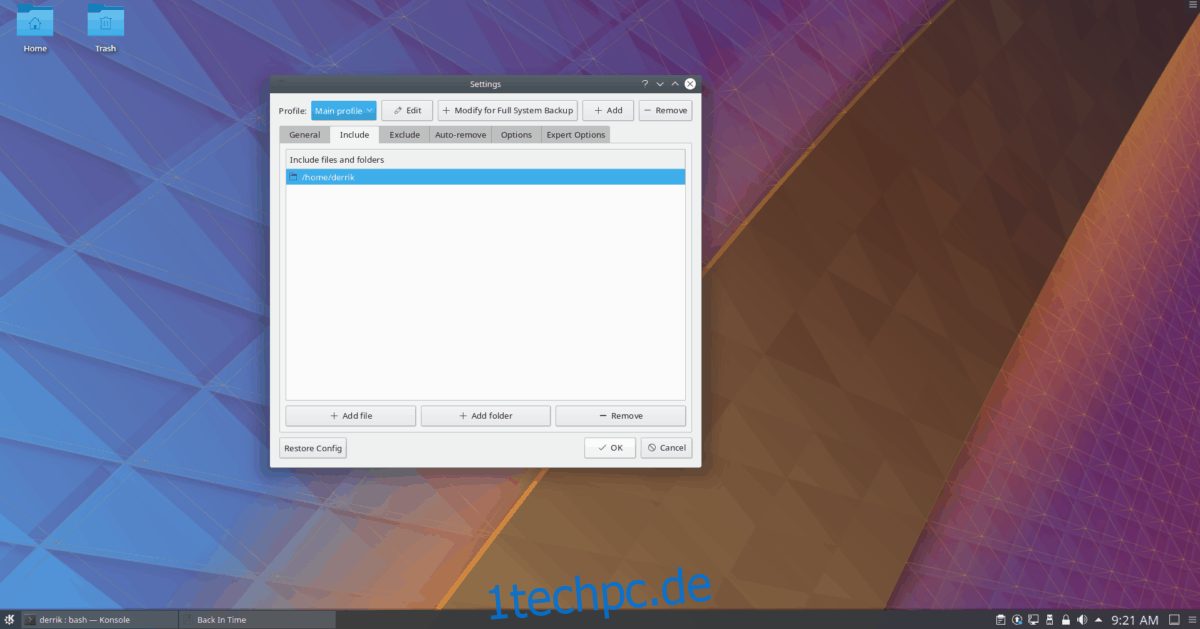
Wenn Sie mit dem Einrichten von Ordnern auf der Registerkarte „Einschließen“ fertig sind, wählen Sie die Registerkarte „Ausschließen“. Wählen Sie im Bereich „Ausschließen“ die Option „Ordner hinzufügen“ und fügen Sie das zuvor erstellte Verzeichnis „Snapshots“ hinzu. Klicken Sie auf „OK“, um die Konfiguration zu speichern, wenn Sie fertig sind.
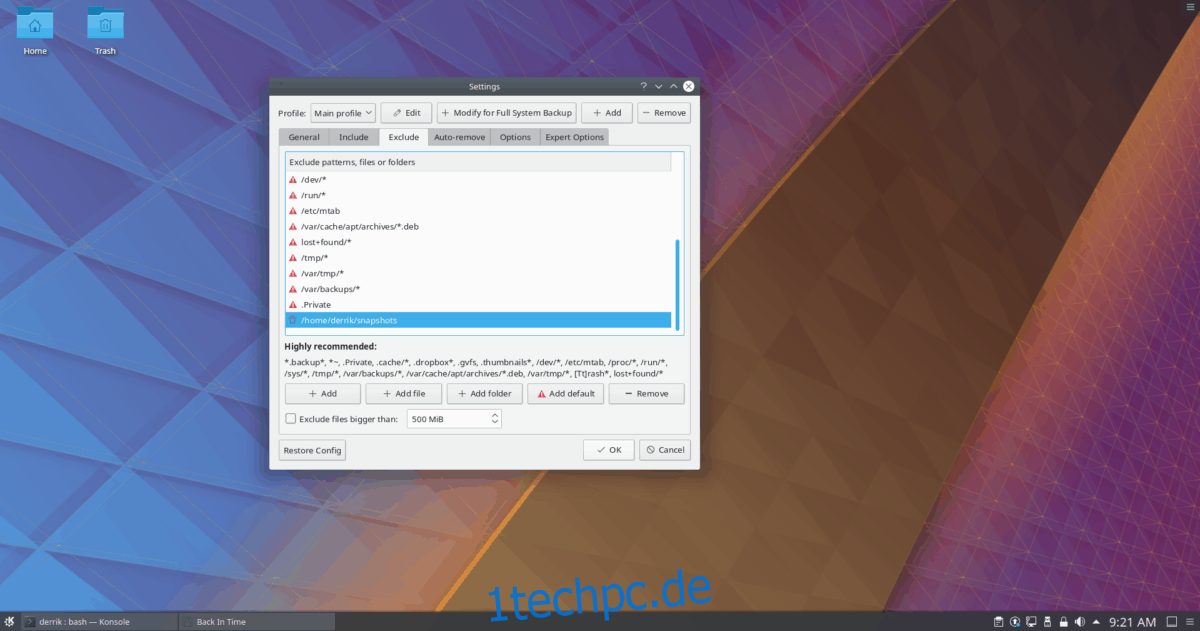
Erstellen einer Systemsicherung
Das Erstellen einer Systemsicherung mit BackInTime ist einfach. Um den Vorgang zu starten, öffnen Sie die Anwendung, indem Sie in Ihrem Anwendungsmenü nach „BackInTime“ suchen.
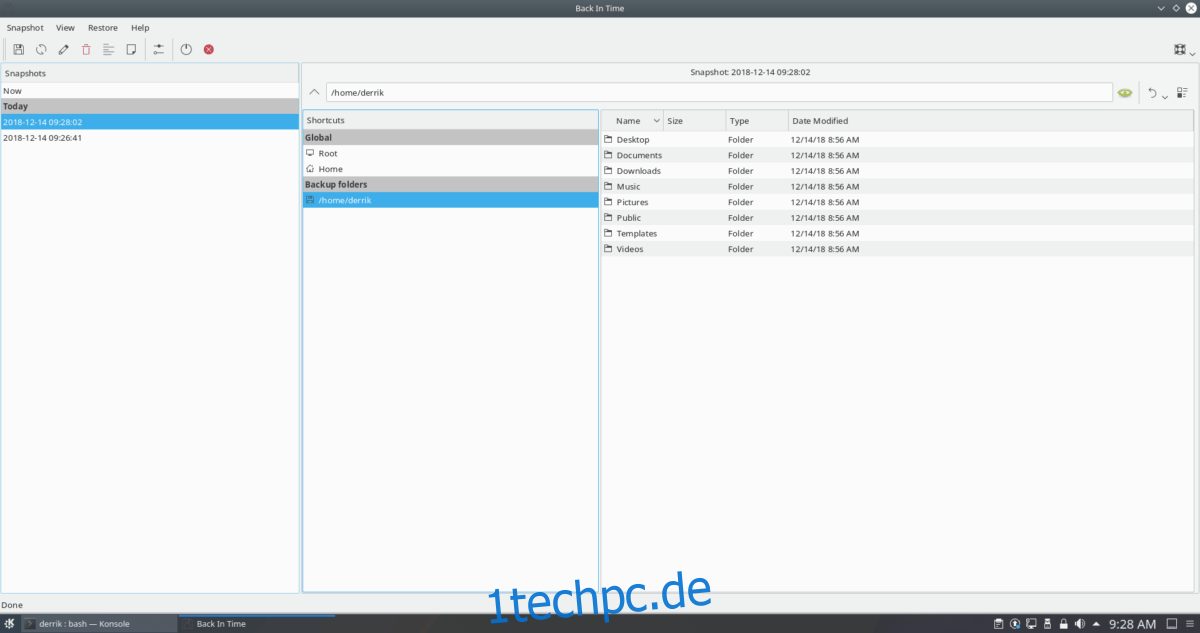
Suchen Sie in der Benutzeroberfläche der App das Menü „Snapshot“ oben im Fenster und klicken Sie darauf. Wählen Sie dann „Schnappschuss erstellen“, um ein neues Backup zu erstellen.
Wiederherstellen einer Systemsicherung
Müssen Sie einen Snapshot wiederherstellen? Sie können dies ganz einfach tun, indem Sie „Wiederherstellen“ auswählen und dann nach /home/username/ wiederherstellen.
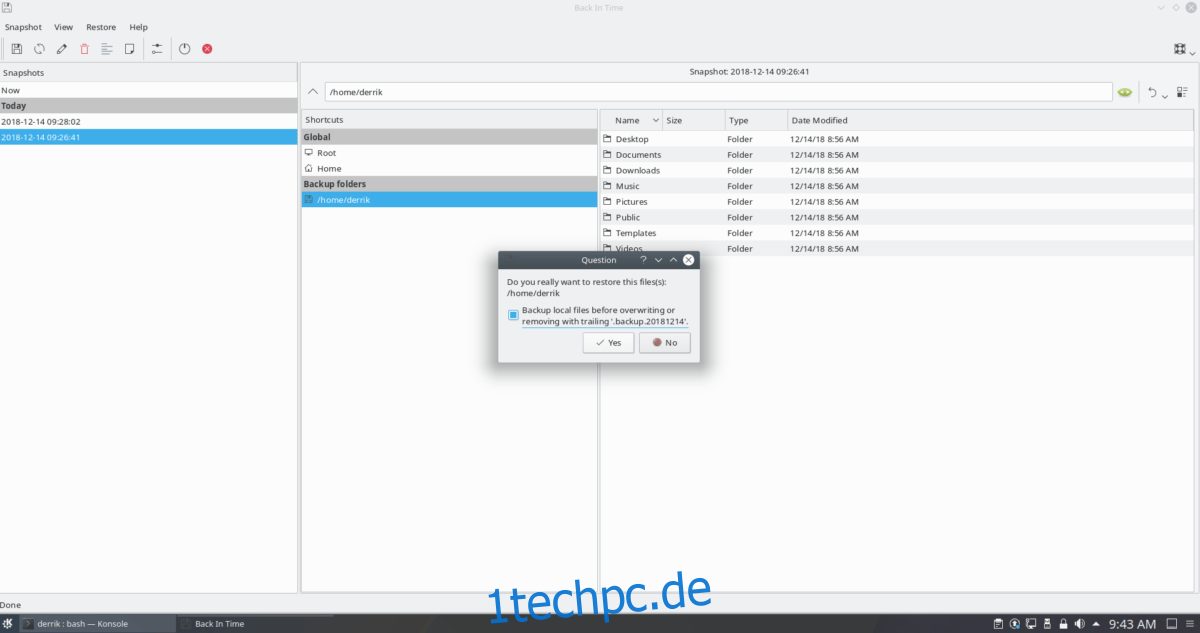
Sie möchten das Home-Verzeichnis nicht wiederherstellen? Wählen Sie eine der anderen Wiederherstellungsoptionen im Menü!