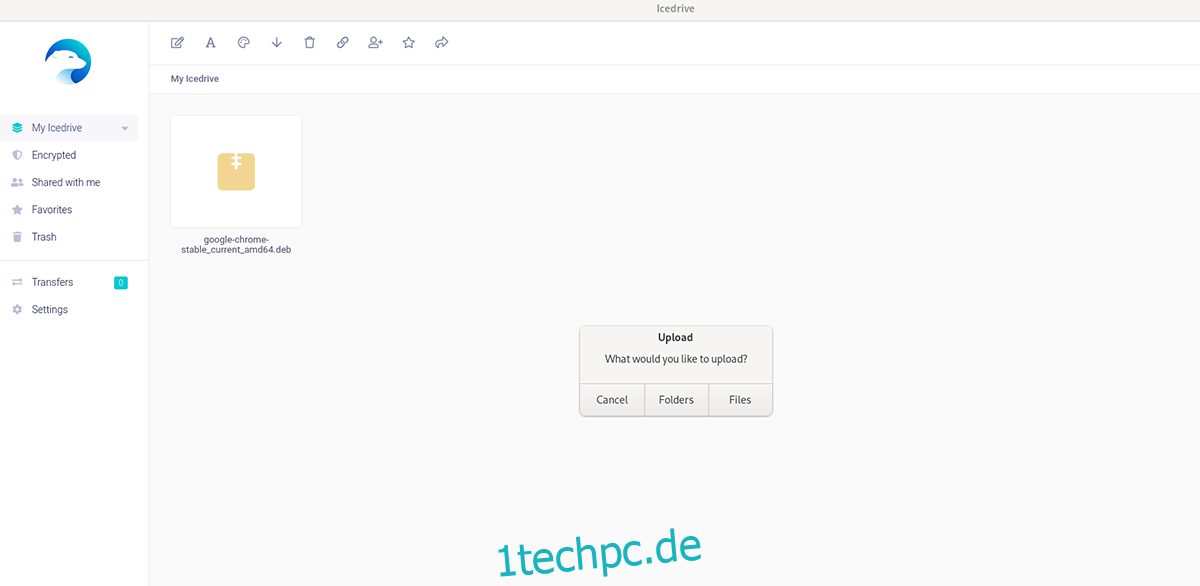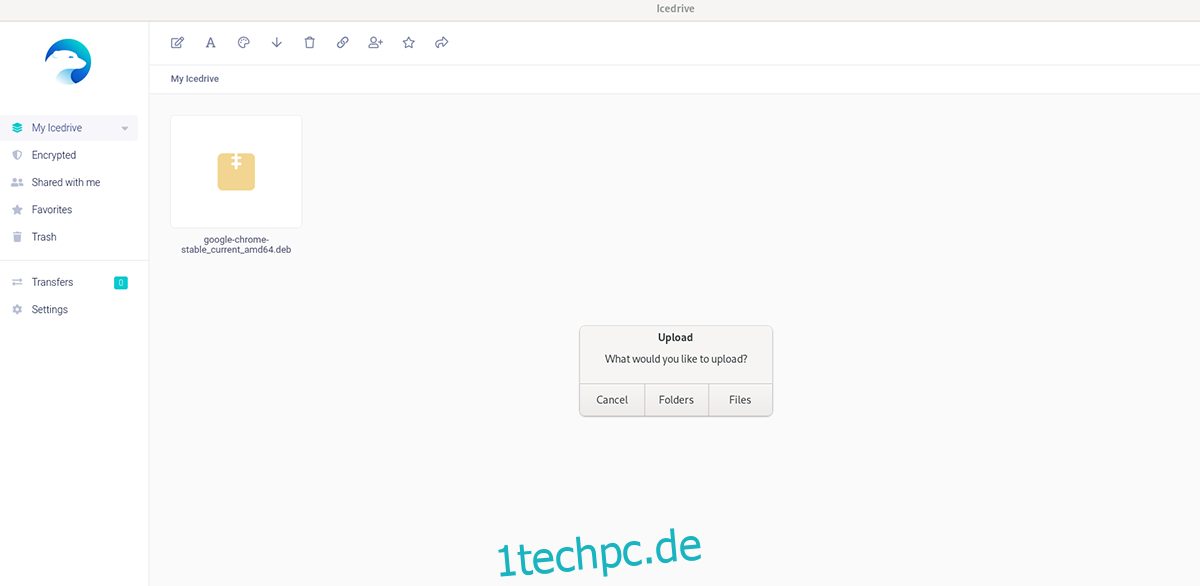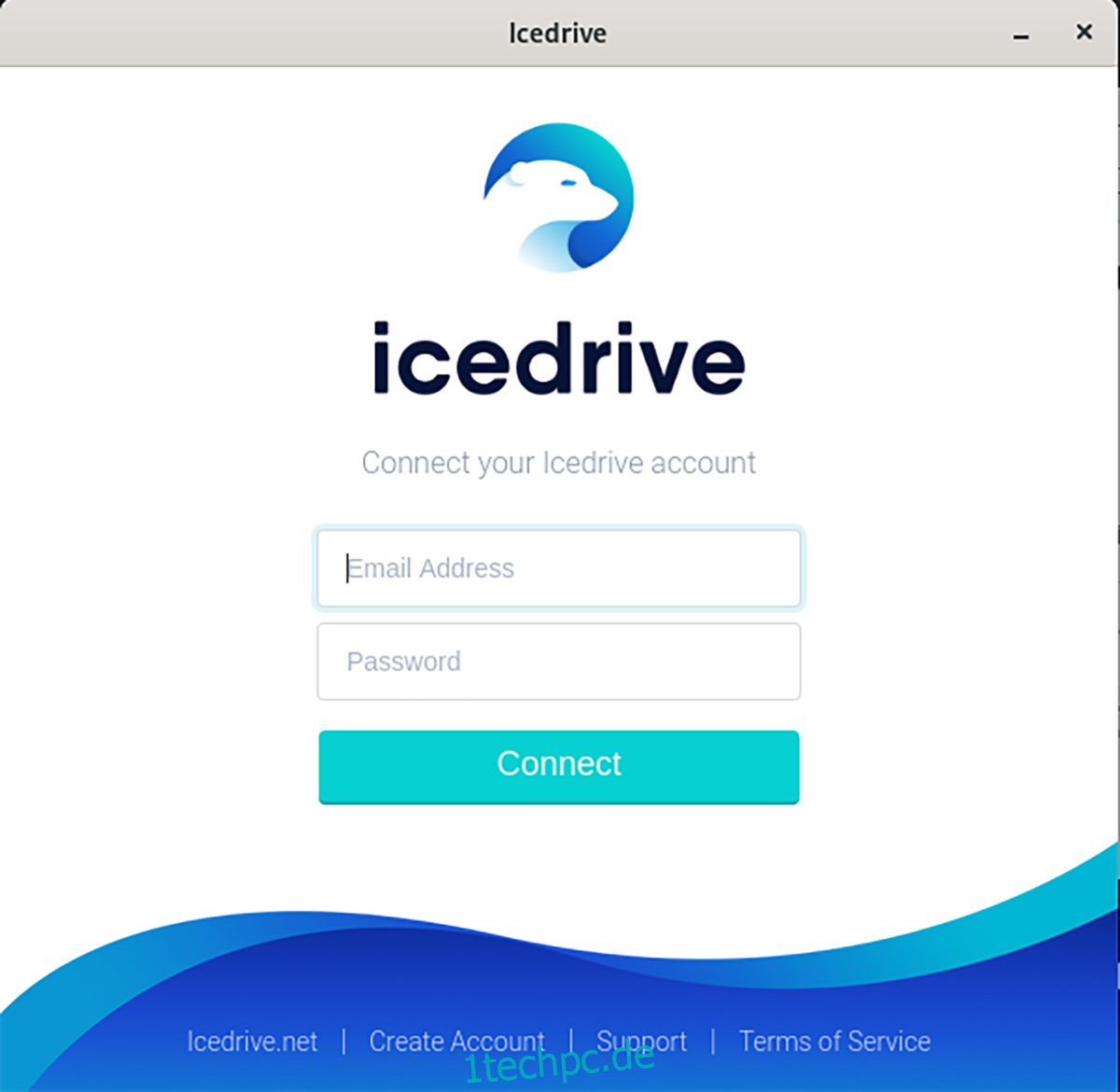Ice Drive ist eine Cloud-Speicherlösung mit hervorragender Linux-Benutzerunterstützung. Wenn Sie kein Fan von großen Cloud-Anbietern wie Google Drive, Microsoft OneDrive oder Dropbox sind, ist Ice Drive eine gute Option. So verwenden Sie Ice Drive unter Linux.
Inhaltsverzeichnis
Erstellen eines Ice Drive-Kontos
Um Ihre Linux-Dateien auf Ice Drive hochzuladen, müssen Sie zunächst ein kostenloses Konto auf der offiziellen Website einrichten. So geht’s. Beginnen Sie zunächst damit, zu icedrive.net. Wenn Sie es auf der Site geschafft haben, suchen Sie die Schaltfläche „Anmelden“ und klicken Sie mit der Maus darauf.
Wenn Sie die Schaltfläche „Anmelden“ auswählen, sehen Sie die Preise für Ice Drive. Es gibt „lite“, „pro“ und „pro+“. Wenn Sie es vorziehen, ein kostenloses Konto zu verwenden, scrollen Sie zum Ende der Seite und wählen Sie „Kostenloses Konto erhalten“.
Nachdem Sie die Schaltfläche „Kostenloses Konto erhalten“ ausgewählt haben, wird die Seite zur Kontoerstellung auf dem Bildschirm angezeigt. Geben Sie Ihren Vornamen, Nachnamen, Ihre E-Mail-Adresse und ein einprägsames Passwort ein. Achten Sie auch auf die Schaltfläche „Ich stimme den Nutzungsbedingungen zu“.
Nachdem Sie alle Textfelder ausgefüllt haben, werden Sie aufgefordert, Ihre E-Mail-Adresse zu bestätigen. Überprüfen Sie Ihre E-Mail und geben Sie die Ihnen zugesandte PIN ein. Klicken Sie anschließend auf die Schaltfläche „Bestätigen“, um fortzufahren.
Ice Drive unter Linux installieren
Nachdem Sie Ihr Ice Drive-Konto konfiguriert haben, müssen Sie die Ice Drive-Anwendung unter Linux installieren. Leider wird die App nicht über ein DEB-Paket, RPM-Paket oder ähnliches verteilt. Stattdessen muss es entweder von einer universellen AppImage-Datei oder einem Snap-Paket installiert werden.
AppImage
Um mit der Installation der Ice Drive-Anwendung auf Ihrem Computer zu beginnen, gehen Sie zur Ice Drive-Downloadseite. Scrollen Sie auf der Seite nach unten zu „tragbare App“. Klicken Sie dann auf das Dropdown-Menü. Suchen Sie nach Auswahl des Dropdown-Menüs nach „Linux“ und wählen Sie die Option AppImage, gefolgt von „Download“.
Öffnen Sie nach dem Herunterladen der Datei ein Terminalfenster auf dem Linux-Desktop. Sie können ein Terminalfenster öffnen, indem Sie drücken Strg + Alt + T auf der Tastatur. Oder suchen Sie im App-Menü nach „Terminal“.
Verwenden Sie bei geöffnetem Terminalfenster die CD Befehl, um in das Verzeichnis „Downloads“ zu wechseln, in dem sich die Ice Drive AppImage-Datei befindet.
cd ~/Downloads/
Verwenden Sie als Nächstes die mkdir Befehl, um einen neuen Ordner mit dem Namen „AppImages“ zu erstellen. Dieser Ordner enthält die Ice Drive AppImage-Datei.
mkdir -p ~/AppImages/
Nachdem Sie den neuen Ordner erstellt haben, verwenden Sie die mv Befehl und verschieben Sie die Ice Drive AppImage-Datei in den neuen Ordner „AppImages“.
mv Icedrive_Portable_Linux-x64.AppImage ~/AppImages
Als nächstes verschieben Sie das Terminalfenster mit dem . in den Ordner „AppImages“. CD Befehl.
cd ~/AppImages/
Aktualisieren Sie als Nächstes die Berechtigungen des Ice Drive AppImage mit dem chmod Befehl unten.
sudo chmod +x Icedrive_Portable_Linux-x64.AppImage
Starten Sie abschließend die App mit dem folgenden Befehl. Oder öffnen Sie den Ordner „AppImages“ mit dem Linux-Dateimanager und doppelklicken Sie auf die Ice Drive AppImage-Datei.
./Icedrive_Portable_Linux-x64.AppImage
Snap-Paket
Damit die Snap-Version von Ice Drive auf Ihrem Linux-PC funktioniert, stellen Sie sicher, dass Sie die neueste Snapd-Laufzeitumgebung installiert haben. Verwenden Sie dann die folgenden Befehle, um die App zum Laufen zu bringen.
sudo snap install icedrive
Verwenden Sie Ice Drive, um Linux-Dateien zu speichern
Sobald die Ice Drive-Anwendung auf Ihrem Linux-PC installiert ist, öffnen Sie die App, indem Sie entweder die AppImage-Datei starten oder das Snap-Paket über das App-Menü ausführen. Wenn die App geöffnet ist, melden Sie sich über die Benutzeroberfläche bei Ihrem Konto an.
Nachdem Sie auf die Schaltfläche „Verbinden“ gedrückt haben, gelangen Sie über das Anmeldemenü zur Oberfläche der Ice Drive App. Von hier aus kann das Hochladen beginnen. Suchen Sie das Cloud-Symbol in der oberen rechten Ecke und wählen Sie es mit der Maus aus.
Wenn Sie die Schaltfläche zum Hochladen auswählen, wird ein Popup-Fenster angezeigt. In diesem Fenster steht: „Was möchten Sie hochladen?“ Wählen Sie entweder die Schaltfläche „Ordner“ oder die Schaltfläche „Dateien“. Verwenden Sie dann das Popup-Fenster, um nach dem Element zu suchen, das Sie in Ihr Ice Drive-Konto hochladen möchten.
Wenn Ihre Datei ausgewählt ist, beginnt Ice Drive mit dem Hochladen auf Ihr Konto. Der Upload kann je nach Internetgeschwindigkeit einige Sekunden oder länger dauern. Wenn der Vorgang abgeschlossen ist, teilt Ihnen Ice Drive mit, dass Ihre Datei hochgeladen wurde.
Wenn Ihre Datei auf Ice Drive hochgeladen wird, wird sie in der Benutzeroberfläche des Hauptordners angezeigt. Von hier aus können Sie das Element auswählen und auf die Schaltfläche „Teilen“ klicken, um es zu teilen, „Herunterladen“ auswählen, um es herunterzuladen, sowie viele der anderen verfügbaren Optionen.
Dateien löschen
Müssen Sie etwas aus Ihrem Ice Drive-Konto löschen? Öffnen Sie die Linux-App und suchen Sie die Datei in der Ice Drive-Anwendung. Wenn Sie es gefunden haben, klicken Sie mit der Maus darauf, um es auszuwählen. Wählen Sie dann das Papierkorbsymbol aus, um es aus Ihrem Konto zu löschen.