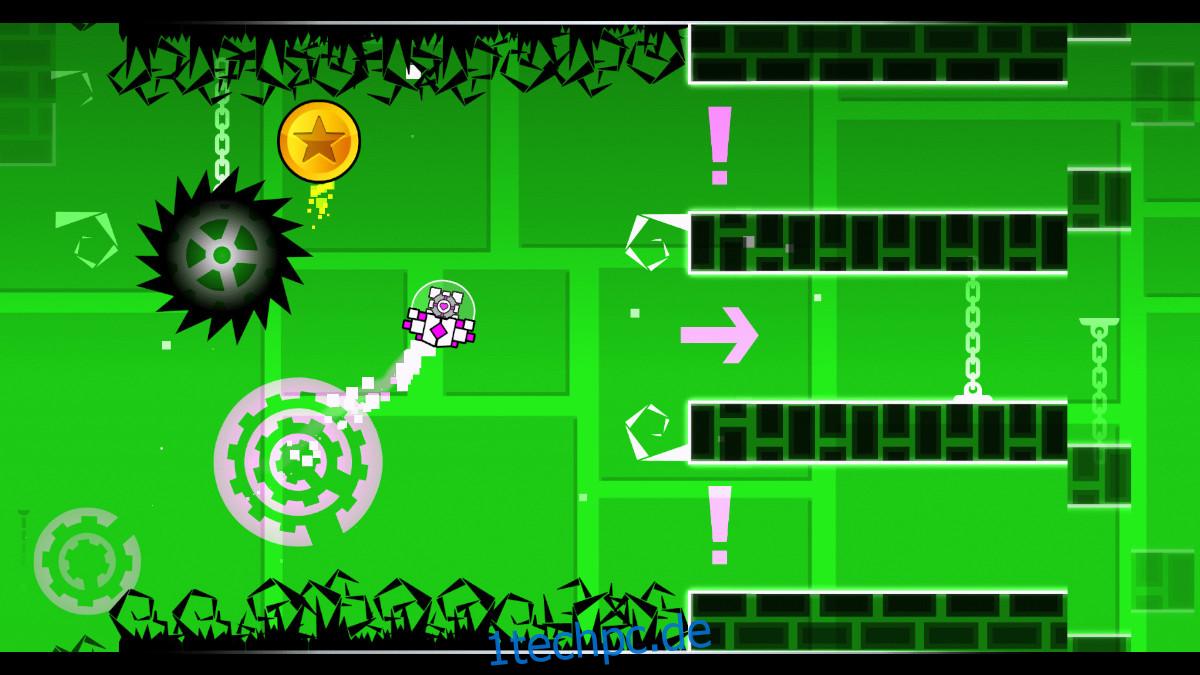Geometry Dash ist ein Musik-Plattformspiel, das von Robert Topala entwickelt wurde. Das Spiel kann auf iOS, Android sowie Microsoft Windows über Steam gespielt werden. Im Spiel steuern die Spieler die Bewegungen eines Charakters und navigieren durch eine Reihe von musikbasierten Levels, während sie Hindernissen und Gefahren ausweichen.
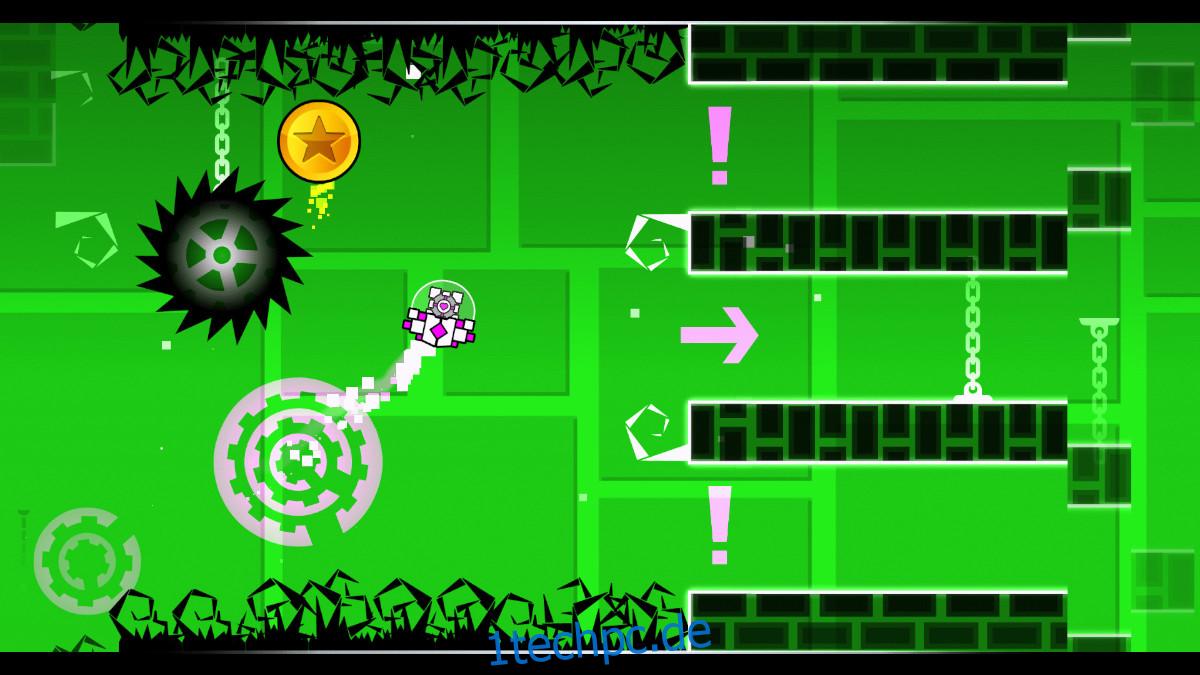
Obwohl Geometry Dash nicht offiziell auf Linux portiert ist, kann es mit ein paar Optimierungen auf der Plattform ausgeführt werden. In diesem Handbuch zeigen wir Ihnen, wie Sie Geometry Dash unter Linux spielen.
Inhaltsverzeichnis
Geometry Dash unter Linux
Das Spiel Geometry Dash funktioniert hervorragend unter Linux, aber nur mit Protons Leistung, die in Steam für Linux integriert ist. Aus diesem Grund müssen wir Ihnen zeigen, wie Sie den Steam-Client einrichten.
Steam installieren
Um mit der Installation von Steam unter Linux zu beginnen, öffnen Sie zunächst ein Terminalfenster auf dem Linux-Desktop. Um ein Terminalfenster auf Ihrem Linux-Desktop zu öffnen, drücken Sie Strg + Alt + T auf der Tastatur. Oder öffnen Sie das App-Menü, suchen Sie nach „Terminal“ und machen Sie es auf diese Weise.
Sobald das Terminalfenster geöffnet und einsatzbereit ist, befolgen Sie die Befehlszeilen-Installationsanweisungen, die dem Linux-Betriebssystem entsprechen, das Sie derzeit verwenden, um die Steam-App zum Laufen zu bringen.
Ubuntu
Bringen Sie unter Ubuntu die Steam-Anwendung mit dem Befehl Apt zum Laufen.
sudo apt install steam
Debian
Damit Steam unter Debian funktioniert, müssen Sie das neueste Steam-DEB-Paket manuell auf Ihren Computer herunterladen. Verwenden Sie dazu den folgenden wget-Downloader-Befehl.
wget https://steamcdn-a.akamaihd.net/client/installer/steam.deb
Nachdem der Download des Steam-DEB-Pakets abgeschlossen ist, kann die Installation von Steam auf Debian beginnen. Installieren Sie mit dem folgenden dpkg-Befehl die neueste Version von Steam auf Ihrem Computer.
sudo dpkg -i steam.deb
Sobald Debian Steam installiert hat, beheben Sie die Abhängigkeitsprobleme, die möglicherweise während des Installationsprozesses aufgetreten sind, indem Sie den folgenden Befehl eingeben.
sudo apt-get install -f
Arch Linux
Unter Arch Linux können Benutzer die Steam-Anwendung installieren, indem sie den folgenden Pacman-Befehl verwenden.
sudo pacman -S steam
Fedora/OpenSUSE
Sowohl unter Fedora Linux als auch unter OpenSUSE können Benutzer die Steam-Anwendung über ihre mitgelieferten Softwarequellen installieren. Die Flatpak-Version von Steam funktioniert jedoch auf diesen beiden Betriebssystemen viel besser, daher empfehlen wir, diese stattdessen zu installieren.
Flatpak
Damit Steam über Flatpak funktioniert, müssen Sie zuerst die Flatpak-Laufzeit aktivieren. Um die Laufzeit auf Ihrem Linux-PC zu aktivieren, folgen Sie unserer ausführlichen Anleitung zu diesem Thema.
Nachdem die Flatpak-Laufzeit auf Ihrem Linux-PC konfiguriert ist, besteht der nächste Schritt darin, den Flathub-App-Store einzurichten. Um den Flathub App Store auf Ihrem Computer einzurichten, geben Sie den folgenden Befehl unten ein.
flatpak remote-add --if-not-exists flathub https://flathub.org/repo/flathub.flatpakrepo
Wenn der Flathub App Store eingerichtet ist, ist es an der Zeit, Steam auf Ihrem Linux-PC zu installieren. Verwenden Sie dazu den folgenden Befehl unten.
flatpak install flathub com.valvesoftware.Steam
Geometry Dash unter Linux installieren
Sobald Steam auf Ihrem Computer installiert ist, öffnen Sie es und melden Sie sich mit Ihren Benutzerdaten an. Wenn die App geöffnet ist, befolgen Sie die nachstehenden Schritt-für-Schritt-Anleitungen, um Geometry Dash zum Laufen zu bringen.
Schritt 1: Öffnen Sie zunächst das Steam-Menü, indem Sie auf „Steam“ klicken. Suchen Sie dort die Schaltfläche „Einstellungen“ und wählen Sie sie aus, um den Bereich mit den Steam-Einstellungen zu öffnen. Aktivieren Sie in den Steam-Einstellungen „Steam Play für unterstützte Titel aktivieren“ und „Steam Play für alle anderen Titel aktivieren“.
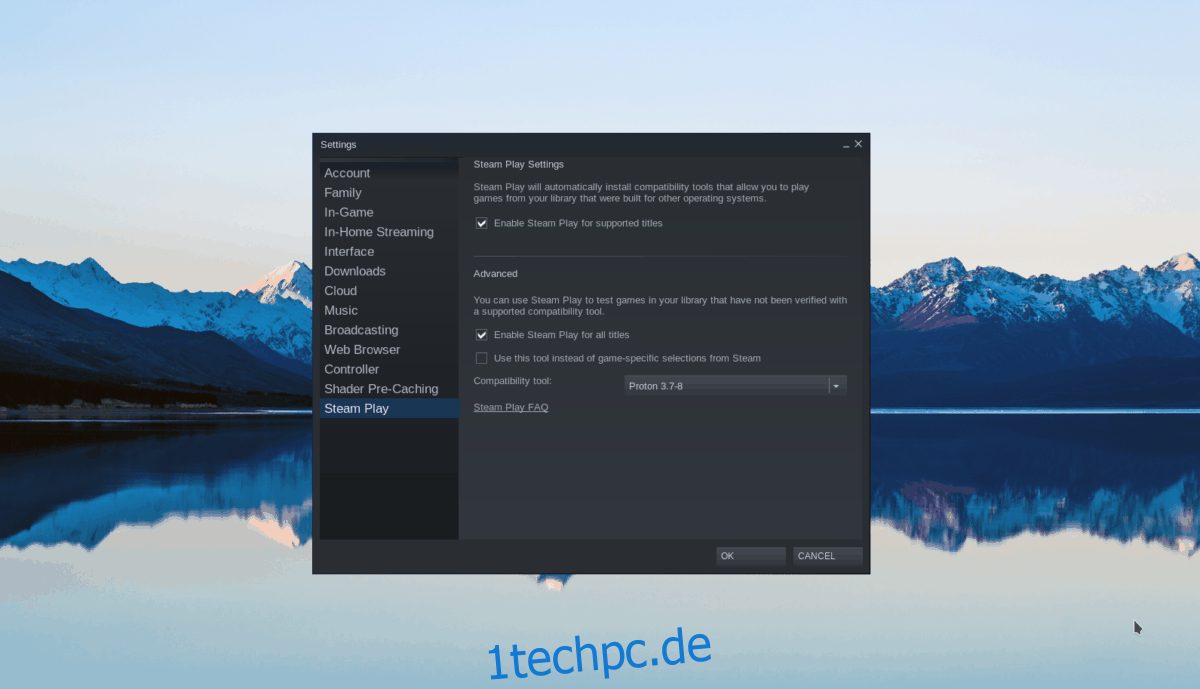
Klicken Sie auf die Schaltfläche „OK“, um die Änderungen zu speichern.
Schritt 2: Suchen Sie die Schaltfläche „STORE“ und klicken Sie mit der Maus darauf, um auf den Steam-Shop zuzugreifen. Wählen Sie im Steam-Shop das Suchfeld aus und geben Sie „Geometry Dash“ ein.
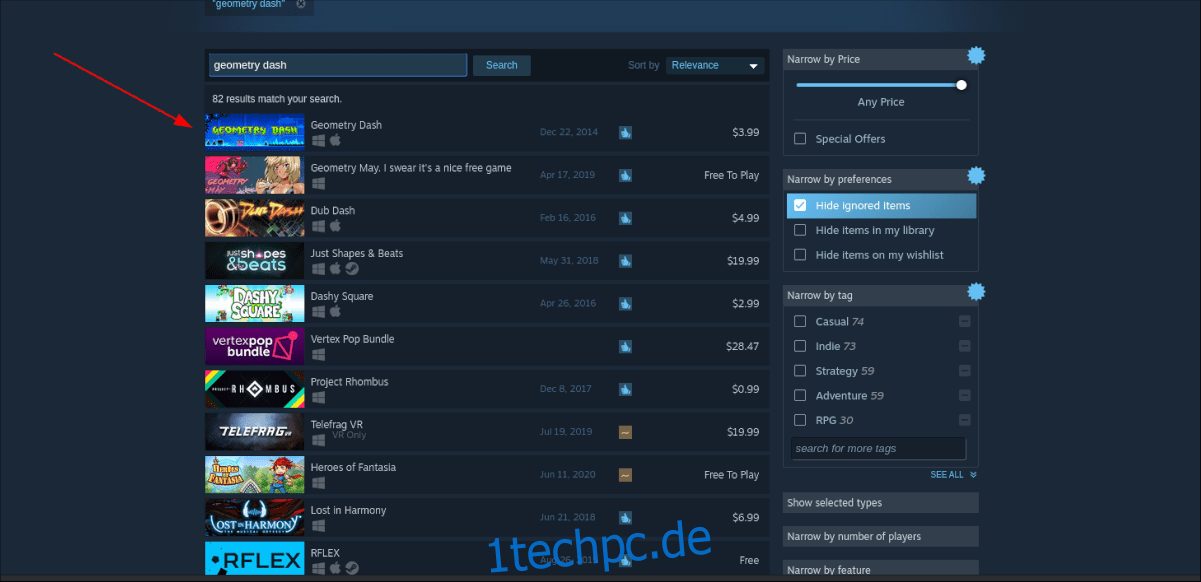
Drücken Sie die Eingabetaste, um die Suchergebnisse anzuzeigen. Wählen Sie „Geometry Dash“, um auf die Steam-Seite des Spiels zuzugreifen.
Schritt 3: Suchen Sie auf der Steam-Seite von Geometry Dash die grüne Schaltfläche „In den Warenkorb“ und klicken Sie darauf, um das Spiel zu Ihrem Konto hinzuzufügen. Wählen Sie nach dem Kauf die Schaltfläche „Bibliothek“, um auf Ihre Steam-Spielebibliothek zuzugreifen.

Schritt 4: Wählen Sie in Ihrer Steam-Spielebibliothek Geometry Dash und suchen Sie die blaue Schaltfläche „INSTALLIEREN“, um das Spiel herunterzuladen und auf Ihrem Computer zu installieren. Die Installation des Spiels dauert nicht lange.

Schritt 5: Geometry Dash erfordert keine Konfiguration. Wählen Sie einfach den grünen „PLAY“-Button, um das Spiel zu starten. Bitte beachten Sie, dass das Starten von Geometry Dash etwas dauern kann, da Steam es für die Ausführung unter Linux konfigurieren muss.
Wenn Geometry Dash startet, bist du bereit zu spielen! Genießen!
Fehlerbehebung
Geometry Dash wird von ProtonDB hoch bewertet, daher sollte es beim Spielen des Spiels keine Probleme geben. Das heißt, wenn Sie Probleme haben, schauen Sie einfach vorbei die Geometry Dash ProtonDB-Seite.