Manchmal möchten Sie möglicherweise eine lokale Kopie einer Webseite abrufen, während Sie Firefox verwenden. Glücklicherweise gibt es eine praktische Möglichkeit, sie zu speichern, indem Sie die Seite sowohl auf Windows 10 als auch auf Macs direkt in eine PDF-Datei drucken. So geht’s.
So speichern Sie eine Webseite als PDF unter Windows 10
Öffnen Sie zunächst Firefox und navigieren Sie zu der Seite, die Sie speichern möchten. Klicken Sie auf das Hamburger-Menü in der oberen rechten Ecke des Fensters. (Das Hamburger-Menü sieht aus wie drei horizontale Linien.) Wählen Sie im angezeigten Menü „Drucken“.
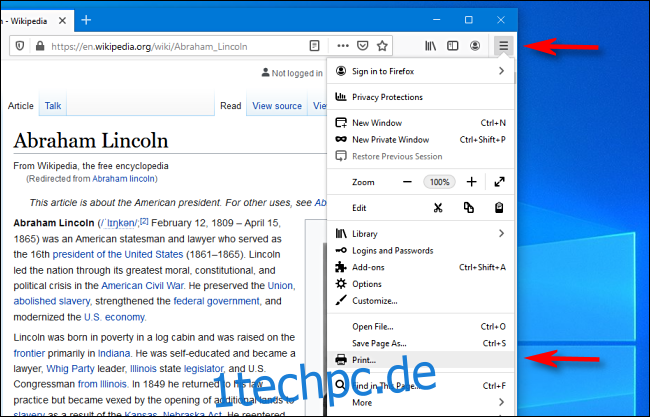
Klicken Sie auf der angezeigten Druckvorschauseite auf die Schaltfläche „Drucken“ in der oberen linken Ecke. Ein Drucken-Dialog wird geöffnet. Wählen Sie im Bereich „Drucker auswählen“ die Option „Microsoft Print To PDF“. Klicken Sie dann auf „Drucken“.
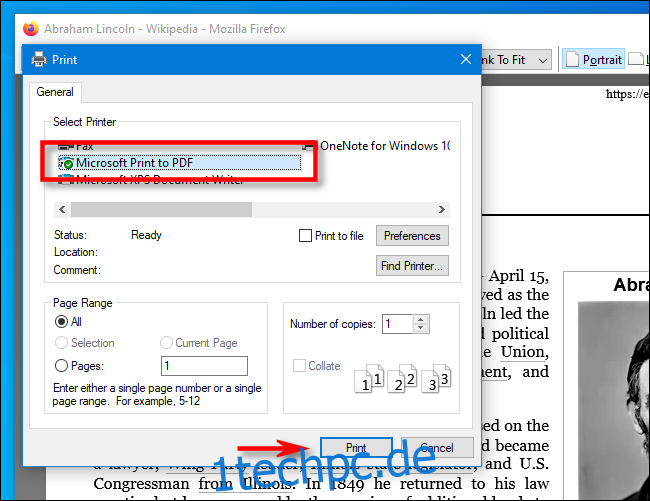
Ein neues Fenster mit dem Titel „Druckausgabe speichern unter“ wird angezeigt. Wählen Sie den Ort, an dem Sie die PDF-Datei speichern möchten, geben Sie einen Dateinamen ein und klicken Sie auf „Speichern“.
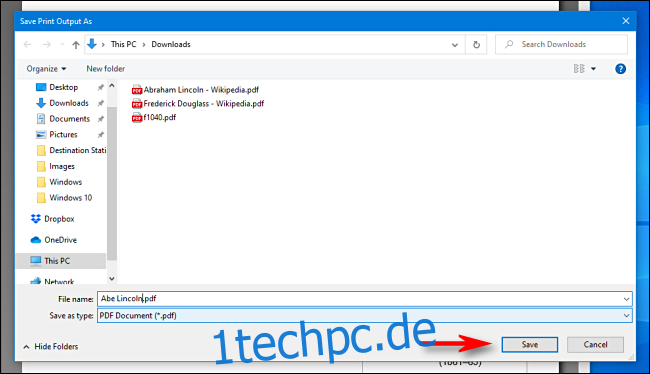
Die PDF-Datei wird an dem von Ihnen gewählten Ort gespeichert. Wenn Sie es später lesen möchten, suchen Sie es einfach im Explorer und öffnen Sie es.
Dieselbe Technik funktioniert auch in anderen Windows 10-Anwendungen. Wenn Sie ein Dokument ganz einfach als PDF-Datei speichern möchten, wählen Sie einfach „Microsoft Print To PDF“ als Drucker, wählen Sie einen Speicherort und schon sind Sie fertig.
So speichern Sie eine Webseite als PDF auf einem Mac
Wenn Sie Firefox auf einem Mac verwenden, navigieren Sie zu der Seite, die Sie als PDF-Datei speichern möchten. Klicken Sie dort oben rechts auf das Hamburger-Symbol (drei horizontale Linien) und wählen Sie im angezeigten Menü „Drucken“.
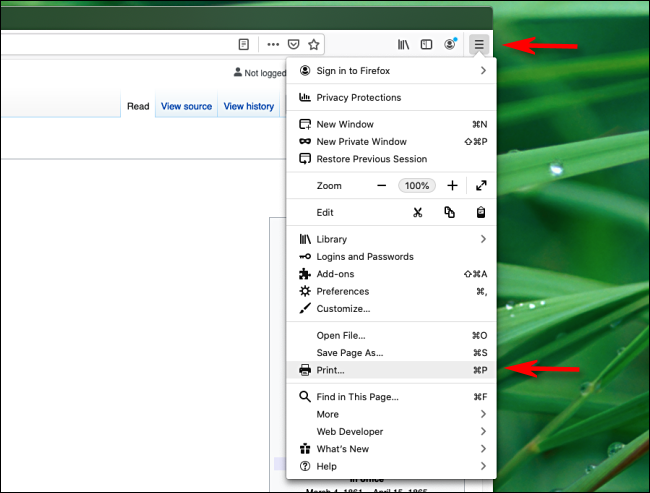
Wenn das Dialogfeld Drucken angezeigt wird, suchen Sie in der unteren linken Ecke nach einem kleinen Dropdown-Menü mit dem Titel „PDF“. Klicken Sie darauf und wählen Sie „Als PDF speichern“ aus der Liste der Optionen.
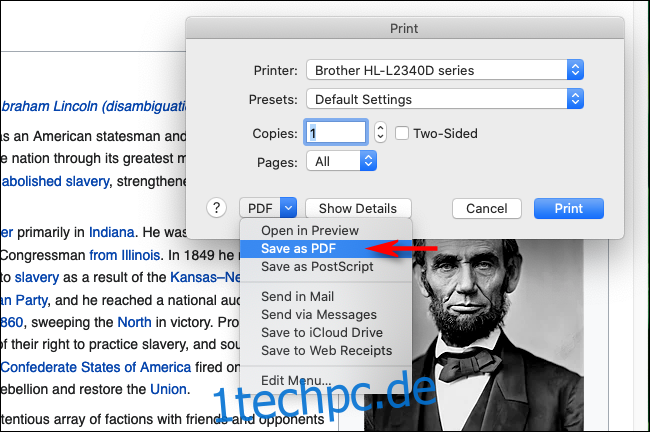
Geben Sie im angezeigten Dialogfeld zum Speichern einen Dateinamen für die PDF-Datei ein, wählen Sie einen Speicherort aus und wählen Sie dann „Speichern“.
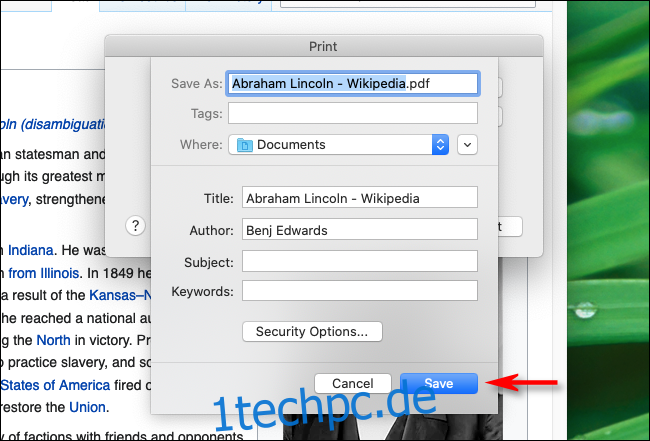
Ein PDF der Webseite wird an dem von Ihnen gewählten Ort gespeichert. Eines der coolsten Dinge an Macs ist, dass Sie Dokumente als PDFs aus jeder Anwendung speichern können, die das Drucken unterstützt. Suchen Sie einfach nach dem Menü „Als PDF speichern“ im Dialogfeld „Drucken“, wählen Sie den Speicherort und fertig.

