Wenn Sie online recherchieren, stoßen Sie möglicherweise auf mehrere Seiten, auf die Sie später zurückgreifen möchten. Anstatt sie geöffnet zu lassen und wertvolle Ressourcen zu verschwenden, können Sie Ihre Chrome-Tabs mit den folgenden Methoden speichern.
Lesezeichen für mehrere Tabs in Chrome
Das Erstellen eines Lesezeichens in Chrome ist ziemlich einfach, aber was ist, wenn Sie Lesezeichen für alle geöffneten Registerkarten in Ihrem Chrome-Fenster erstellen möchten?
Sie können! Klicken Sie einfach mit der rechten Maustaste in den freien Bereich oben neben den Registerkarten und wählen Sie dann „Alle Registerkarten als Lesezeichen markieren“.

Sie können auch Strg+Umschalt+D unter Windows oder Cmd+Umschalt+D auf dem Mac drücken, um alle Ihre Registerkarten mit einem Lesezeichen zu versehen.
Chrome erstellt einen neuen Ordner für alle geöffneten Tabs. Sie können es bei Bedarf umbenennen und dann auf „Speichern“ klicken.

Sie können einem Ordner auch eine einzelne Website hinzufügen. Klicken Sie in der URL-Leiste auf das Lesezeichensymbol (den Stern) oder drücken Sie Strg+D (Windows) bzw. Cmd+D (Mac).
Klicken Sie anschließend auf das Dropdown-Menü „Ordner“ und wählen Sie den oben erstellten Ordner aus.
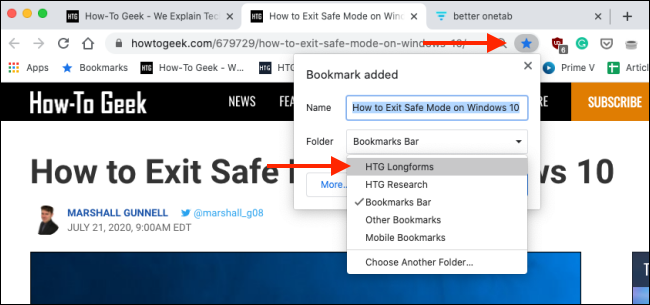
Klicken Sie auf „Fertig“, um Ihr Lesezeichen zu speichern.

Sie können alle Ihre Lesezeichen im „Lesezeichen-Manager“ anzeigen und organisieren. Um dorthin zu gelangen, klicken Sie oben im Fenster auf die drei vertikalen Punkte und dann auf Lesezeichen > Lesezeichen-Manager.

Wählen Sie in der Seitenleiste den gewünschten Ordner aus. Sie sehen jetzt alle Ihre Lesezeichen an einem Ort.

Sie können im „Lesezeichen-Manager“ oder im „Lesezeichen“-Menü mit der rechten Maustaste auf einen Ordner klicken, um einige Optionen anzuzeigen. Klicken Sie auf „Alle Lesezeichen öffnen“, um schnell alle Websites in einem Ordner zu öffnen.
Sie können auch wählen, ob Sie Ihre Lesezeichen in einem neuen Fenster oder einem neuen Inkognito-Fenster öffnen möchten.
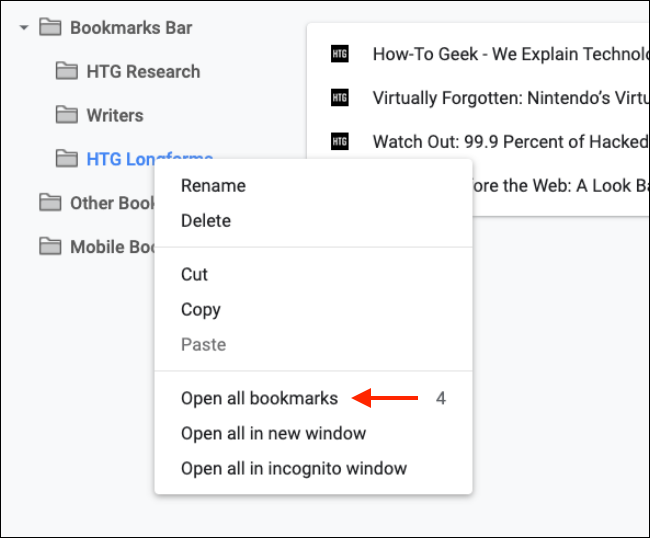
Sobald der Ordner erstellt wurde, können Sie eine Website ganz einfach entfernen – wählen Sie sie einfach aus und klicken Sie dann auf „Löschen“.
Um einen Ordner zu entfernen, klicken Sie mit der rechten Maustaste darauf und wählen Sie dann „Löschen“.
Chrome-Tabs vorübergehend in Listen mit besserem OneTab speichern
Wenn Sie nur ein paar Registerkarten in einem Fenster speichern möchten, diese aber jahrelang nicht in Ihrem Lesezeichen-Manager haben möchten, ist die Bessere OneTab Chrome-Erweiterung macht vieles einfacher.
Es ermöglicht Ihnen, eine Liste mit mehreren Registerkarten zu erstellen. Wenn Sie dann die Liste wiederherstellen und alle Registerkarten erneut öffnen, wird die Liste aus der Erweiterung entfernt.
Nachdem Sie die Better OneTab Chrome-Erweiterung installiert haben, drücken Sie einfach die Umschalttaste und wählen Sie die Registerkarten aus, die Sie speichern möchten. Klicken Sie dann mit der rechten Maustaste auf das Symbol der Better OneTab Chrome-Erweiterung und wählen Sie „Ausgewählte Tabs speichern“.
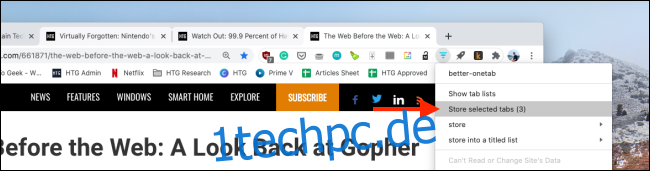
Die Erweiterung schließt die ausgewählten Registerkarten und sie werden in der Erweiterungsliste gespeichert. Um darauf zuzugreifen, klicken Sie einfach auf das Better OneTab-Erweiterungssymbol. Sie sehen alle Ihre gespeicherten Tab-Listen. Klicken Sie auf „Retitle List“, um einer Liste von Registerkarten einen Namen zu geben.
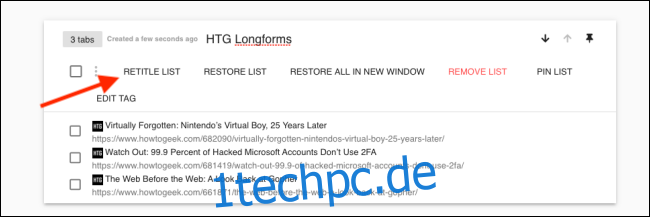
Sie können einer Liste auch weitere Websites hinzufügen. Wählen Sie dazu einfach die Registerkarte aus und klicken Sie dann mit der rechten Maustaste auf das Better OneTab-Erweiterungssymbol. Klicken Sie auf „In eine betitelte Liste speichern“ und wählen Sie dann eine Ihrer vorhandenen Listen aus.

Auf der Registerkartengruppenseite können Sie auch auf eine Registerkarte klicken, um sie wiederherzustellen. Wenn Sie die gesamte Registerkartenliste wiederherstellen möchten, klicken Sie auf „Liste wiederherstellen“.

Die Erweiterung öffnet alle Registerkarten in der Liste erneut.
Möchten Sie mehr erfahren? Sehen Sie sich unsere vollständige Anleitung zum Mastering von Tabs in Google Chrome an.

