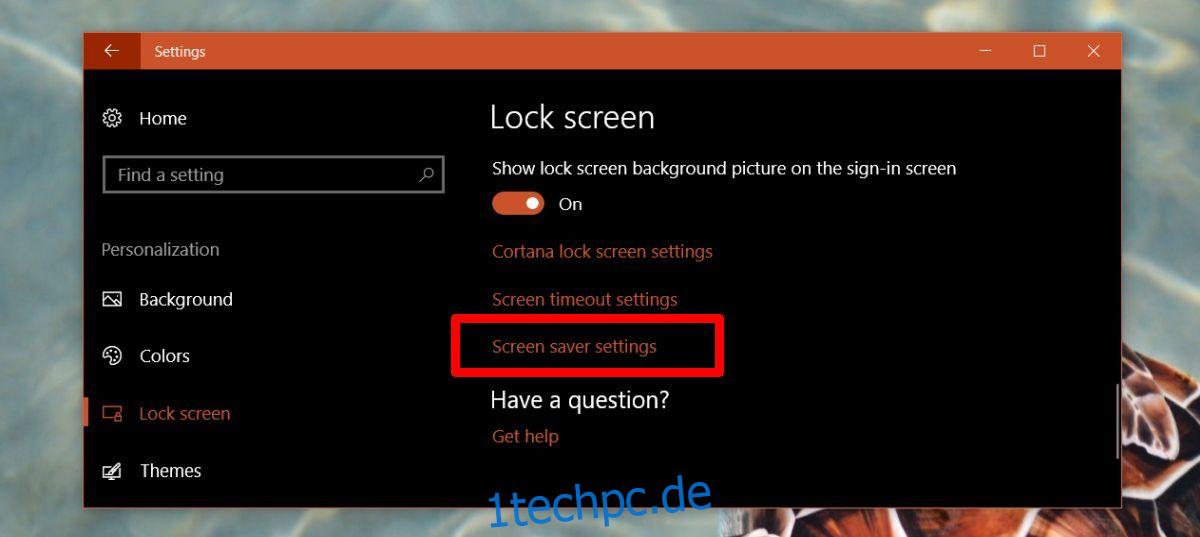Windows ist ein flexibles Betriebssystem, mit dem Sie fast alles tun können, was Sie wollen. Sie können fast jeden Aspekt davon steuern, außer dass Sie anscheinend nicht steuern können, wann Windows 10 gesperrt wird. Tatsächlich scheint es nicht so, als könnten Sie das Sperren von Windows 10 automatisieren, es sei denn, Sie verwenden Dynamic Lock. Die Wahrheit ist, dass Sie Windows 10 automatisch sperren können, wenn Ihr System zu lange im Leerlauf war. Die Einstellung war von Anfang an vorhanden und ist tatsächlich eine Funktion, die in Windows XP, Vista, 7 und 8/8.1 vorhanden war.
Um es klar zu sagen, wir sprechen über Ihre Systemsperre, dh dasselbe, was passiert, wenn Sie auf Win+L tippen. Ihr Display wird nicht in den Ruhezustand versetzt, Ihr System wird auch nicht in den Ruhezustand versetzt. Wenn dies die Einstellungen sind, nach denen Sie suchen, gehen Sie zu Energieoptionen in der Systemsteuerung oder gehen Sie zur Einstellungsgruppe System in der App Einstellungen und sehen Sie unter der Registerkarte Energie und Energiesparmodus nach.
Windows 10 automatisch sperren
Windows 10 hat noch einen Bildschirmschoner. Sie erinnern sich vielleicht, dass der Bildschirmschoner, wenn er aktiv ist, auch Ihr System sperren kann. Das ist auch in älteren Windows-Versionen immer so. Um Windows 10 nach längerer Inaktivität automatisch zu sperren, müssen Sie den Bildschirmschoner aktivieren.
Öffnen Sie die App „Einstellungen“ und gehen Sie zur Einstellungsgruppe „Personalisierung“. Wählen Sie die Registerkarte Sperrbildschirm und scrollen Sie bis zum Ende. Sie erhalten eine Option namens Bildschirmschonereinstellungen. Klick es.
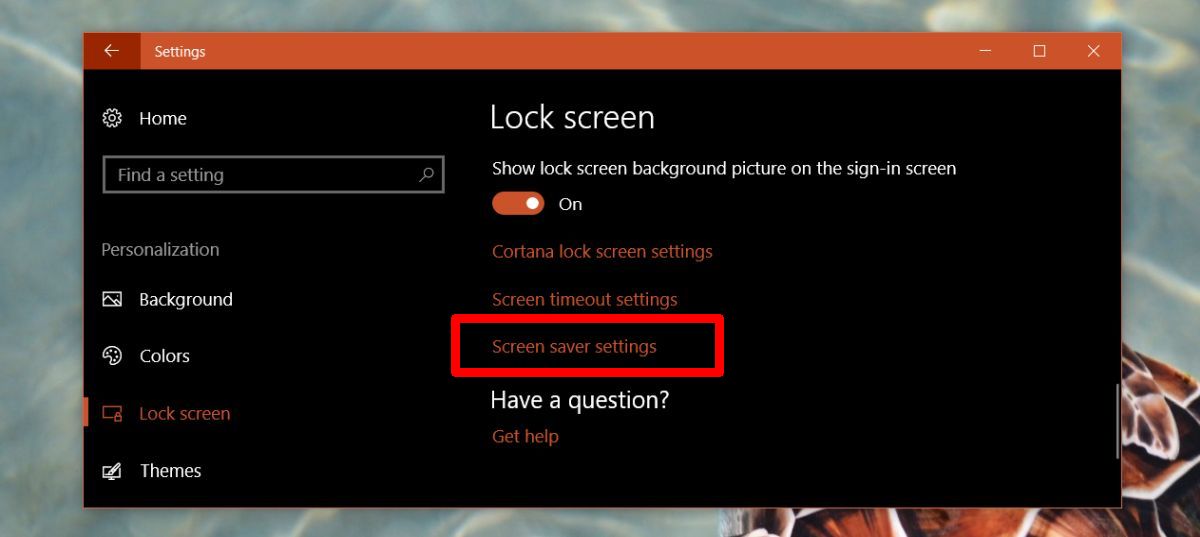
Öffnen Sie im Fenster mit den Bildschirmschonereinstellungen das Dropdown-Menü und wählen Sie „Leer“ oder etwas anderes aus. Geben Sie im Feld „Warten“ den Zeitraum für die automatische Sperre ein. Wenn Sie beispielsweise 1 eingeben, wird der Bildschirmschoner aktiviert, wenn Sie 1 Minute lang inaktiv waren. Stellen Sie als Nächstes sicher, dass Sie die Option „Bei Wiederaufnahme Anmeldebildschirm anzeigen“ aktivieren. Das sperrt Windows 10.
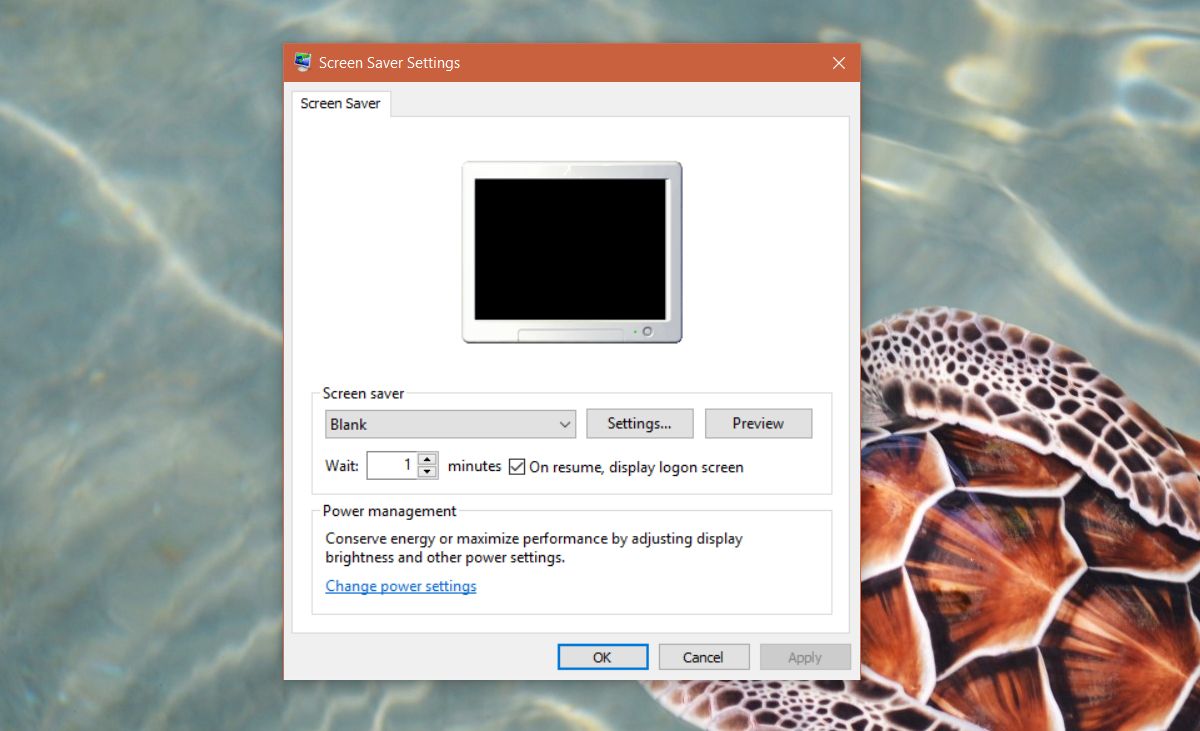
Das ist alles, was Sie tun müssen. Sie können die automatische Sperrzeit auf bis zu eine Minute einstellen. Wenn Sie routinemäßig vergessen, Ihr System beim Aufstehen zu sperren, können Sie einen leeren Bildschirmschoner aktivieren, der Windows 10 automatisch für Sie sperrt, wenn Sie zu lange inaktiv waren. Das Beste an diesem Trick ist, dass Sie anpassen können, wie lange Ihr System im Leerlauf sein soll, bevor es automatisch gesperrt wird.
Windows 10 automatisch in den Ruhezustand versetzen
Wenn Sie Windows 10 automatisch in den Ruhezustand versetzen und beim Aufwecken Ihres Systems nach einem Kennwort fragen möchten, können Sie dies ebenfalls tun und müssen dafür keinen Bildschirmschoner aktivieren.
Öffnen Sie die App „Einstellungen“ und gehen Sie zur Einstellungsgruppe „Anzeige“. Wählen Sie die Registerkarte Power & Sleep. Scrollen Sie nach unten zur Option Energie und wählen Sie aus, wann Ihr System in den Ruhezustand wechseln soll, wenn es im Akkubetrieb ist und wenn es angeschlossen ist.
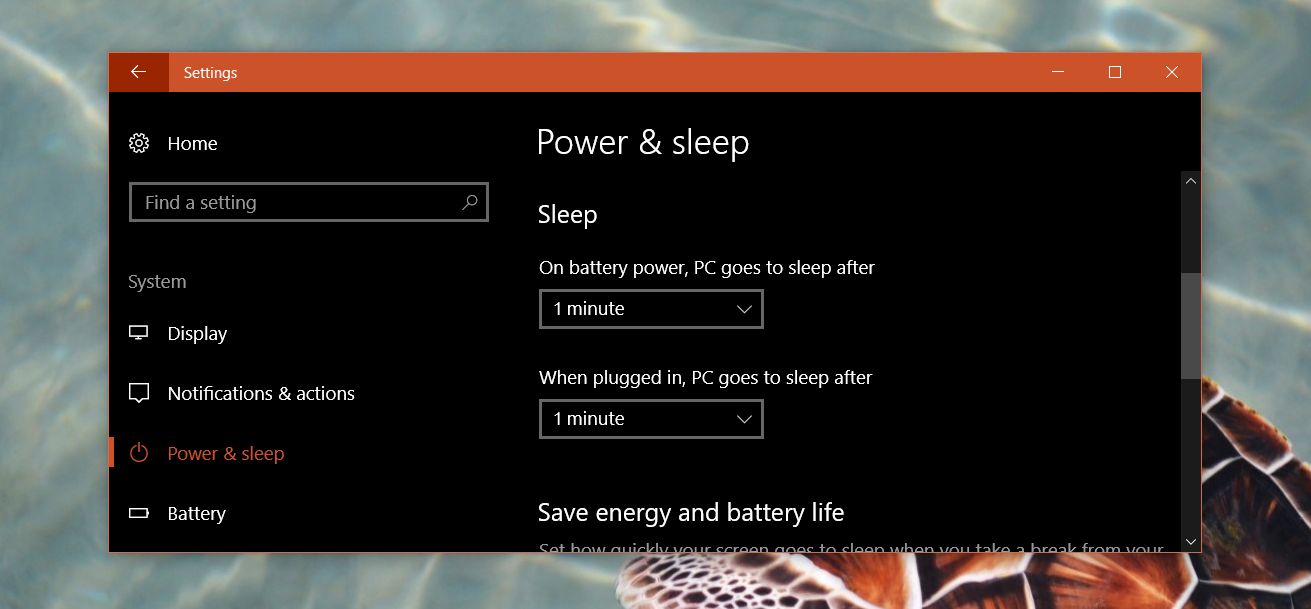
Gehen Sie als Nächstes zur Einstellungsgruppe Konten. Wählen Sie die Registerkarte Anmeldeoptionen aus. Wählen Sie im Abschnitt „Anmeldung erforderlich“ die Option „Wenn der PC aus dem Ruhezustand aufwacht“.
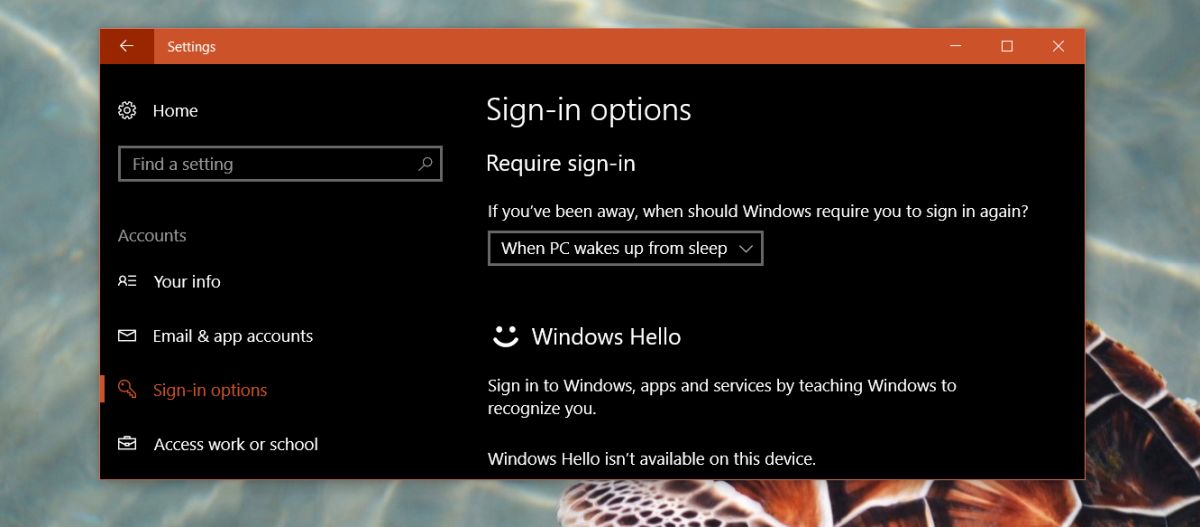
Viele Windows 10-Systeme brauchen lange, um aus dem Ruhezustand zu kommen, und einige bleiben auf einem leeren Bildschirm hängen. Dies ist seit Tag ein wiederkehrendes Problem mit Windows 10, weshalb die Option zum automatischen Sperren besser geeignet ist.