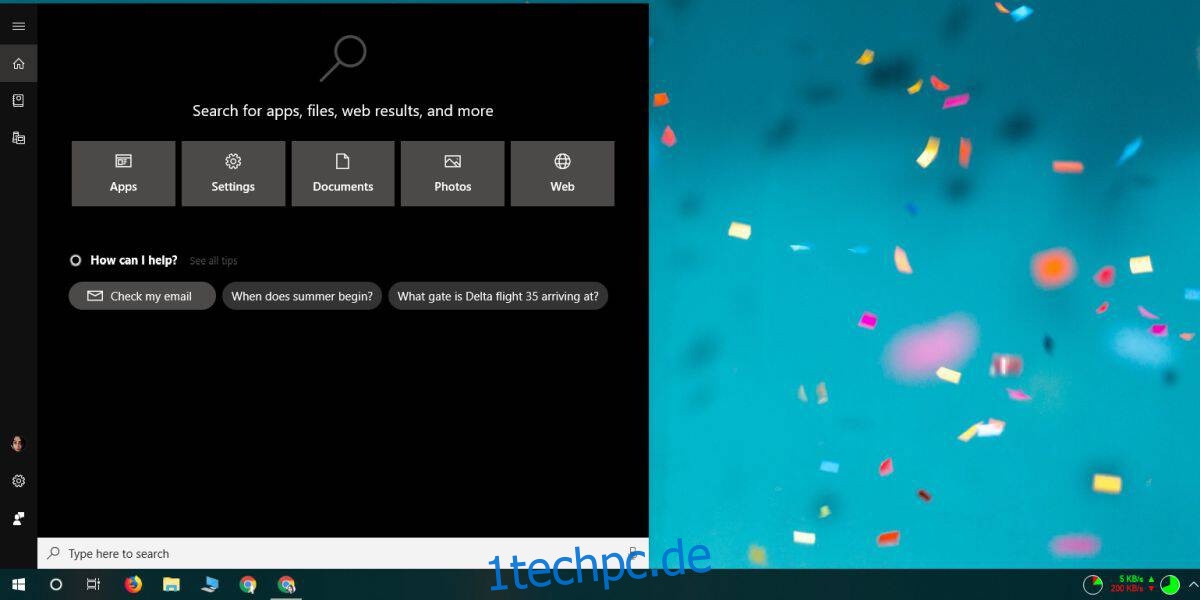Das Startmenü ist nicht das einzige, was unter Windows 10 kaputt geht. Die Windows-Suche bricht häufiger ab und selten gibt es eine Lösung, wenn die Neuindizierung von Elementen nicht funktioniert. Das heißt, manchmal, selbst wenn die Windows-Suche Apps finden kann, können Sie sie nicht öffnen. Dies ist ein Fehler, keine Funktionseinschränkung. Wenn Sie eine App in der Windows-Suche finden, können Sie darauf klicken, um sie zu starten, oder die Eingabetaste verwenden, um sie zu öffnen. Um Programme zu reparieren, die nicht über die Windows-Suche gestartet werden, müssen Sie sicherstellen, dass Hintergrund-Apps aktiviert sind.
Grundlegende Kontrollen
Bevor Sie diesen Fix ausprobieren, so einfach er auch ist, führen Sie die folgenden Prüfungen durch;
Überprüfen Sie, ob die Datei, die Sie zum Ausführen der App „ausführen“ möchten, tatsächlich die EXE-Datei der App oder eine Verknüpfung zu ihr ist. Es ist möglich, dass die Windows-Suche einen anderen Dateityp findet und Sie sich die Suchergebnisse nicht genau ansehen.
Stellen Sie sicher, dass die App nicht beschädigt ist. Suchen Sie in der Liste der App danach und versuchen Sie, sie von dort aus auszuführen, oder versuchen Sie, sie über den Datei-Explorer auszuführen.
Versuchen Sie, eine Standard-App auszuführen, z. B. Notepad, indem Sie in der Windows-Suche danach suchen und sie von dort aus starten.
Deaktivieren Sie alle Apps, die die Benutzeroberfläche von Windows 10 im Allgemeinen und insbesondere die Taskleiste ändern könnten, und prüfen Sie, ob das Problem weiterhin besteht.
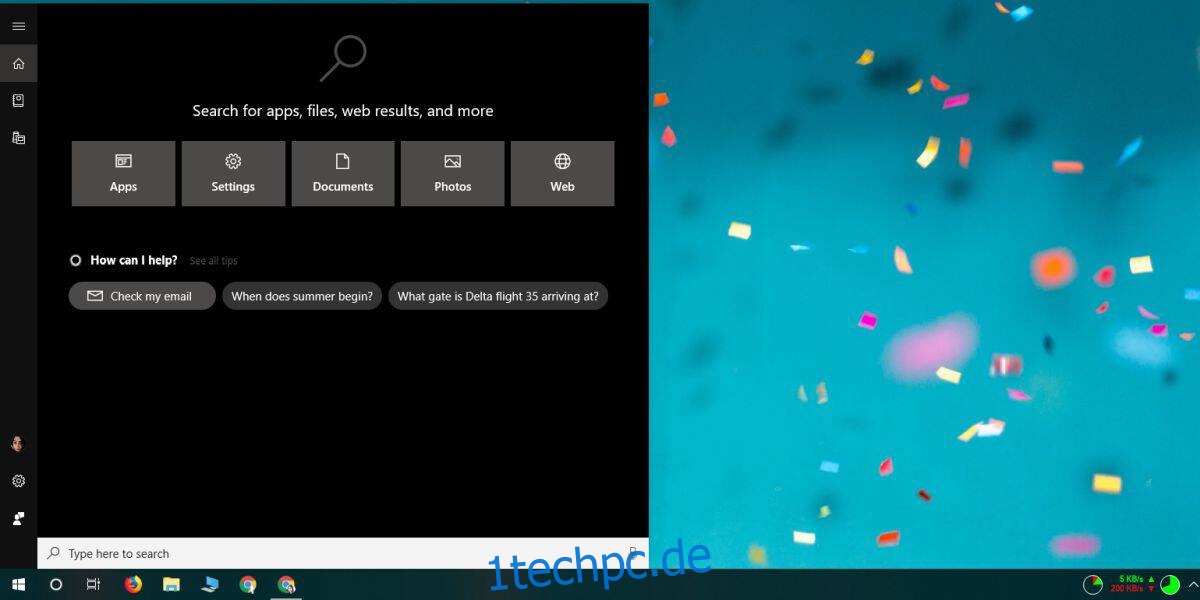
Wenn die oben genannten Überprüfungen alle bestanden sind, fahren Sie mit der Lösung für Ihr Problem fort.
Korrigieren Sie Programme, die nicht über die Windows-Suche gestartet werden
Öffnen Sie die App „Einstellungen“ und gehen Sie zur Einstellungsgruppe „Datenschutz“. Scrollen Sie durch die Liste der Registerkarten auf der linken Seite und wählen Sie die Registerkarte Hintergrund-Apps aus. Ganz oben auf dieser Registerkarte sehen Sie einen Schalter „Apps im Hintergrund ausführen lassen“. Mach es an. Sie müssen keine Ihrer Apps für die Ausführung im Hintergrund aktivieren. Das Einschalten dieser Option sollte ausreichen.
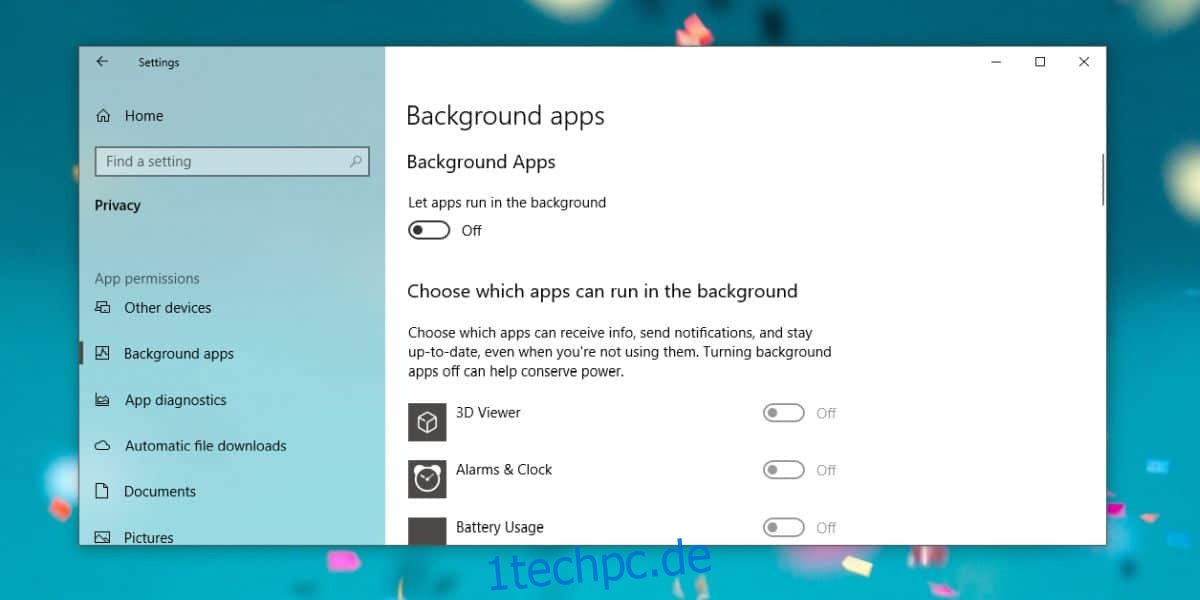
Wenn Sie Cortana verwenden, müssen Sie sich als Nächstes abmelden. Um sich von Cortana abzumelden, klicken Sie in der Taskleiste auf Cortana und dann oben links auf das Hamburger-Symbol. Klicken Sie im sich öffnenden Fenster unter Ihrem Namen/Ihrer E-Mail-Adresse auf die Option Abmelden.
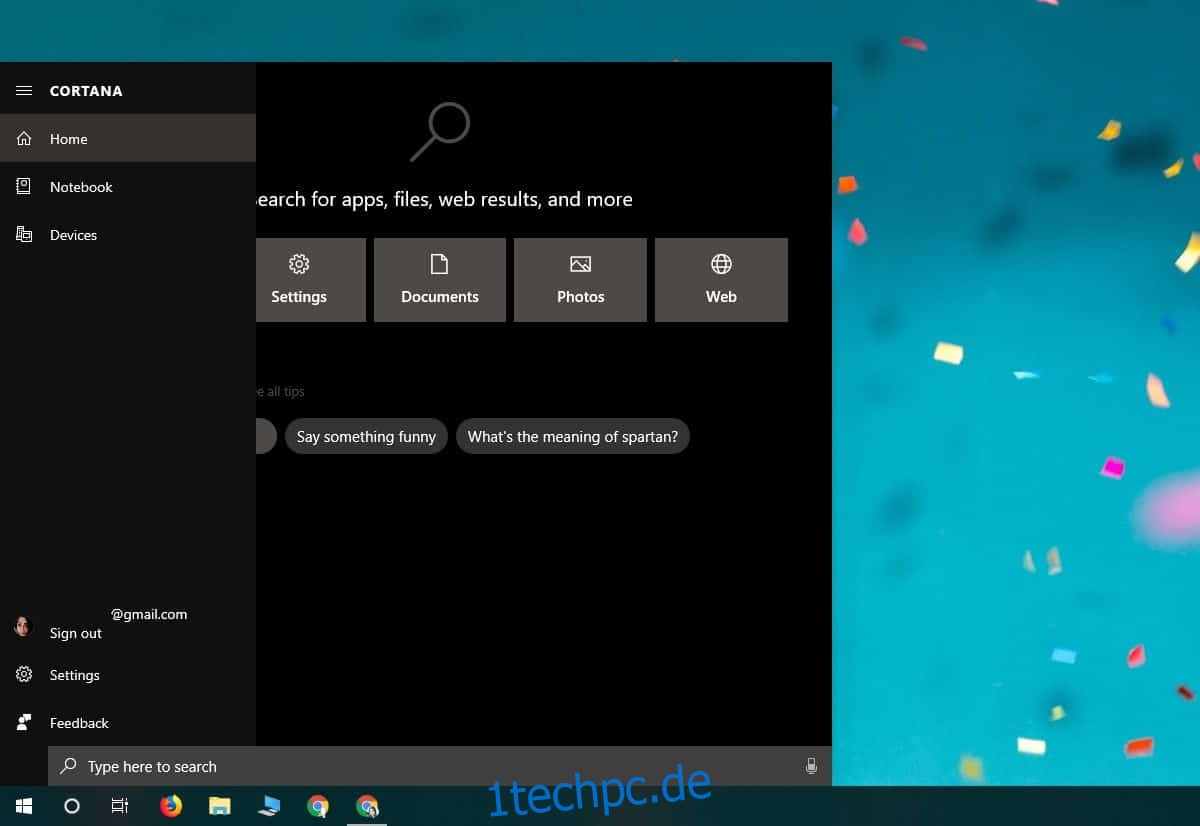
Starten Sie zur Sicherheit Ihr System neu und überprüfen Sie beim Zurückfahren auf Ihren Desktop, ob beide Änderungen, die Sie vorgenommen haben, hängen geblieben sind oder ob sie auf ihren alten Zustand zurückgesetzt wurden. Wenn sie sich immer noch in demselben Zustand befinden, in den Sie sie versetzt haben, sollten Sie in der Lage sein, Apps über die Windows-Suche auszuführen.
Sobald die Windows-Suche ordnungsgemäß funktioniert, können Sie sich erneut bei Cortana anmelden.
Wenn die Änderungen nach einem Neustart nicht gespeichert werden, haben Sie wahrscheinlich andere Probleme mit Ihrem System, die genauer untersucht werden müssen, um sie zu beheben.