Mirror’s Edge ist ein Action-/Plattformspiel für PC, Xbox 360 und PS3. Es wurde von DICE entwickelt und von Electronic Arts veröffentlicht. Es spielt in einer futuristischen Stadt und folgt Faith Connors, einem unterirdischen Parkour-Kurier. So spielen Sie es unter Linux.

Inhaltsverzeichnis
Mirror’s Edge unter Linux zum Laufen bringen
Mirror’s Edge funktioniert dank Steam Play und Proton ziemlich gut unter Linux. Wenn Sie dieses Spiel jedoch auf Ihrem Linux-PC spielen möchten, müssen Sie den Steam-Client für Linux installieren.
Steam installieren
Um Steam auf Ihrem Linux-PC zu installieren, müssen Sie ein Terminalfenster öffnen. Um ein Terminalfenster auf dem Linux-Desktop zu öffnen, drücken Sie Strg + Alt + T auf der Tastatur oder suchen Sie im App-Menü nach „Terminal“.
Sobald das Terminalfenster geöffnet und einsatzbereit ist, befolgen Sie die folgenden Installationsanweisungen, die dem derzeit verwendeten Linux-Betriebssystem entsprechen.
Ubuntu
Um Steam unter Ubuntu zu installieren, geben Sie den folgenden apt install-Befehl unten ein.
sudo apt install steam
Debian
Wenn Sie Steam unter Debian verwenden möchten, laden Sie am besten das DEB-Paket auf Ihren Computer herunter. Verwenden Sie dazu den folgenden wget-Download-Befehl unten.
wget https://steamcdn-a.akamaihd.net/client/installer/steam.deb
Wenn der Download abgeschlossen ist, können Sie Steam über das DEB-Paket installieren. Verwenden Sie dazu den folgenden dpkg-Installationsbefehl unten.
sudo dpkg -i steam.deb
Nachdem die Steam-App jetzt installiert ist, müssen Sie alle vorhandenen Abhängigkeitsprobleme beheben. Verwenden Sie dazu den folgenden Befehl apt-get install -f.
sudo apt-get install -f
Arch Linux
Steam steht für die Installation unter Arch Linux im Software-Repository „multilib“ zur Verfügung. Um dieses Repository zu aktivieren, öffnen Sie die Datei /etc/pacman.conf in Ihrem bevorzugten Texteditor.
Suchen Sie in der Textdatei „multilib“ und entfernen Sie das #-Symbol davor. Entfernen Sie dann das #-Symbol aus den Zeilen direkt darunter. Wenn alle #-Symbole entfernt wurden, speichern Sie die Bearbeitung und synchronisieren Sie Arch erneut mit den Repos.
sudo pacman -Syy
Installieren Sie zuletzt Steam.
sudo pacman -S steam
Fedora/OpenSUSE
Sowohl OpenSUSE als auch Fedora können Steam über Software-Repos installieren, die auf dem System enthalten sind. Allerdings funktioniert die Flatpak-Version von Steam auf diesen Betriebssystemen tendenziell besser, daher empfehlen wir, stattdessen diesen Anweisungen zu folgen.
Flatpak
Damit Steam über Flatpak auf Ihrem Linux-System funktioniert, müssen Sie zuerst die Flatpak-Laufzeit einrichten. Sie können die Runtime installieren, indem Sie unserer ausführlichen Anleitung zu diesem Thema folgen.
Wenn die Flatpak-Laufzeit installiert und konfiguriert ist, verwenden Sie die beiden folgenden Befehle, um die Steam-Version von Flatpak auf Ihrem Linux-Computer zu installieren.
flatpak remote-add --if-not-exists flathub https://flathub.org/repo/flathub.flatpakrepo
flatpak install flathub com.valvesoftware.Steam
Installieren Sie Mirror’s Edge unter Linux
Nachdem Steam installiert ist, öffnen Sie es und melden Sie sich mit Ihrem Benutzerkonto an. Befolgen Sie danach die folgenden Schritt-für-Schritt-Anleitungen, um Mirror’s Edge unter Linux zum Laufen zu bringen.
Schritt 1: Öffnen Sie das Menü „Steam“ in Steam, indem Sie es mit der Maus anklicken. Wählen Sie dann im Menü die Option „Einstellungen“. Wenn Sie diese Schaltfläche auswählen, wird der Bereich mit den Steam-Einstellungen auf Ihrem Bildschirm angezeigt.
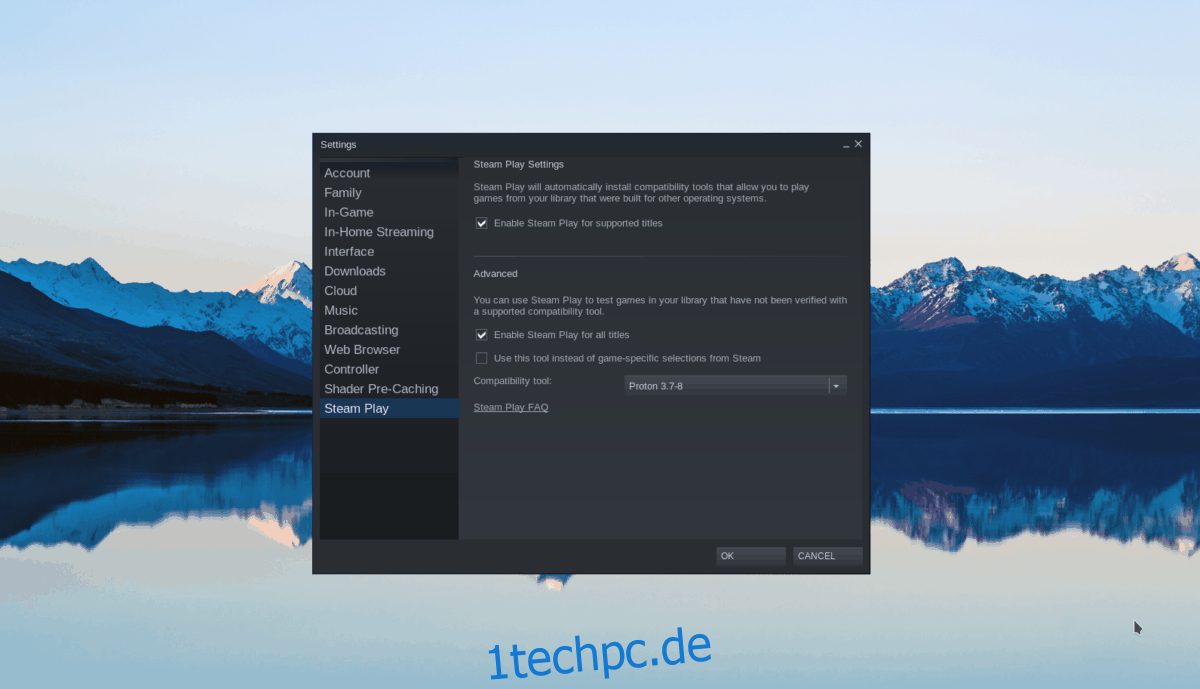
Suchen Sie im Steam-Einstellungsbereich den Abschnitt „Steam Play“ und klicken Sie mit der Maus darauf, um auf die Steam Play-Konfigurationseinstellungen zuzugreifen. Aktivieren Sie von dort aus sowohl das Kontrollkästchen „Steam Play für unterstützte Titel aktivieren“ als auch das Kontrollkästchen „Steam Play für alle anderen Titel aktivieren“.
Wenn Sie fertig sind, klicken Sie auf die Schaltfläche „OK“, um Ihre Einstellungen zu bestätigen.
Schritt 2: Suchen Sie die Schaltfläche „Store“ und klicken Sie mit der Maus darauf, um auf die Steam Storefront zuzugreifen. Suchen Sie im Steam-Store die Suchschaltfläche und klicken Sie mit der Maus darauf, um die Suche zu starten.
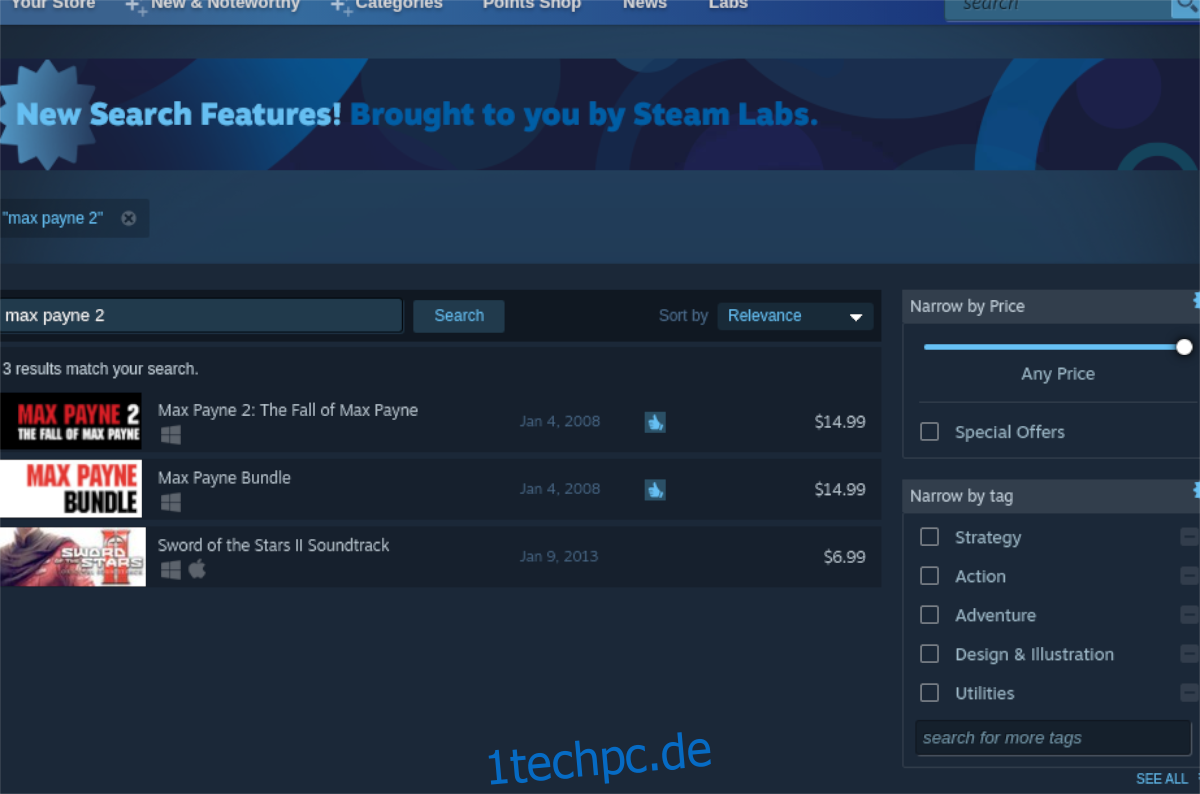
Geben Sie „Mirror’s Edge“ in die Suche ein und drücken Sie die Eingabetaste, um die Ergebnisse anzuzeigen. Sehen Sie sich dann die Ergebnisse an und wählen Sie „Mirror’s Edge“, um auf die Steam-Store-Seite des Spiels zuzugreifen.
Schritt 3: Suchen Sie auf der Steam-Store-Seite von Mirror’s Edge die grüne Schaltfläche „In den Warenkorb“ und klicken Sie darauf, um das Spiel in Ihren Warenkorb zu legen. Sobald sich das Spiel in Ihrem Warenkorb befindet, wählen Sie das Warenkorb-Symbol und gehen Sie durch den Kaufprozess des Spiels.
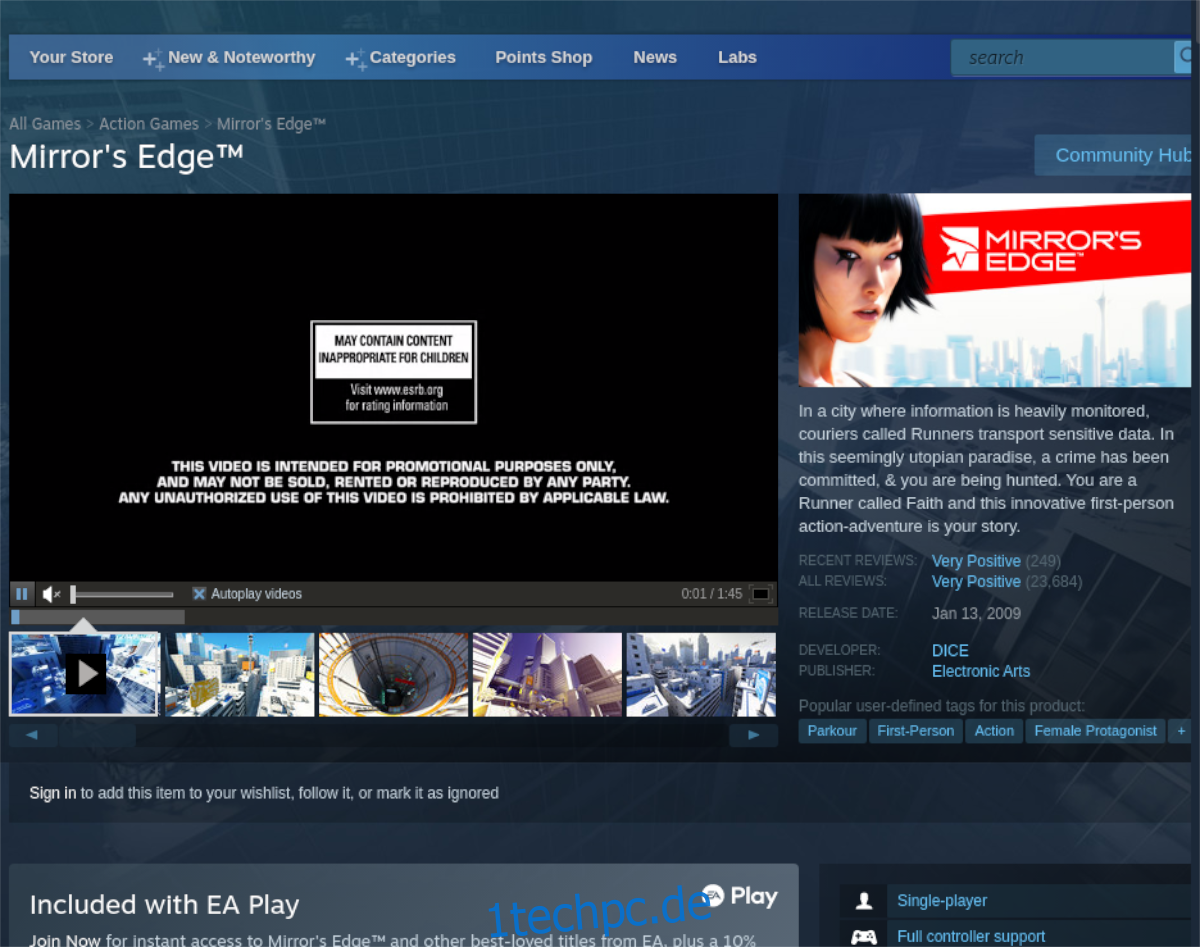
Schritt 4: Suchen Sie in Steam die Schaltfläche „Bibliothek“ und wählen Sie sie mit der Maus aus. Suchen Sie dann das Suchfeld und klicken Sie darauf. Suchen Sie nach „Spiegelkante“. Wenn Sie es in den Ergebnissen gefunden haben, wählen Sie es aus, um auf die Steam-Bibliotheksseite des Spiels zuzugreifen.
Schritt 5: Suchen Sie auf der Steam-Bibliotheksseite von Mirror’s Edge die blaue Schaltfläche „INSTALLIEREN“ und klicken Sie mit der Maus darauf. Klicken Sie anschließend mit der rechten Maustaste auf die Schaltfläche „Eigenschaften“, um die Spieleinstellungen für Mirror’s Edge zu öffnen.
Suchen Sie den Abschnitt „Kompatibilität“ im Eigenschaftenfenster und stellen Sie ihn auf „Proton 5.0-10“. Dies ist die Version von Proton, die Sie benötigen, damit das Spiel richtig funktioniert.

Schritt 6: Klicken Sie auf die grüne Schaltfläche „PLAY“, um Mirror’s Edge auf Ihrem Linux-PC zu starten.

