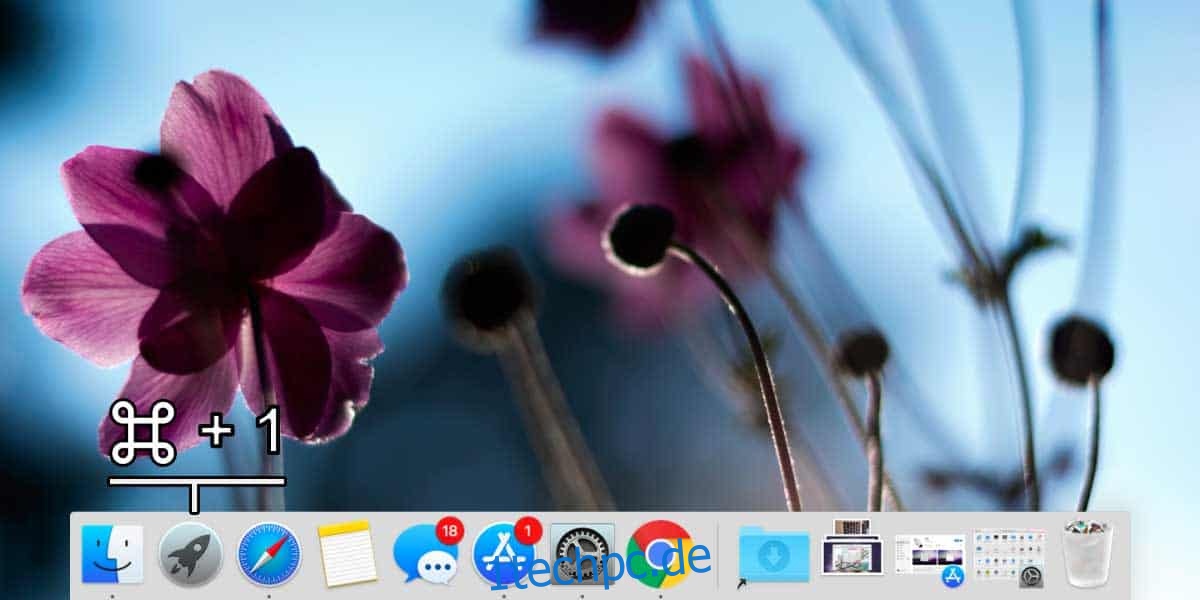Wenn Sie jemals ein Windows-System verwendet haben, wissen Sie vielleicht, dass es unten eine Taskleiste hat, die das macOS-Äquivalent zum Dock ist. Sie können Apps daran anheften und auch starten. Darüber hinaus können die Apps, die unter Windows 10 an die Taskleiste angeheftet sind, mit der Tastenkombination Win+NumberKey geöffnet werden. So etwas gibt es unter macOS nicht standardmäßig, aber wenn Sie Dock-Apps mit Hotkeys starten möchten, können Sie dies mit einer kostenlosen App namens Snap tun.
Starten Sie Dock-Apps mit Hotkeys
Schnapp ist toll; Sie installieren es und es ist bereits alles so eingerichtet, dass es so funktioniert wie die Funktion unter Windows 10. Im Wesentlichen können Sie Dock-Apps mit der Tastenkombination Command + NumberKey starten.
Sie werden offensichtlich Apps an Ihr Dock angeheftet haben. Dazu gehören Apps, die Standard-Apps und Apps von Drittanbietern sind. Snap funktioniert mit beiden hervorragend. Wenn Sie auf die Tastenkombination Befehl + 1 tippen, wird die allererste gestartet. In der Dock-Anordnung unten ist die erste App Launchpad. Es scheint, dass Snaps den Finder ignoriert, also beginnt es nach dem Finder zu zählen, der die erste App ist, die an mein Dock geheftet ist.
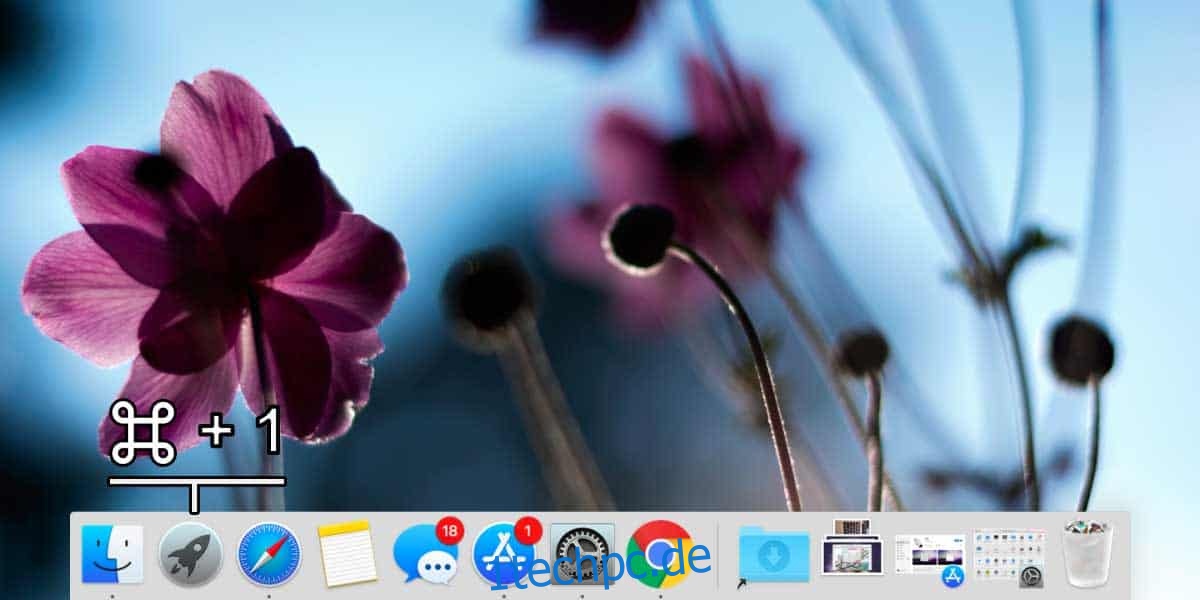
Wenn Sie auf Befehl+2 tippen, wird Safari gestartet, Befehl+3 öffnet Notizen und so weiter. Es steht Ihnen frei, beliebige Apps an Ihr Dock anzuheften, und diese App funktioniert perfekt mit ihnen.
Während Snap so eingerichtet ist, dass es sofort einsatzbereit ist, können Sie die Verknüpfungen dennoch nach Belieben anpassen. Öffnen Sie dazu die Snap-Einstellungen und gehen Sie zur Registerkarte Manuell.
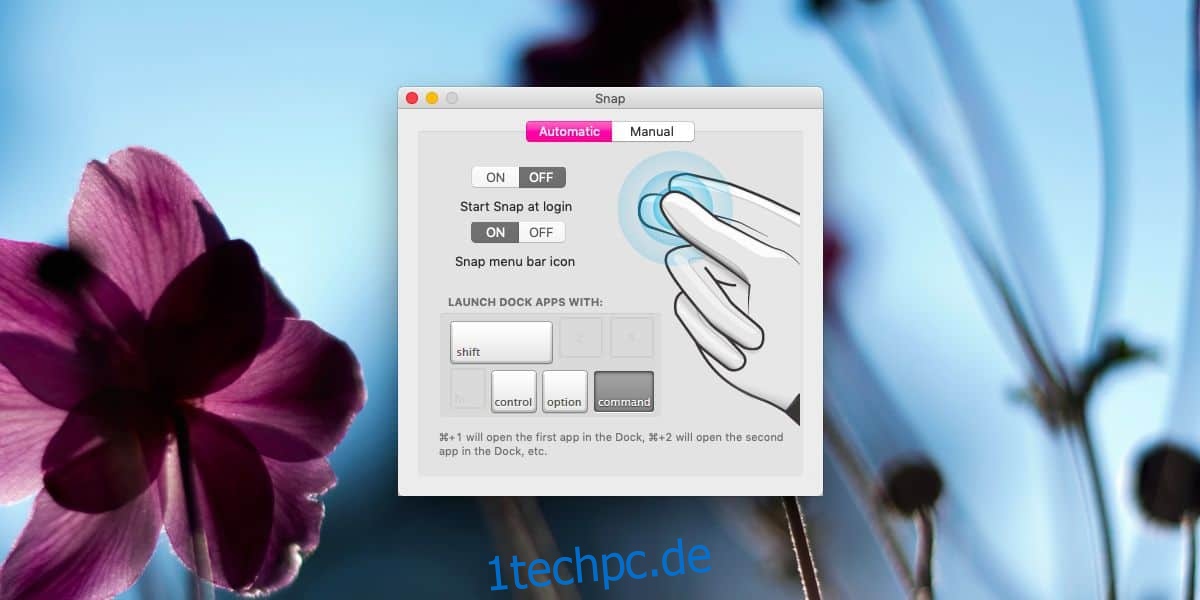
Hier können Sie Ihre eigene Verknüpfung zum Öffnen von Apps aufzeichnen, und hier können Sie die Einschränkung der App überwinden, den Finder nicht mit einer Tastenkombination zu starten. Der Grund, warum der Finder nicht gestartet wird, ist, dass er spezielle Berechtigungen benötigt. Wenn Sie die Verknüpfung aufzeichnen und zum ersten Mal verwenden, werden Sie aufgefordert, der App eine spezielle Berechtigung zum Öffnen des Finder zu erteilen.
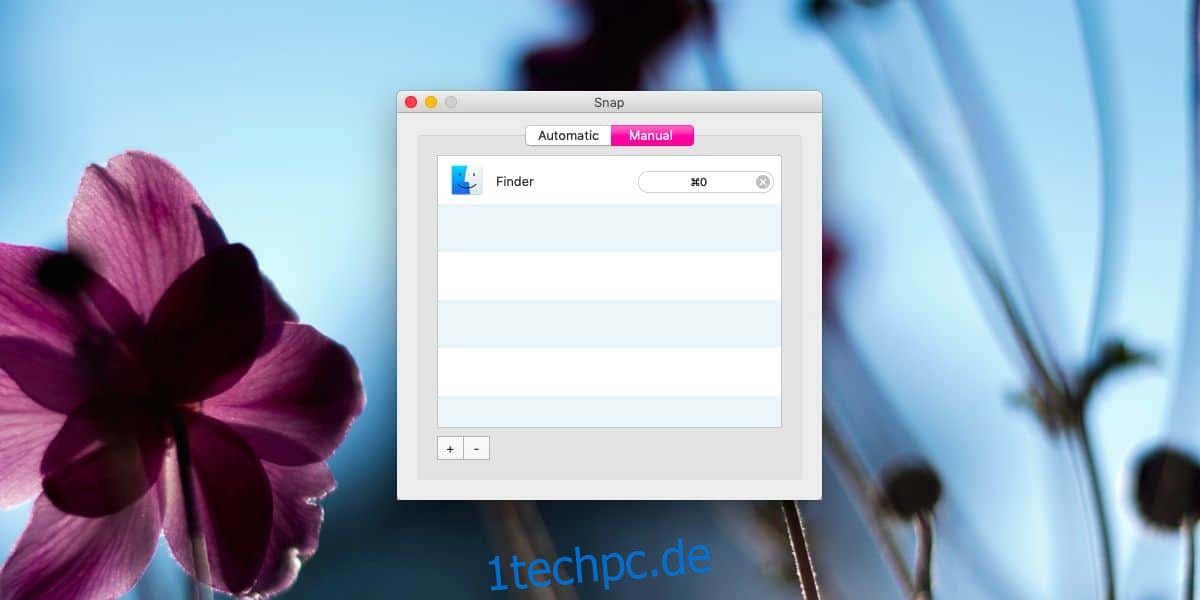
Es versteht sich von selbst, dass dies eine großartige App ist, die mehr Menschen kennen sollten. Die App wird in der Menüleiste ausgeführt, aber Sie können ihr Symbol ausblenden, wenn Sie möchten. Darüber hinaus unterstützt es auch das dunkle Thema in macOS Mojave. Wenn Sie zwischen den Themen wechseln, müssen Sie die App beenden und neu starten, damit die Änderung übernommen wird, aber das ist nicht viel zu beanstanden. Schließlich können Sie Snap so einstellen, dass es beim Start ausgeführt wird.
Wenn Sie ändern möchten, was die Standard-Tastenkombinationen der App tun, können Sie in den Einstellungen auf die Registerkarte Manuell gehen und einfach die Tastenkombination für eine andere App hinzufügen.