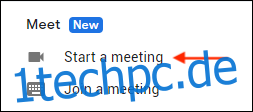Um in der Welt der Videokonferenzen für Unternehmen mithalten zu können, ist Google Meet (früher bekannt als Google Hangouts) eine auf Barebones ausgerichtete Version von Zoom. Wenn Sie nach einer kostenlosen und sicheren Zoom-Alternative suchen, können Sie hier eine Google Meet-Videokonferenz starten.
Mit der kostenlosen Version von Google Meet können Sie bis zu 100 Teilnehmer hinzufügen, und ein Meeting ist auf 60 Minuten begrenzt (viel besser als das 40-Minuten-Limit von Zoom).
Google Meet-Anrufe sind Ende-zu-Ende-verschlüsselt (ein direkter Blick auf Zoom), aber Sie benötigen ein Google- oder Gmail-Konto, um einen Google Meet-Anruf zu erstellen oder daran teilzunehmen.
Sie können Google Meet auf Ihrem Computer in einem Webbrowser oder in einer mobilen App verwenden für iPhone und Android.
Hinweis: Aufgrund der aktuellen weltweiten COVID-19-Pandemie hat Google das 60-Minuten-Besprechungslimit bis zum 30. September 2020 aufgehoben.
So erstellen Sie eine Google Meet-Videokonferenz
Sie können eine Google Meet-Videokonferenz über Ihren Gmail-Posteingang starten. In Ihrer linken Seitenleiste finden Sie einen neuen Abschnitt „Meet“. Klicken Sie hier auf die Schaltfläche „Meeting starten“, um Google Meet in einem neuen Fenster zu öffnen.
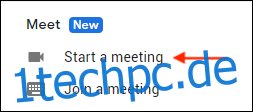
Sie können auch Google Meet-Videoanrufe direkt in Google Kalender integrieren. Von deiner Google Kalender, klicken Sie auf die Schaltfläche „Erstellen“ und wählen Sie dann die Schaltfläche „Google Meet-Videokonferenz hinzufügen“, um sofort ein Google Meet für die ausgewählte Zeit zu erstellen.
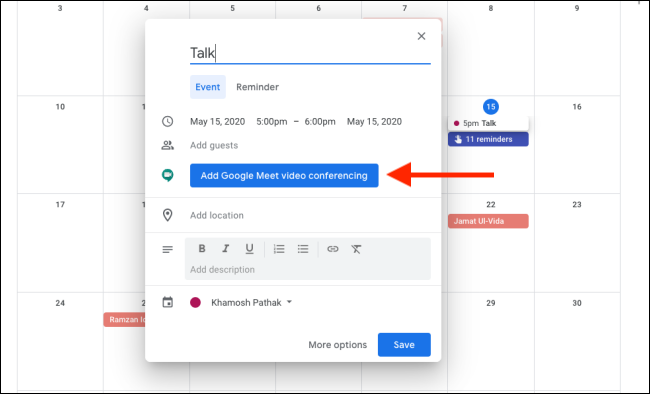
Wenn Sie die Google Meet-Website öffnen, werden Ihnen Ihre anstehenden Anrufe angezeigt.
Sie können dann den Google Meet-Link kopieren oder auf die Schaltfläche „Mit Google Meet beitreten“ klicken, um direkt zum Anruf zu springen.
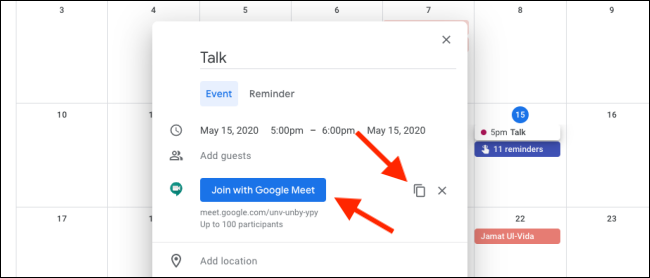
Der einfachste Weg, eine Google Meet-Videokonferenz zu starten, ist jedoch der Besuch der Google Meet-Website.
Stellen Sie nach dem Öffnen der Seite sicher, dass Sie bei Ihrem Google-Konto Ihrer Wahl (beruflich oder privat) angemeldet sind. Klicken Sie beim Starten eines Videoanrufs auf die Schaltfläche „Besprechung starten“.
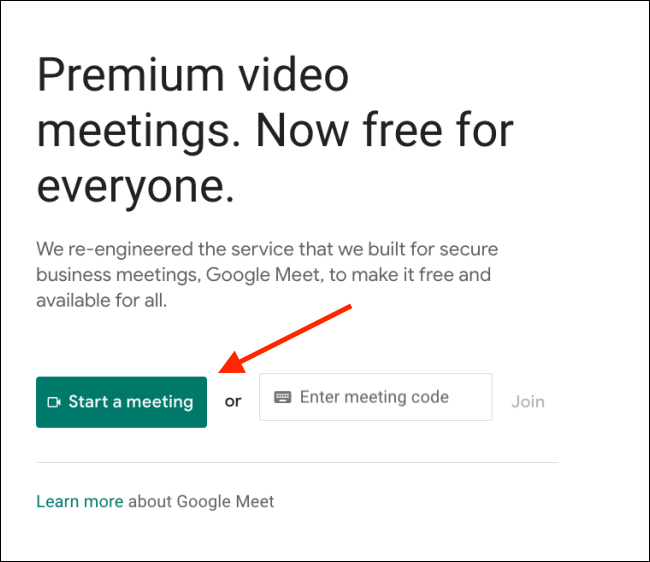
Auf der nächsten Seite können Sie Ihr Video- und Mikrofonaudio überprüfen. Sie können auch auf die Mikrofon- und Videosymbole klicken, um sie für den Anruf zu deaktivieren. Wenn Sie fertig sind, klicken Sie auf die Schaltfläche „Jetzt beitreten“.
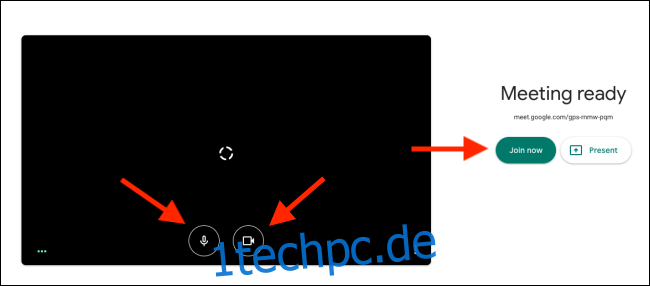
Die Google Meet-Videokonferenz beginnt jetzt. Sie erhalten eine Aufforderung zum Hinzufügen von Personen. Sie können entweder auf „Beitrittsinfo kopieren“ klicken, um den Text und den Link zum Anruf zu kopieren, oder Sie können auf die Schaltfläche „Personen hinzufügen“ klicken, um Google-Nutzer einzuladen.
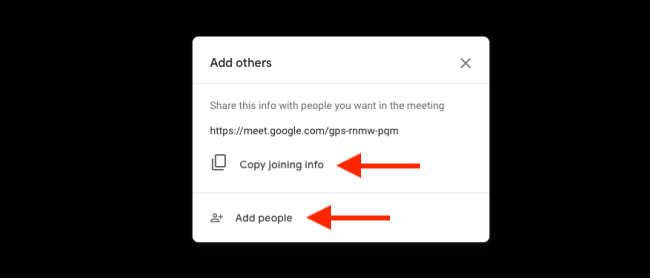
Suchen Sie im Fenster „Personen hinzufügen“ die Kontakte, die Sie einladen möchten, und fügen Sie sie hinzu. Klicken Sie dann auf die Schaltfläche „E-Mail senden“, um die Einladung zu senden.
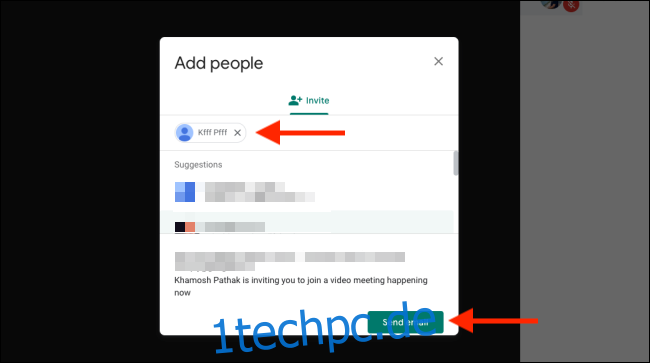
Sobald der Nutzer den Link öffnet und auf die Schaltfläche „Beitreten bitten“ klickt, werden Sie gefragt, ob Sie ihn einladen möchten. Sie sehen den mit seinem Google-Konto verknüpften Namen. Klicken Sie auf die Schaltfläche „Zulassen“, um sie dem Anruf hinzuzufügen.
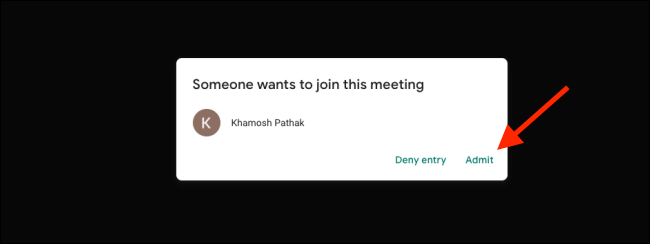
So nehmen Sie an einer Google Meet-Videokonferenz teil
Es ist genauso einfach, wenn Sie auf der anderen Seite sind. Um einem Google Meet beizutreten, benötigen Sie lediglich ein gültiges Google-Konto. (Es muss kein G Suite-Konto sein.)
Möglicherweise haben Sie entweder einen Besprechungscode oder einen Link für die Teilnahme an Google Meet erhalten.
Wenn Sie einen Besprechungscode erhalten haben, gehen Sie zum Google Meet-Website, geben Sie den Besprechungscode in das Textfeld ein und klicken Sie auf die Schaltfläche „Beitreten“.
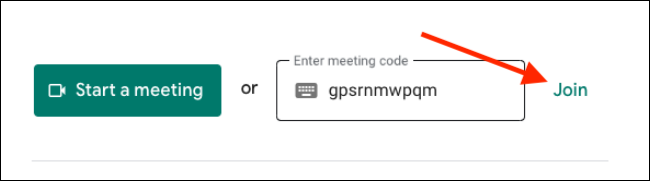
Wenn Sie einen Link erhalten haben, müssen Sie den Link lediglich in Ihrem Browser öffnen.
Google Meet zeigt Ihnen jetzt auf der linken Seite eine Vorschau Ihrer Kamera. Sie können Ihr Mikrofon auch testen, indem Sie in es sprechen und die grüne Wellenform in der unteren linken Ecke beobachten. Wenn Sie mit aktivierter Kamera oder aktiviertem Mikrofon nicht teilnehmen möchten, klicken Sie auf die Schaltflächen „Video“ oder „Mikrofon“.
Wenn Sie fertig sind, klicken Sie auf die Schaltfläche „Ask To Join“.
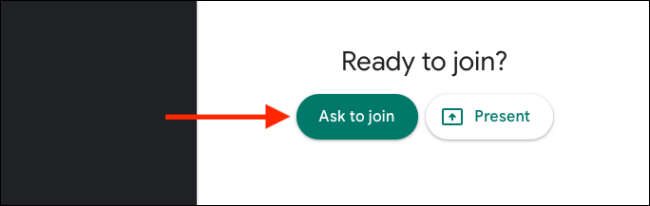
Sobald der Gastgeber Sie einlässt, können Sie an der Videokonferenz teilnehmen.
Wenn Sie zu einer anderen Ansicht wechseln möchten, klicken Sie auf die Schaltfläche „Menü“.

Wählen Sie hier die Option „Layout ändern“.
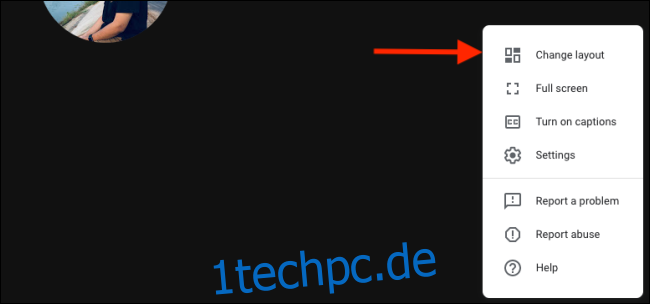
Von hier aus können Sie zur Seitenleiste, Spotlight oder zum gekachelten Layout wechseln (das der Galerieansicht von Zoom ähnelt).
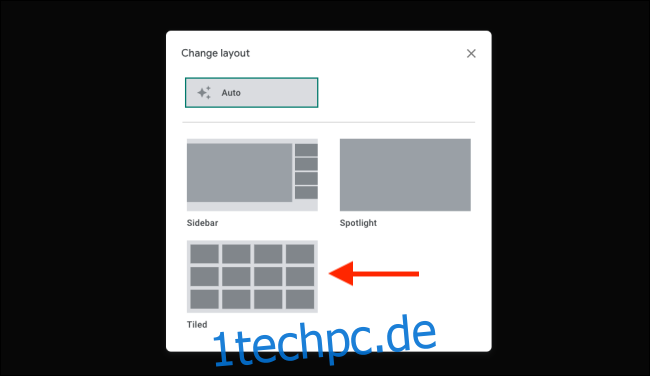
Über das Menü können Sie auch in den Vollbildmodus wechseln, die Audio- und Videoeinstellungen ändern und die Präsentationsfunktion verwenden, um Ihren Bildschirm freizugeben.
In der unteren Zeile finden Sie alle Besprechungsoptionen. Sie können auf die Schaltfläche Mikrofon oder Video klicken, um das Mikrofon bzw. die Kamera zu deaktivieren. Sie können auch andere in einem Google Meet-Anruf stummschalten.
Wenn Sie mit dem Anruf fertig sind, klicken Sie auf die rote Schaltfläche „Anruf beenden“.

Google Meet fragt Sie, ob Sie wieder an dem Anruf teilnehmen möchten. Klicken Sie auf die Schaltfläche „Zurück zum Startbildschirm“, um zur Startseite von Google Meet zurückzukehren. Hier können Sie einen weiteren Anruf starten oder ihm beitreten.
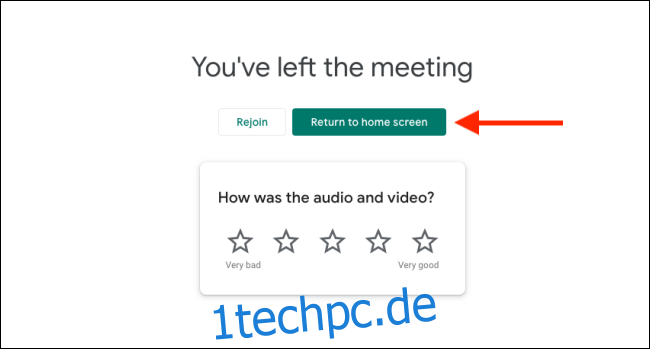
Sie verbringen einen Großteil Ihrer Arbeitszeit mit Google Meet-Videoanrufen? Sie sollten einige Zeit damit verbringen, die Tastenkombinationen von Google Meet zu lernen.