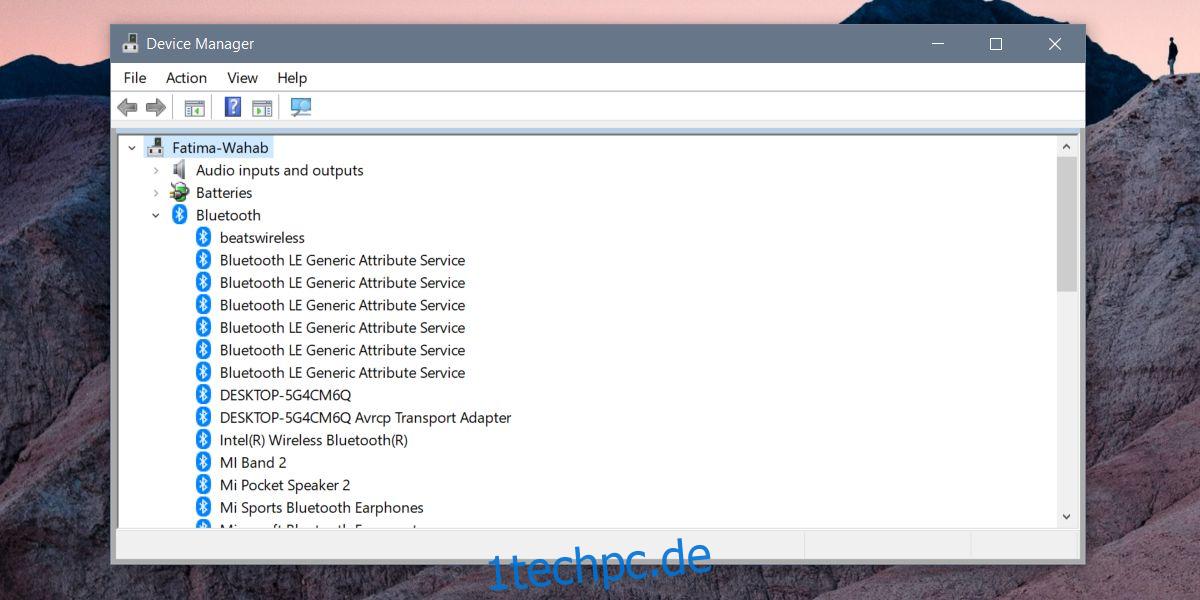Wenn Ihr Windows-PC reagiert, ist ein Neustart immer eine gute, schnelle Lösung für ein zufälliges Problem. Der gleiche Trick funktioniert für die meisten anderen Geräte. Wenn Sie keine Verbindung zu Ihrem WLAN-Netzwerk herstellen können, starten Sie Ihren WLAN-Router neu. Wenn Ihr Telefon nicht reagiert, starten Sie es neu. Manchmal reicht ein Neustart Ihres PCs nicht aus, wenn eine bestimmte Komponente nicht funktioniert. Wenn beispielsweise der Ton nicht mehr funktioniert, kann ein Neustart Ihres PCs funktionieren oder auch nicht. In einem solchen Fall können Sie versuchen, den Treiber, der Probleme verursacht, neu zu starten. So können Sie einen Treiber unter Windows 10 neu starten.
SPOILER-WARNUNG: Scrollen Sie nach unten und sehen Sie sich das Video-Tutorial am Ende dieses Artikels an.
Inhaltsverzeichnis
Führen Sie die Problembehandlung aus
Während Sie einen Treiber unter Windows 10 problemlos neu starten können, sollten Sie zuerst alle Fehlerbehebungsoptionen ausführen, die Windows 10 Ihnen bietet. Als Teil des Fehlerbehebungsprozesses kann der Treiber automatisch neu gestartet werden.
Wenn die Fehlerbehebung nicht funktioniert, können Sie den entsprechenden Treiber manuell neu starten.
Treiber identifizieren
Bevor Sie einen Treiber neu starten können, müssen Sie feststellen, welcher Treiber Probleme verursacht. Wenn Sie beispielsweise Probleme mit Spielen haben, möglicherweise mit niedrigen FPS, möchten Sie Ihren GPU-Treiber und nicht den Anzeigetreiber neu starten. Wenn Sie Probleme mit Bluetooth-Geräten haben, müssen Sie wissen, welcher der Bluetooth-Treiber für Windows 10 und welcher der gerätespezifische Treiber ist.
Starten Sie einen Treiber neu
Öffnen Sie den Geräte-Manager mit Administratorrechten. Sie können über die Windows-Suche danach suchen, mit der rechten Maustaste darauf klicken und im Kontextmenü „Als Administrator ausführen“ auswählen.
Suchen Sie nach dem Gerätetyp, für den Sie einen Treiber neu starten möchten. Erweitern Sie beispielsweise für einen Bluetooth-Treiber die Bluetooth-Geräte. Dies ist ein gutes Beispiel für die Identifizierung des richtigen Treibers.
Sie sehen eine lange Liste von Gerätetreibern, die installiert wurden, und irgendwo in dieser Liste befindet sich Ihr Bluetooth-Treiber. Sie können versuchen, das Gerät zu deinstallieren, und das könnte funktionieren, aber so starten Sie den Treiber nicht neu. Der Treiber, der Bluetooth auf Ihrem System aktiviert, ist Intel(R) Wireless Bluetooth(R).
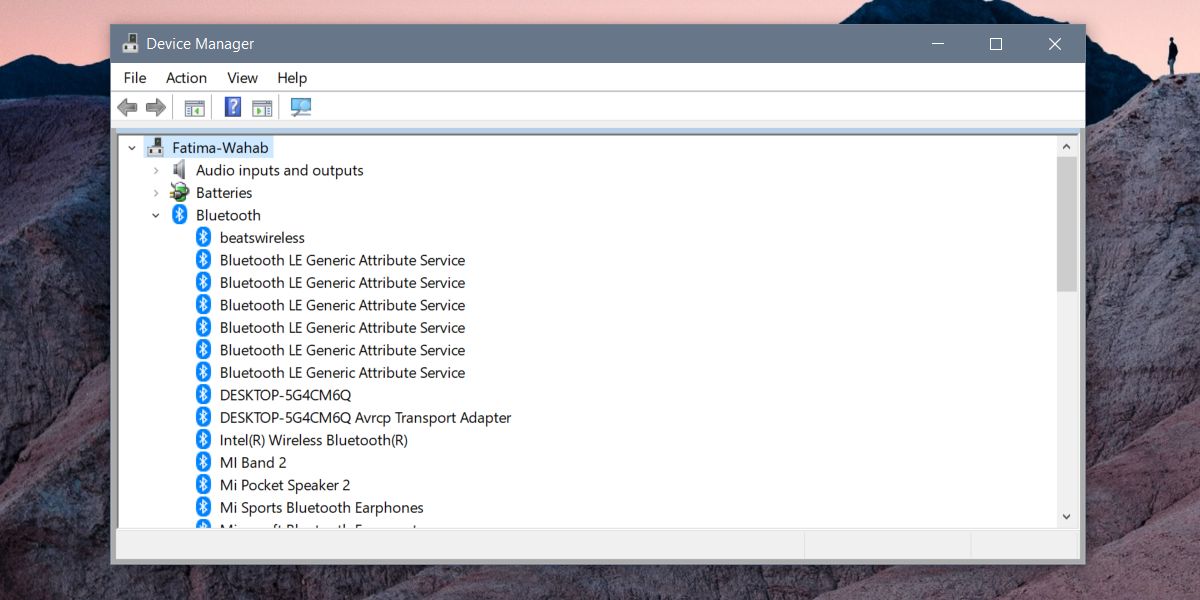
Klicken Sie mit der rechten Maustaste darauf und wählen Sie „Gerät deaktivieren“. Sie erhalten eine Warnmeldung, die Ihnen mitteilt, dass das Deaktivieren eines Geräts dazu führt, dass es nicht mehr funktioniert. Das ist eine Selbstverständlichkeit, also akzeptieren Sie einfach die Warnung und das Gerät wird deaktiviert. Als nächstes starten Sie Ihren PC neu.
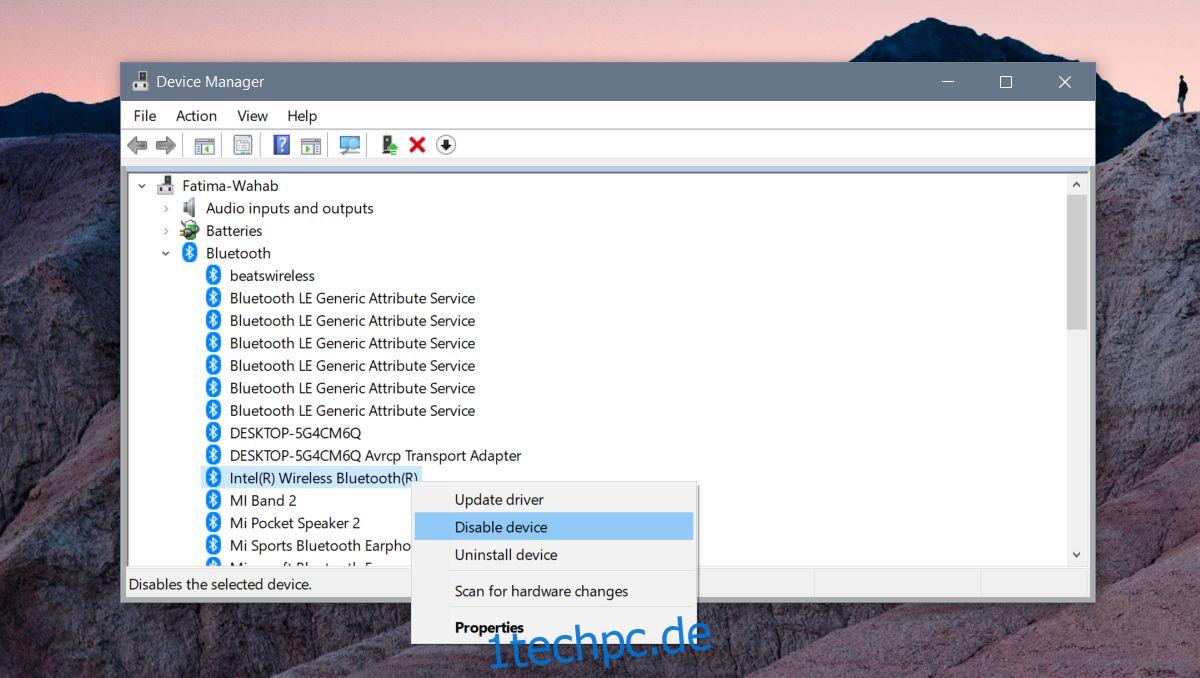
Kehren Sie zum Geräte-Manager zurück und aktivieren Sie den Treiber erneut. Öffnen Sie den Geräte-Manager, erweitern Sie die Liste der Geräte, suchen Sie nach dem deaktivierten Treiber und klicken Sie mit der rechten Maustaste darauf. Wählen Sie Gerät aktivieren, um den Treiber erneut zu starten.
Wenn dies Ihr Problem nicht löst und das betreffende Gerät ein Plug & Play-Gerät ist, können Sie es deinstallieren, das Gerät ausstecken und erneut anschließen. Windows 10 installiert den Treiber erneut, wenn es das Gerät erkennt, und das kann alle Probleme lösen, die Sie haben.
Wenn der Neustart eines Treibers und die Neuinstallation des Geräts nicht funktioniert, prüfen Sie alternativ, ob ein Treiber-Update verfügbar ist oder ob der Treiber aktualisiert wurde, der dazu geführt hat, dass das Gerät nicht mehr funktioniert. In diesem Fall sollten Sie den Treiber zurücksetzen und Windows 10 daran hindern, Treiber zu aktualisieren.