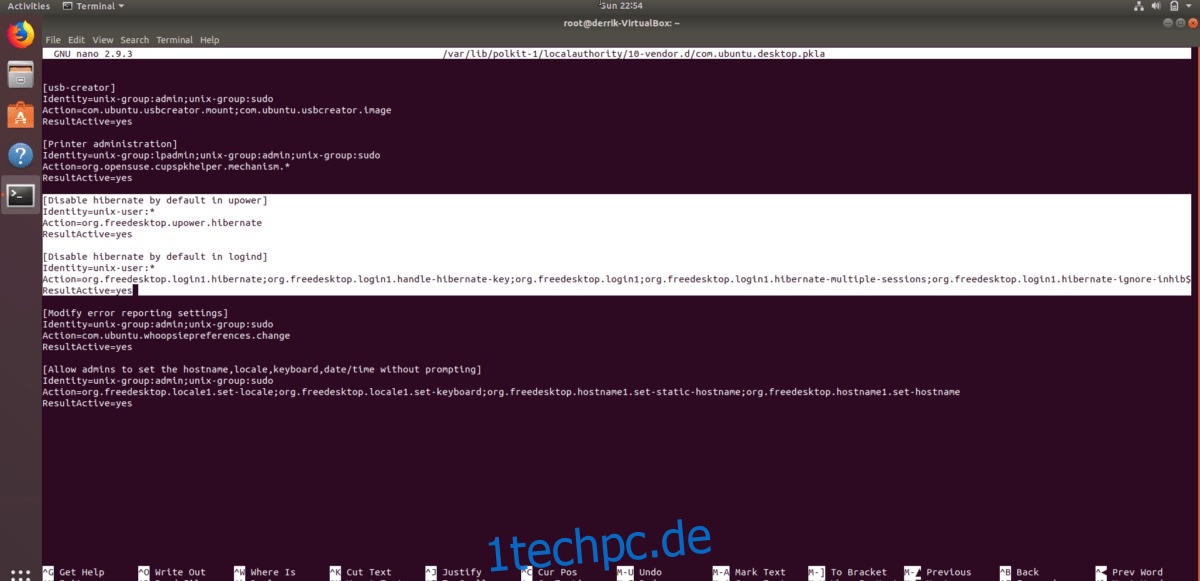Für eine Weile hat das Betriebssystem Ubuntu Linux dem Benutzer die Möglichkeit genommen, seinen Computer in den „Ruhezustand“ zu versetzen. Dafür gibt es mehrere Gründe, wie zum Beispiel, dass die Hibernate-Funktion nicht immer funktioniert, oder dass die meisten Leute die Funktion nie verwenden und Suspend bevorzugen. Obwohl der Hibernate-Modus unter Ubuntu weniger beliebt (und weniger zuverlässig) als Suspend ist, ist er dennoch nützlich. Einer der besten Aspekte von Hibernate ist, dass es das Gerät ausschaltet, anstatt es in den Energiesparmodus zu versetzen: etwas, das eine enorme Hilfe für die Akkulaufzeit von Laptops ist.
Wenn Sie diese Einführung bei Hibernate überzeugt hat oder Sie sich vielleicht schon immer gefragt haben, warum diese Funktion entfernt wurde, haben wir gute Neuigkeiten! Wie sich herausstellt, kann jeder den Ruhezustand unter Ubuntu Linux mit ein paar Änderungen wieder aktivieren.
Inhaltsverzeichnis
Ruhezustand vs. Suspend
Viele Ubuntu-Linux-Benutzer gehen davon aus, dass „Suspend“ und „Hibernate“ gleich sind. Das sind sie nicht. Die Hauptunterschiede zwischen Suspend und Hibernate bestehen darin, wie sie mit der Energieverwaltung umgehen, wenn Ihr PC „in den Ruhezustand“ geht.
Wenn Sie in Ihrer KDE- oder Gnome-Desktopumgebung auf die Schaltfläche „Suspend“ klicken, wird Ihr Computer nicht in den Ruhezustand versetzt. Stattdessen geht es in den Energiesparmodus und alles wird im RAM gespeichert. Während sich Ihr Ubuntu-Computer in diesem Zustand befindet, entlädt er immer noch den Akku Ihres Laptops oder verbraucht Strom, wenn auch nur minimal.
Der Ruhezustand hingegen verbraucht überhaupt keine Energie. Wenn Ihr Ubuntu Linux-PC in den Ruhezustand versetzt wird, wird der gesamte Zustand des Computers auf der Festplatte gespeichert und in einen eingefrorenen Zustand versetzt, der keinen Strom verbraucht.
Sowohl Suspend als auch Hibernate haben ihre Anwendungsfälle. Beispiel: Wenn Sie Ihren Laptop ständig verwenden und ihn sofort benötigen, ist Suspend eine gute Wahl, da es sehr schnell wieder aufgenommen werden kann. Wenn Sie andererseits die Akkulaufzeit verlängern müssen, ist der Ruhezustand möglicherweise besser und so weiter.
Aktivieren Sie den Ruhezustand unter Ubuntu erneut
Um die Hibernate-Funktion in Ubuntu Linux verwenden zu können, müssen Sie ein Paket installieren. Dieses Paket ist eine Sammlung von Skripten, einschließlich der Hibernate-Funktion.
Um das Pm-utils-Paket in die Hände zu bekommen, müssen Sie ein Terminalfenster starten. Das Öffnen eines Terminalfensters kann durch Drücken von Strg + Alt + T oder in einigen Fällen von Strg + Umschalt + T erfolgen.
Sobald das Terminalfenster geöffnet ist, verwenden Sie den Apt-Paketmanager und laden Sie das Paket Pm-utils hoch.
sudo apt install pm-utils
Nachdem das Pm-utils-Paket auf Ihrem Ubuntu-Computer eingerichtet wurde, ist die Hibernate-Funktion nutzbar. Wenn Sie es testen möchten, gehen Sie zum Terminal und führen Sie den folgenden Befehl aus.
Hinweis: Der Hibernate-Befehl funktioniert nicht ohne sudo- oder root-Kontozugriff. Versuchen Sie nicht, es ohne es auszuführen, da es nicht funktioniert und einige Probleme verursachen könnte!
sudo pm-hibernate
Unter der Annahme, dass der Befehl pm-hibernate erfolgreich ausgeführt wird, arbeitet der Ruhezustand über das Terminal, und Sie können es auf diese Weise verwenden. Wenn Sie damit zufrieden sind, Ihren Ubuntu-PC über das Terminal in den Ruhezustand zu versetzen, beenden Sie das Tutorial hier. Fahren Sie andernfalls mit dem nächsten Abschnitt fort, in dem erläutert wird, wie Sie die Option erneut zum Menü hinzufügen.
Erneutes Hinzufügen der Hibernate-Schaltfläche in Ubuntu
Der Ruhezustand ist jetzt auf Ihrem Ubuntu-PC aktiviert. Die einzige Möglichkeit, es zu verwenden, besteht jedoch darin, den Hibernation-Befehl Pm-utils über das Terminal aufzurufen. Für durchschnittliche Benutzer ist dies nicht sehr benutzerfreundlich. Wenn Sie also vorhaben, diese Funktion regelmäßig zu verwenden, ist es eine gute Idee, eine Schaltfläche „Ruhezustand“ hinzuzufügen.
Das erneute Hinzufügen der Hibernate-Schaltfläche erfolgt durch Ändern der Datei „com.ubuntu.desktop.pkla“. Um diese Datei zu bearbeiten, müssen Sie sich eine Root-Shell besorgen und sie dann in Nano öffnen.
Rufen Sie im Terminal mit sudo -s eine Root-Shell auf.
sudo -s
Nachdem Ihre Terminal-Shell Superuser-Zugriff hat, öffnen Sie die Datei „com.ubuntu.desktop.pkla“ im Nano-Texteditor.
nano -w /var/lib/polkit-1/localauthority/10-vendor.d/com.ubuntu.desktop.pkla
Drücken Sie in Nano die Taste Strg + W. Durch Drücken dieser Tastenkombination können Sie die Konfigurationsdatei durchsuchen. Geben Sie im Suchfeld „Ruhezustand deaktivieren“ ein und drücken Sie die Eingabetaste, um zu dem Abschnitt der Konfigurationsdatei zu springen, der die Ruhezustandseinstellungen für Ubuntu angibt.
Suchen Sie unter „Ruhezustand standardmäßig in upower deaktivieren“ und „Ruhezustand deaktivieren“ standardmäßig in logind“ nach der folgenden Zeile.
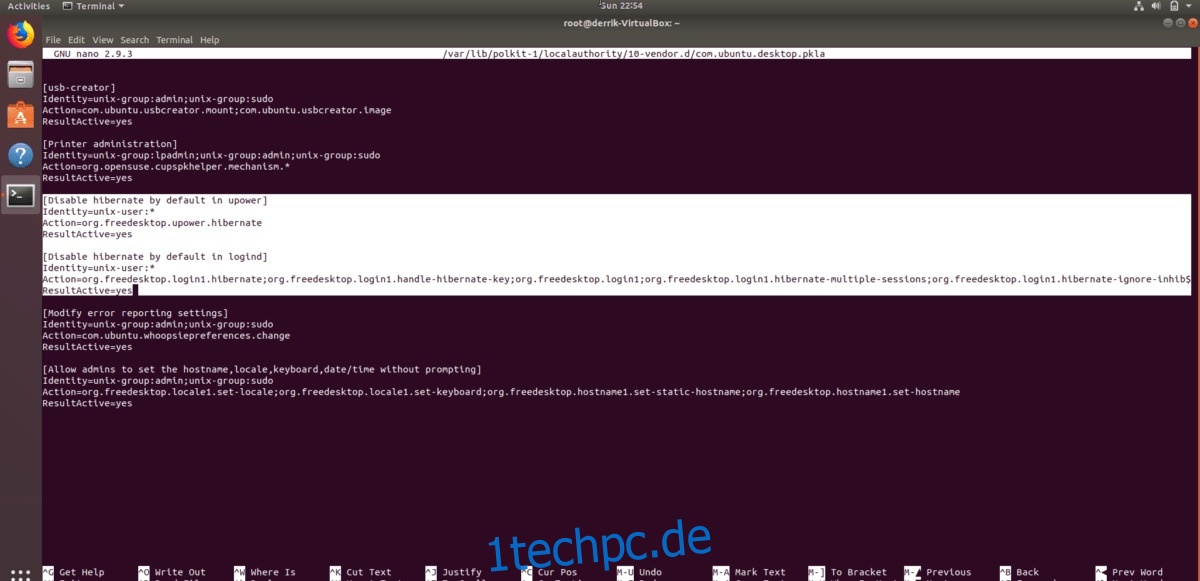
ErgebnisAktiv=nein
Und ändere es so, dass es so aussieht:
ErgebnisAktiv=Ja
Wenn Sie mit den Änderungen an der Konfigurationsdatei fertig sind, drücken Sie zum Speichern die Tastenkombination Strg + O. Beenden Sie dann den Nano-Texteditor, indem Sie Strg + X drücken.
Ruhezustand unter Ubuntu
Die neue Schaltfläche wird hinzugefügt. Wenn Sie KDE Plasma 5, XFCE4, Mate oder eine ähnliche Linux-Distribution verwenden, sollte die Option „Ruhezustand“ erscheinen.
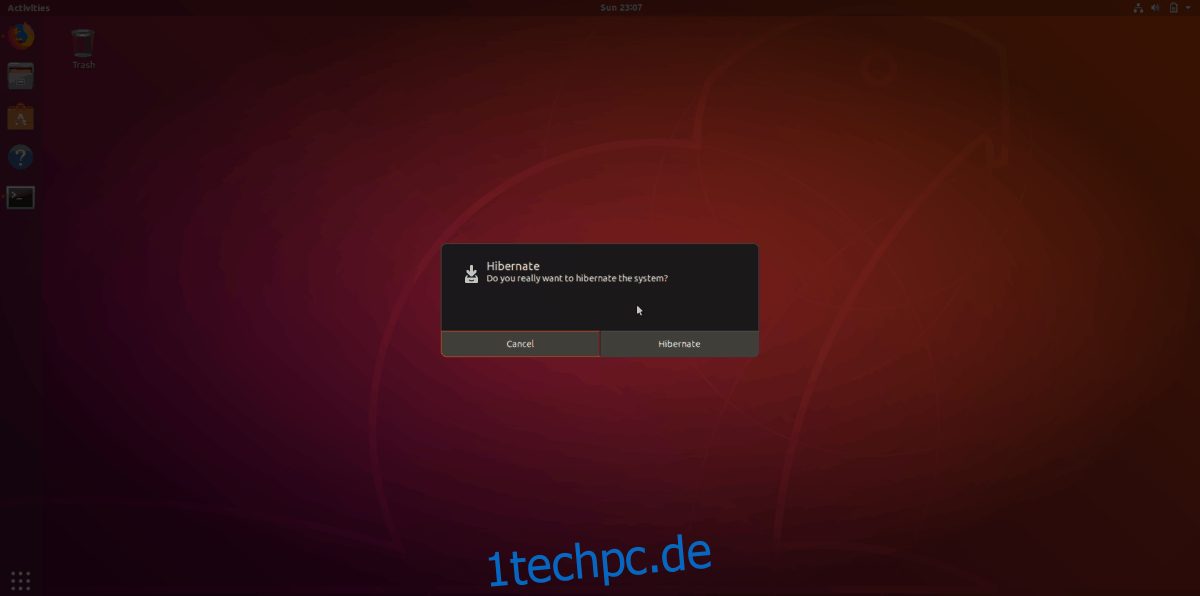
Verwenden Sie die Desktop-Umgebung Gnome Shell von Ubuntu? Sie müssen die installieren „Hibernate Status Button“-Erweiterung zuerst. Ohne diese Erweiterung können Sie in Gnome nicht auf die Schaltfläche „Ruhezustand“ klicken.