Das perfekte Bild zu machen, erfordert viel Arbeit. In vielen Situationen kann Ihnen die Verwendung des Timers Ihrer Kamera viel Zeit sparen. Dieses Kamera-Tool kann ein Lebensretter sein, wenn Sie alleine sind und sich nicht wohl dabei fühlen, jemand anderen zu bitten, Ihr Foto zu machen. Es ist auch praktisch für Gruppenaufnahmen, damit niemand ausgelassen wird. Das Einstellen eines Timers auf der Kamera Ihres iPhones ist eine einfache Aufgabe, die nur wenige Sekunden dauert.

In diesem Handbuch sprechen wir darüber, wie Sie einen Timer in der Kamera-App auf Ihrem iPhone einstellen können. Außerdem erfahren Sie, wie Sie mit dem iPhone-Kamera-Timer mehrere gleichzeitige Aufnahmen machen können.
Inhaltsverzeichnis
So stellen Sie einen Timer auf der iPhone-Kamera ein
Der Timer Ihrer Kamera ist aus mehreren Gründen praktisch. Wenn Sie und Ihre Freunde ein Gruppenfoto machen möchten, aber niemand da ist, um das Bild aufzunehmen, ist der Timer Ihr bester Freund. Wenn Sie hingegen ganz alleine sind und ein Foto machen möchten, Ihr Telefon aber lieber keinem Fremden geben möchten, schalten Sie einfach den Timer ein und schon kann es losgehen. In manchen Situationen gibt es jemanden, der das Bild aufnehmen kann, aber er weiß einfach nicht, wie man es richtig macht. Sie können Ihr iPhone im richtigen Winkel positionieren und das Foto mit dem Timer aufnehmen.
Natürlich können Sie all diese Fotos mit Ihrer Selfie-Kamera machen, aber es ist nicht dasselbe. Selfies geben Ihnen viel weniger Platz, selbst wenn Sie einen Selfie-Stick verwenden. Darüber hinaus werden Selfie-Gruppenaufnahmen normalerweise zerquetscht, und es ist nicht genug Platz für alle vorhanden. Wenn Sie mit Ihren Freunden zu einem schönen Ziel reisen, besteht der ganze Sinn des Fotos darin, den Hintergrund einzufangen.
Sie müssen keine spezielle App installieren, um ein Foto mit Timer aufzunehmen, da es sich um eine integrierte Funktion in der nativen Kamera-App Ihres iPhones handelt. Egal, ob Sie Fotos mit Ihrer Rückkamera oder der Selfie-Kamera machen möchten, der Timer befindet sich an derselben Stelle. Wenn Sie die Kamera Ihres Telefons verwenden, können Sie zwischen zwei Timern wählen: drei Sekunden und 10 Sekunden. Die Wahl der Verzögerung liegt bei Ihnen, aber wenn mehr Personen auf dem Foto zu sehen sind, ist es umso besser, je mehr Zeit Sie haben, sich vorzubereiten und sich in Position zu bringen.
Wenn Sie einen Timer für die Kamera Ihres iPhones einstellen möchten, müssen Sie Folgendes tun:
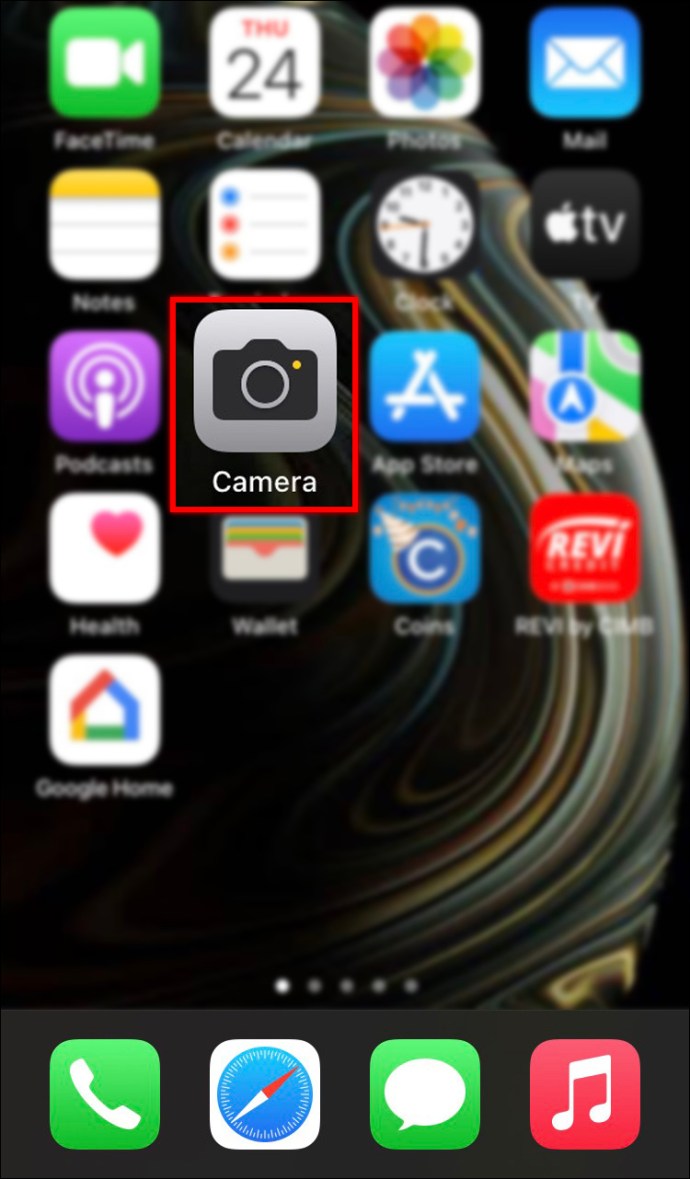
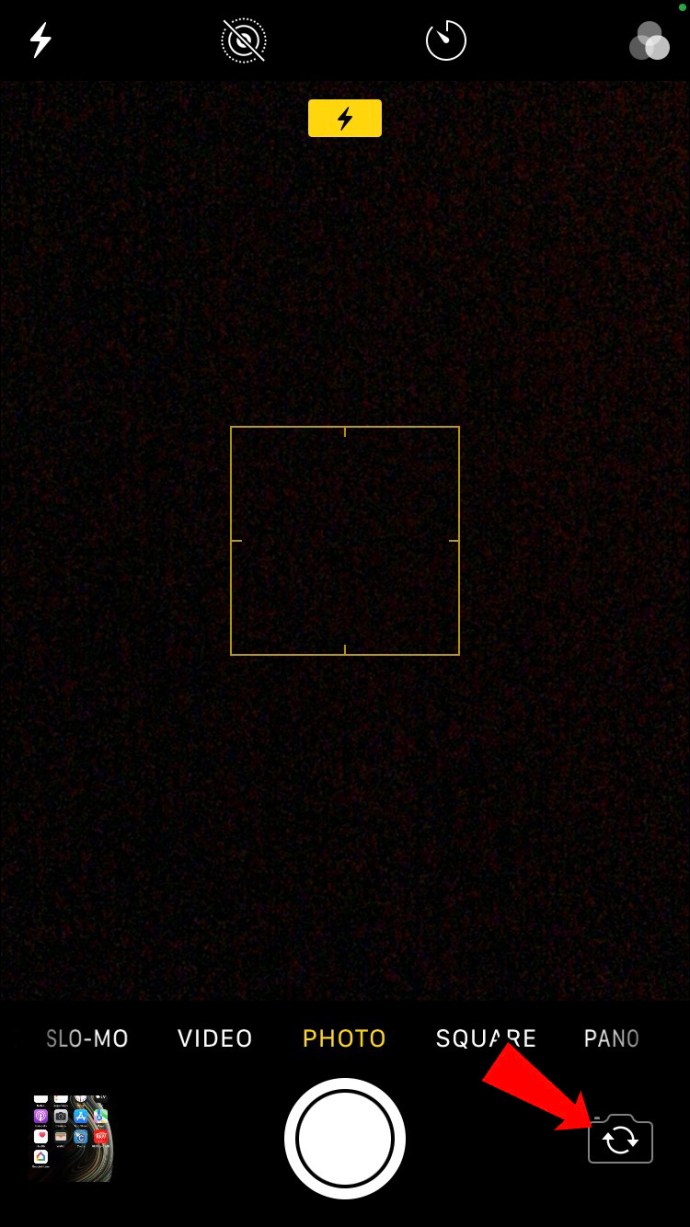
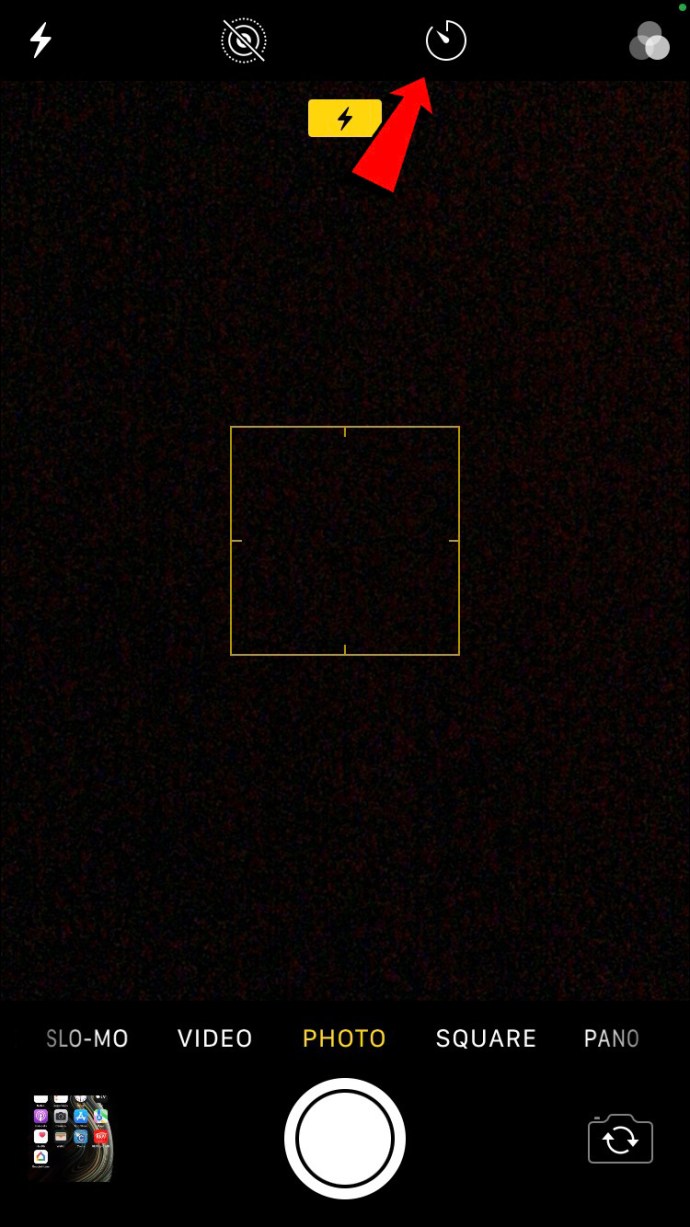
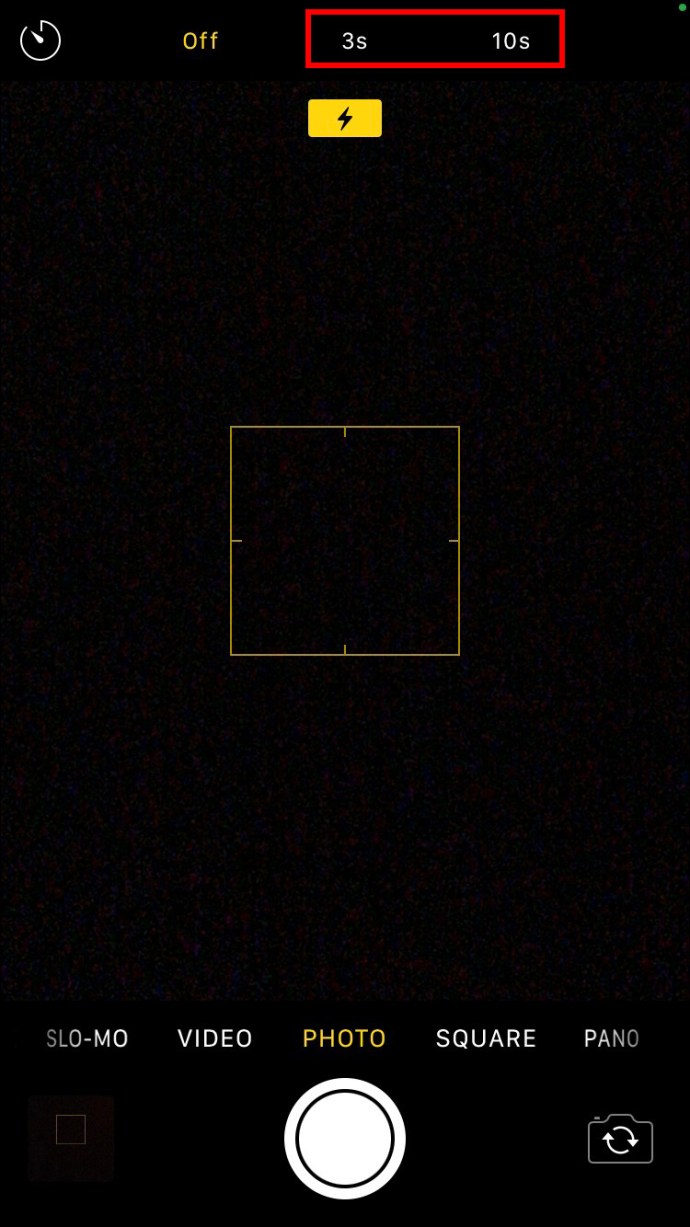
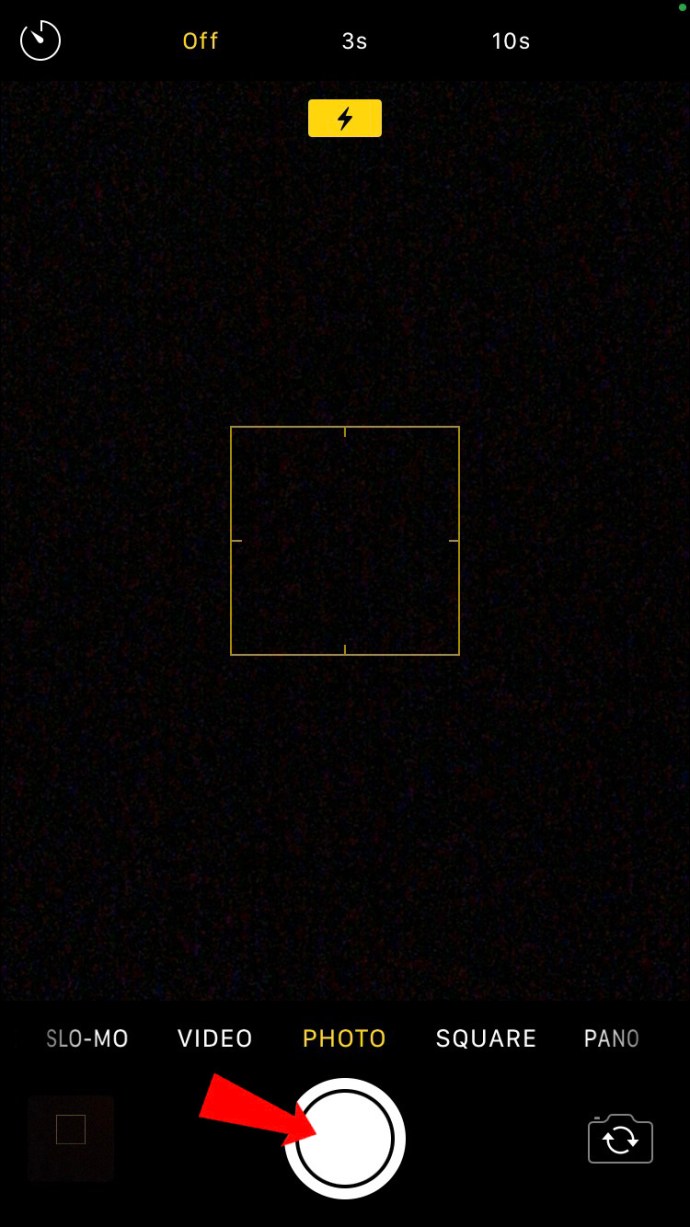
Das Tolle am iPhone-Kamera-Timer ist, dass die Kamera für jede Sekunde des Countdowns einen schnellen Blitz auslöst. So wissen Sie genau, wie viel Zeit Sie noch haben, bis das Foto aufgenommen wurde. Wenn Sie den Timer deaktivieren und Ihre iPhone-Kamera normal verwenden möchten, tippen Sie erneut auf das Timer-Symbol und wählen Sie die Option „Aus“ auf der linken Seite.
Wenn Sie das iPhone 13 Pro oder iPhone 13 Pro Max haben, können Sie den Timer folgendermaßen verwenden, um ein Foto mit der Kamera-App aufzunehmen:
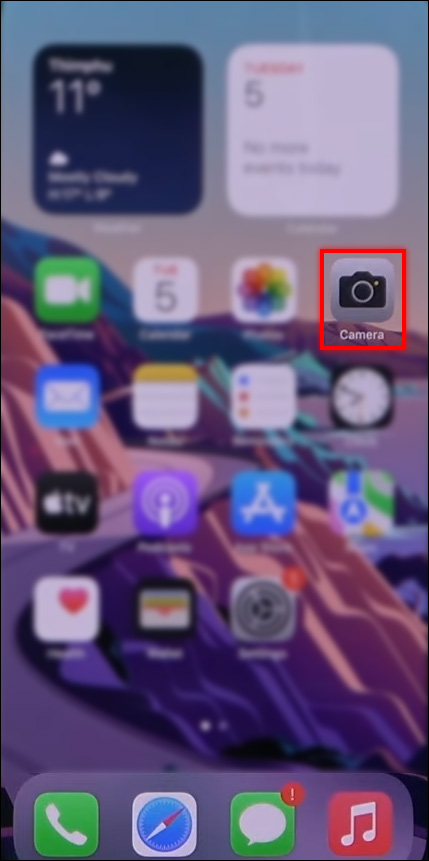
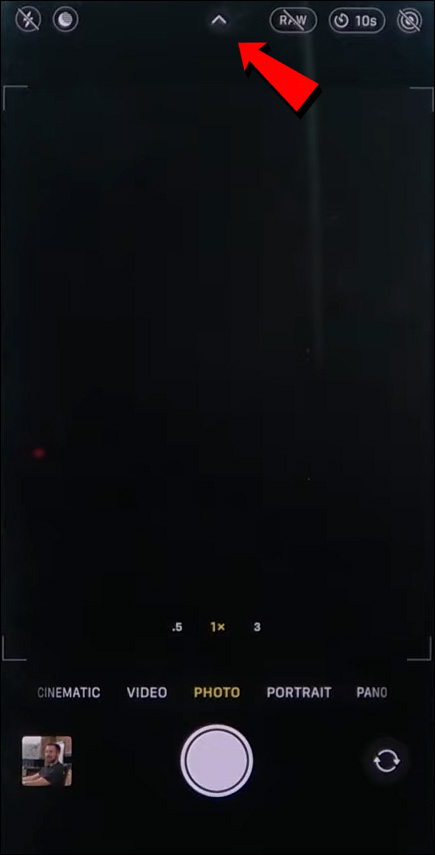
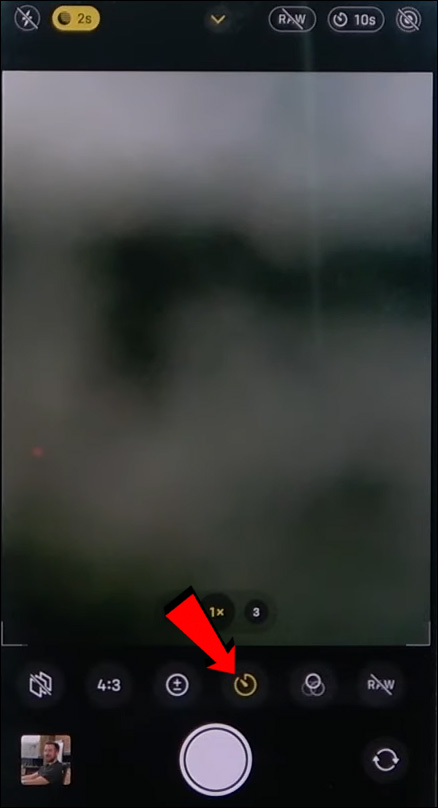
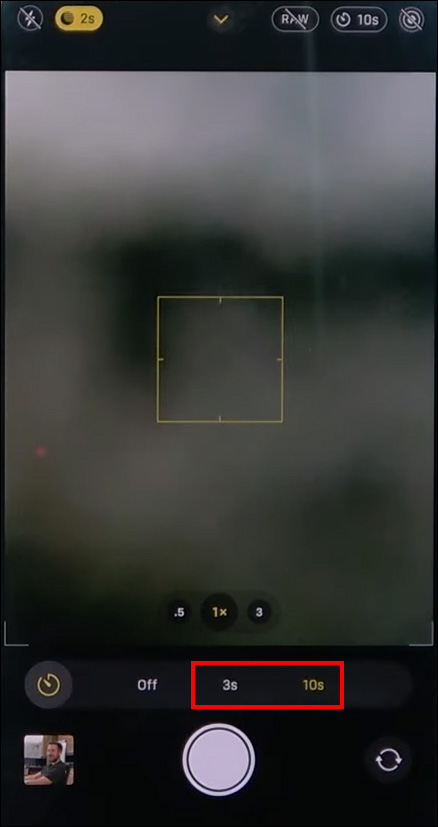
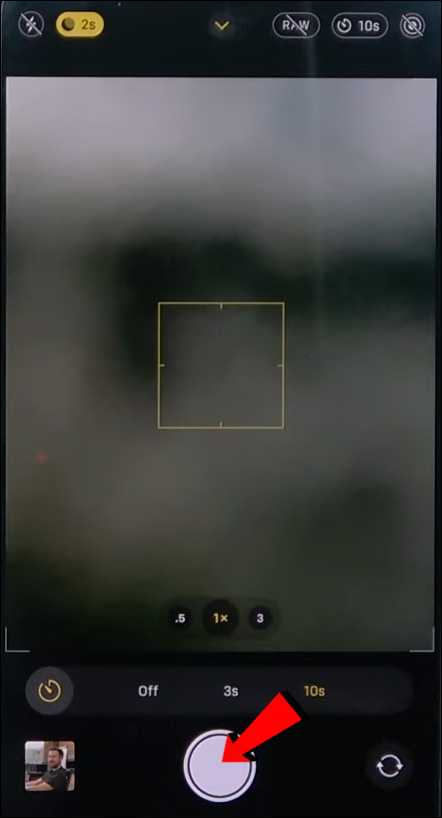
Das ist alles dazu. Sie haben erfolgreich ein Foto mit dem Selbstauslöser aufgenommen. Stellen Sie als Bonus-Tipp sicher, dass Sie Ihr iPhone auf eine stabile Oberfläche stellen. Die Verwendung eines Stativs ist die beste Option, aber wenn Sie keins haben, platzieren Sie das Telefon einfach gegen einen kleinen Gegenstand und stellen Sie sicher, dass es an Ort und Stelle bleibt. Mit dem Timer-Tool müssen Sie sich nicht mit zittrigen Händen, verschwommenen Fotos oder versehentlichem Daumen in den Rahmen begeben.
So nehmen Sie mehrere Fotos mit dem Timer auf Ihrem iPhone auf
Egal, welche Countdown-Option Sie wählen, drei Sekunden oder 10 Sekunden, Ihr iPhone nimmt 10 Fotos gleichzeitig auf, die auch als Serienbilder bekannt sind. Dies ist eine sehr nützliche Funktion, die es Ihrer Kamera ermöglicht, mehrere Aufnahmen gleichzeitig zu machen. Es spart Ihnen auch viel Zeit, da Sie nicht für jedes Foto hin und her gehen müssen, um auf die Aufnahmeschaltfläche zu tippen.
Der Burst-Modus ist standardmäßig in den Einstellungen Ihrer Kamera aktiviert. Es ist sehr einfach zu deaktivieren, und Sie können es sogar aus Versehen tun. Ob Sie den Burst-Modus zusammen mit dem Selbstauslöser verwenden möchten oder nicht, bleibt Ihnen überlassen.
Es gibt keine spezielle Schaltfläche oder Option, mit der Sie den Burst-Modus aktivieren und deaktivieren können. Wie wir bereits gesagt haben, ist es standardmäßig aktiviert. Wenn Sie den Burst-Modus jedoch nicht einschalten können, kann dies zwei Dinge bedeuten. Die Live-Fotooption ist aktiviert, der Porträtmodus oder beides. Um Serienbilder aufzunehmen, müssen diese beiden Modi ausgeschaltet werden.
Sehen wir uns an, wie Sie Serienfotos mit dem iPhone-Kamera-Timer aufnehmen können:
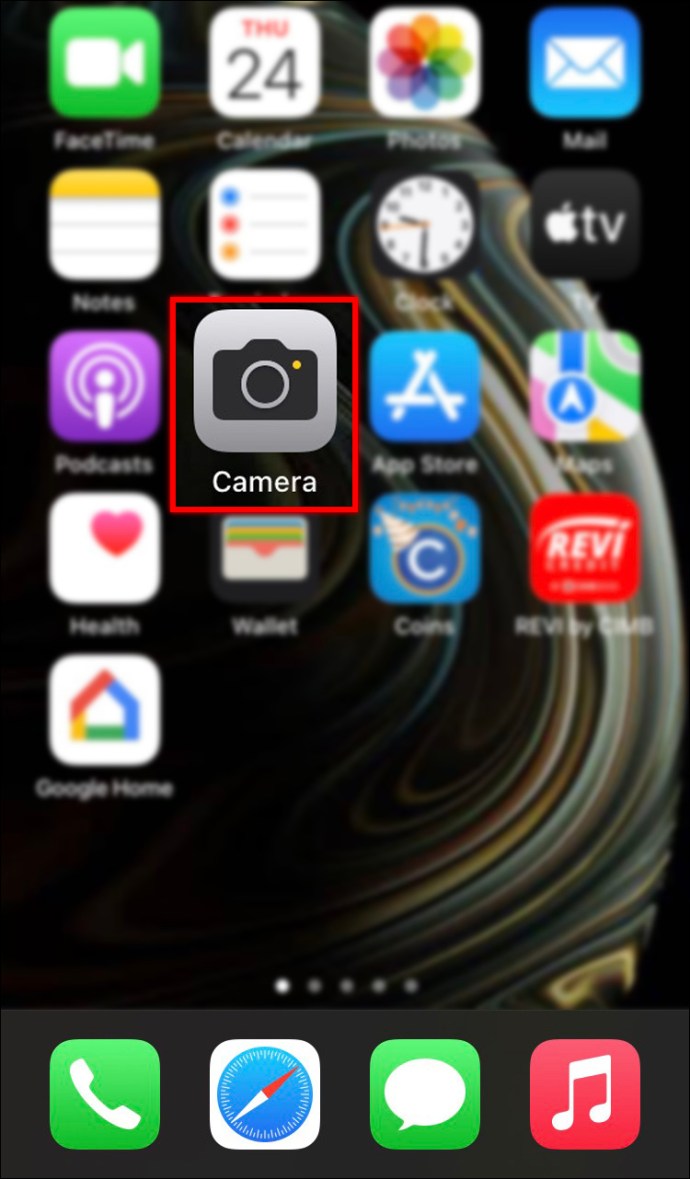
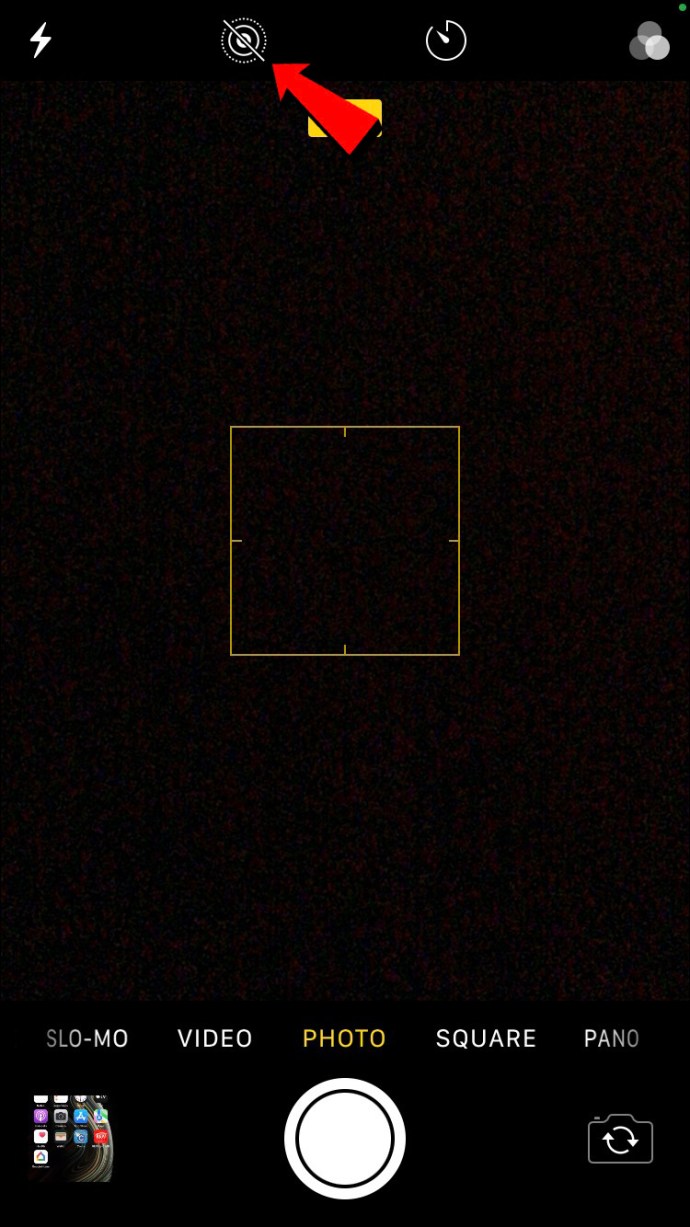
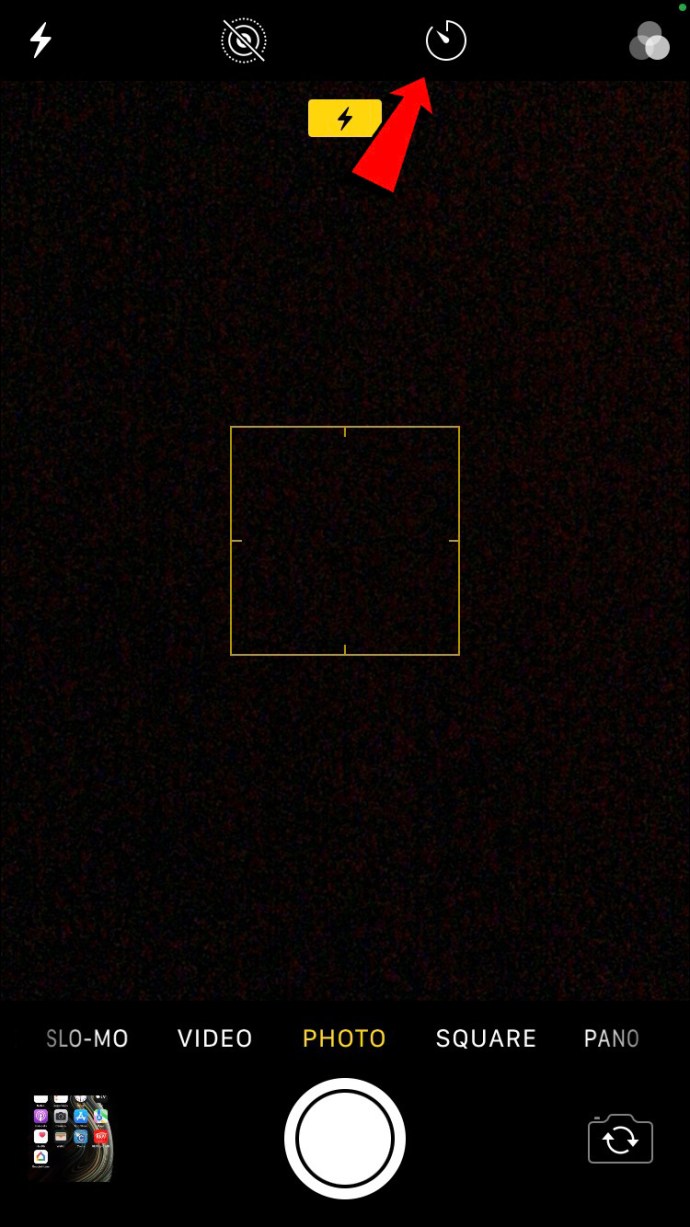
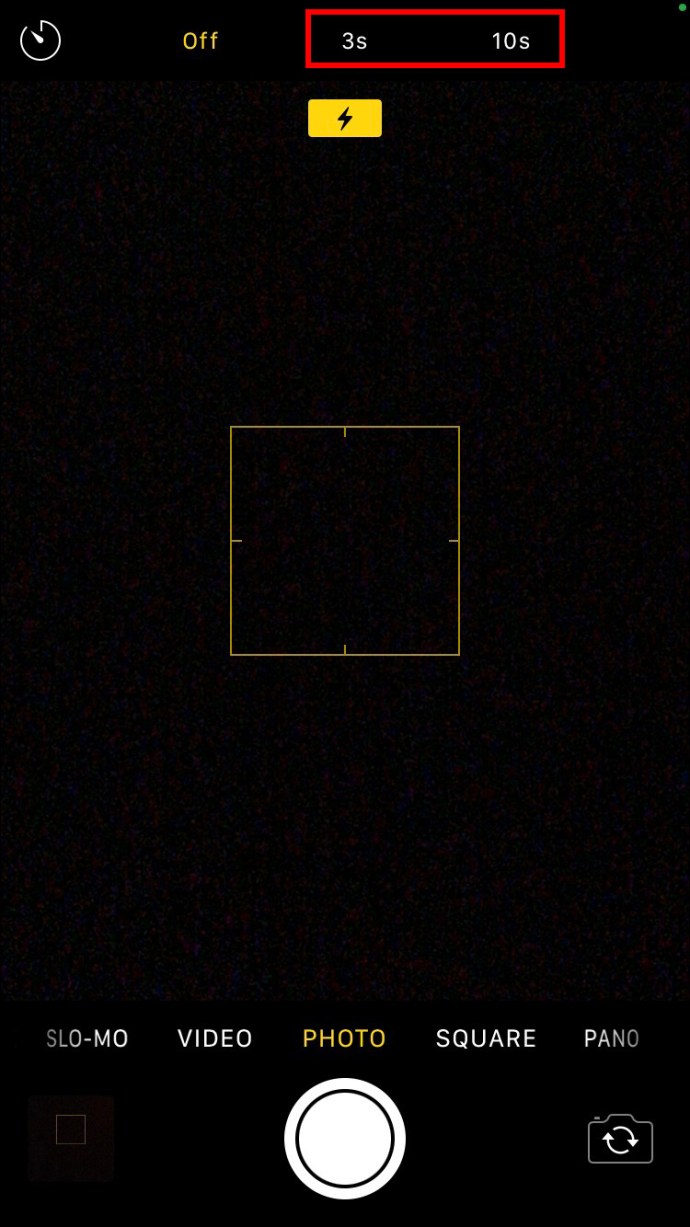
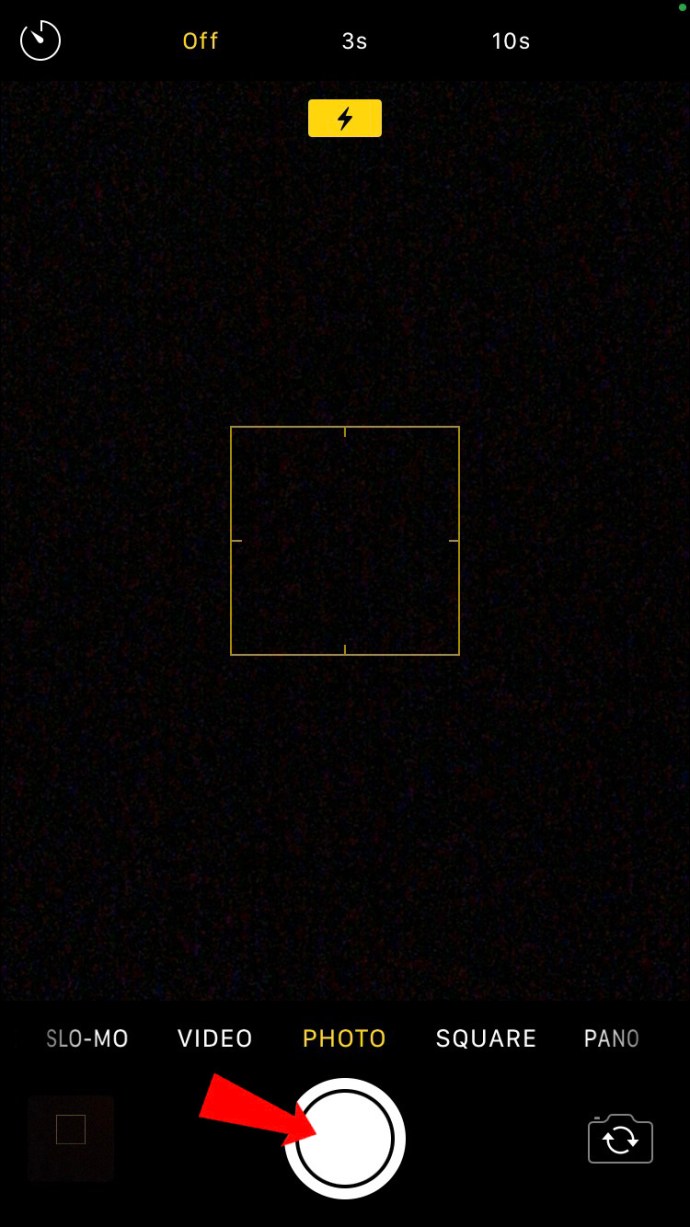
Auch wenn Sie nur einmal auf die Aufnahmetaste getippt haben, nimmt die Kamera dennoch 10 Fotos auf. Das Praktische am Burst-Modus ist, dass Sie zwischen diesen 10 Fotos sortieren können, sodass Sie die schlechten Fotos löschen und die guten behalten können. Wenn Sie sich fragen, wie das geht, gehen Sie folgendermaßen vor:

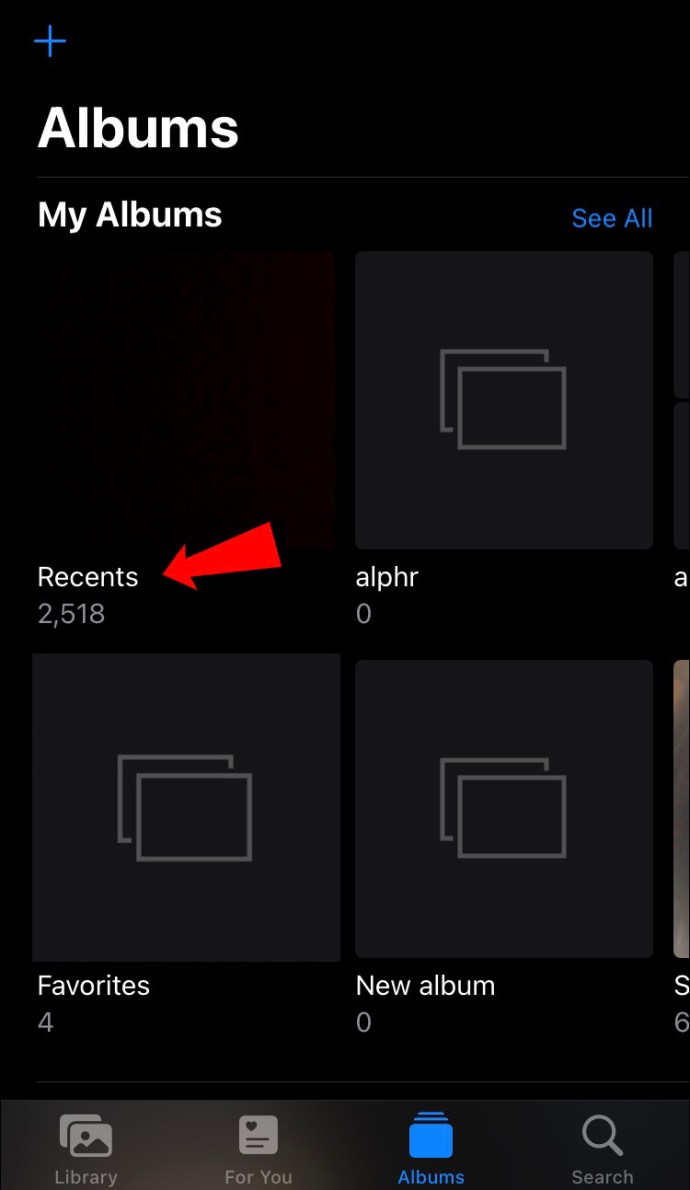
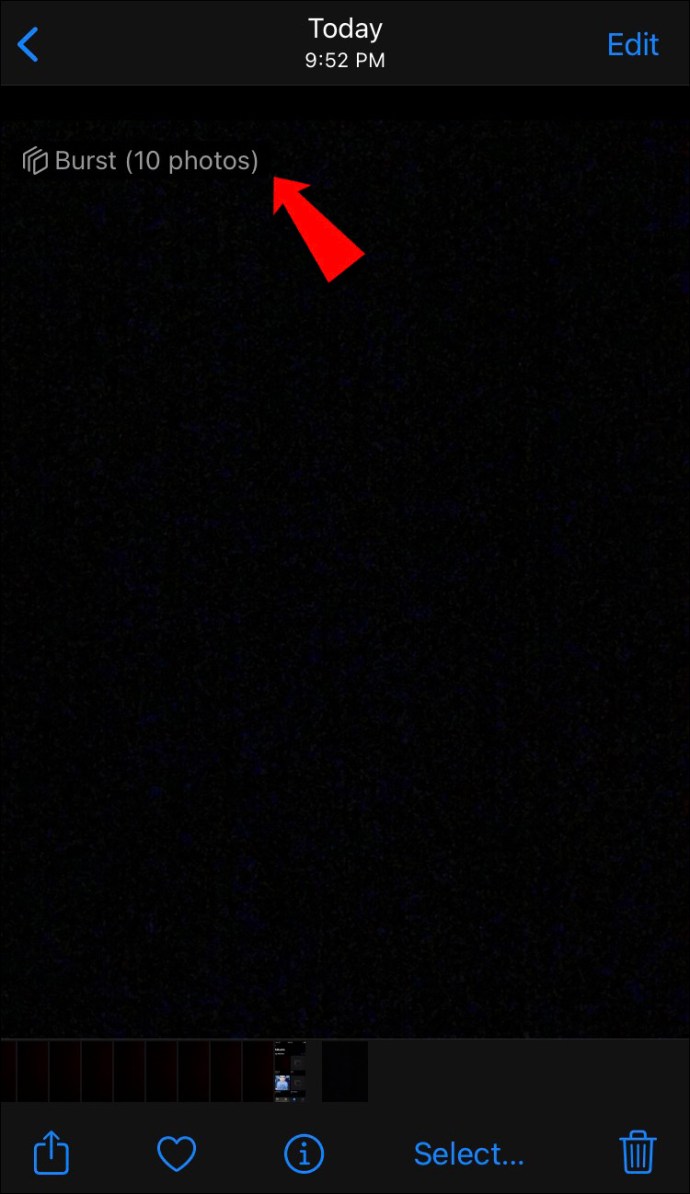
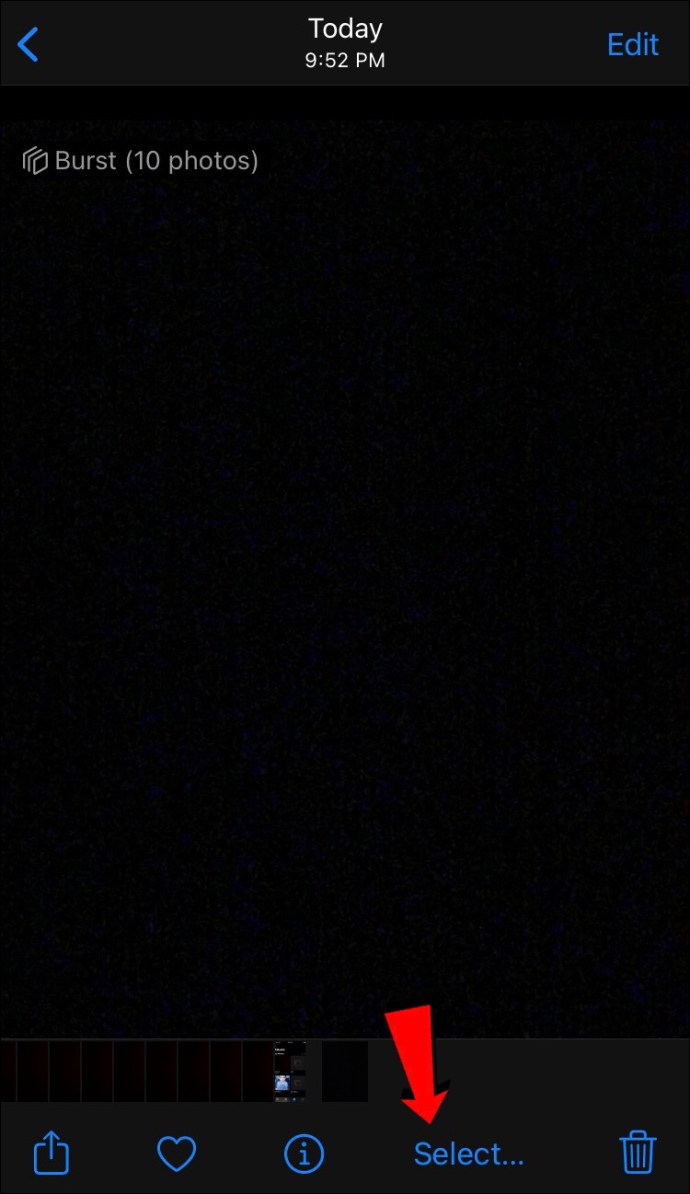
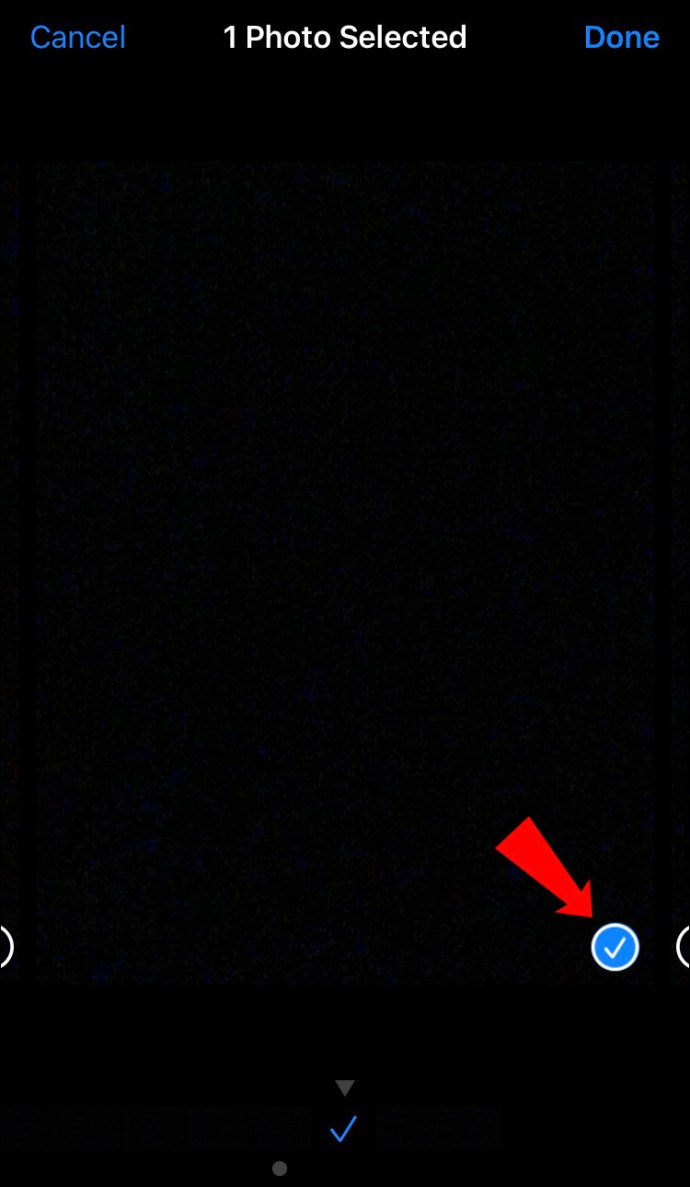
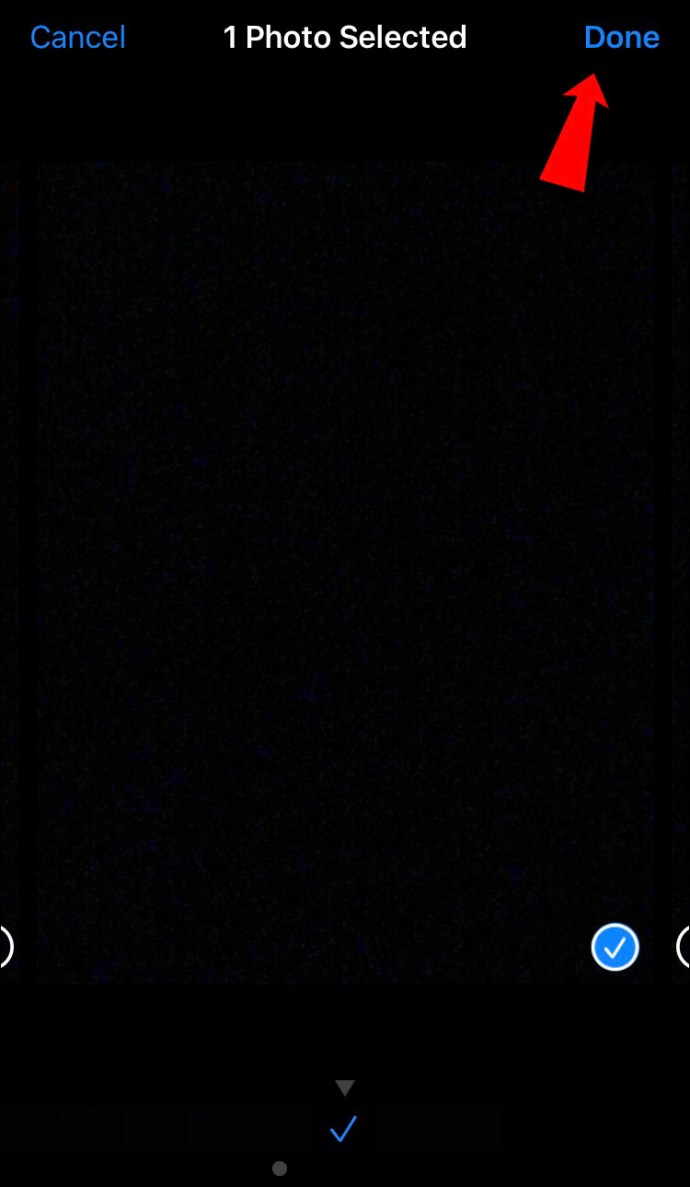
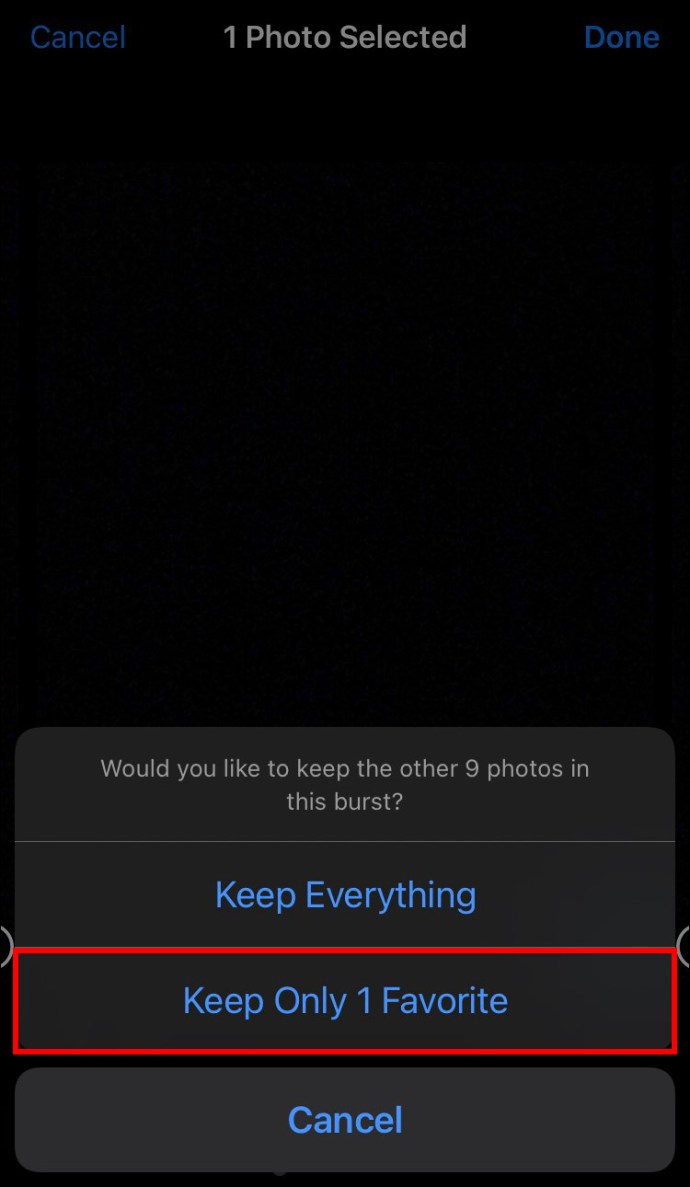
Dadurch werden die schlechten Fotos sofort in den Papierkorb verschoben, sodass Sie nicht jedes Foto einzeln löschen müssen.
Machen Sie Fotos mit Ihrem iPhone wie ein Profi
Die Fotos, die Sie mit Ihrem iPhone aufnehmen, können fantastisch werden, wenn Sie wissen, wie Sie Ihre Kamera richtig verwenden. Es gibt viele Tricks, mit denen Sie Ihre fotografischen Fähigkeiten verbessern können, und der Selbstauslöser ist einer der einfachsten. Mit diesem Kamera-Tool können Sie Fotos mit Ihren Freunden oder sich selbst machen, wenn niemand da ist, um das Foto aufzunehmen. Das spart Zeit und die Fotos werden hundertmal besser als Selfies.
Haben Sie schon einmal den Timer in der Kamera-App auf Ihrem iPhone verwendet? Wussten Sie, wie Sie diese Funktion verwenden? Wie sind die Fotos geworden? Lassen Sie es uns im Kommentarbereich unten wissen.

