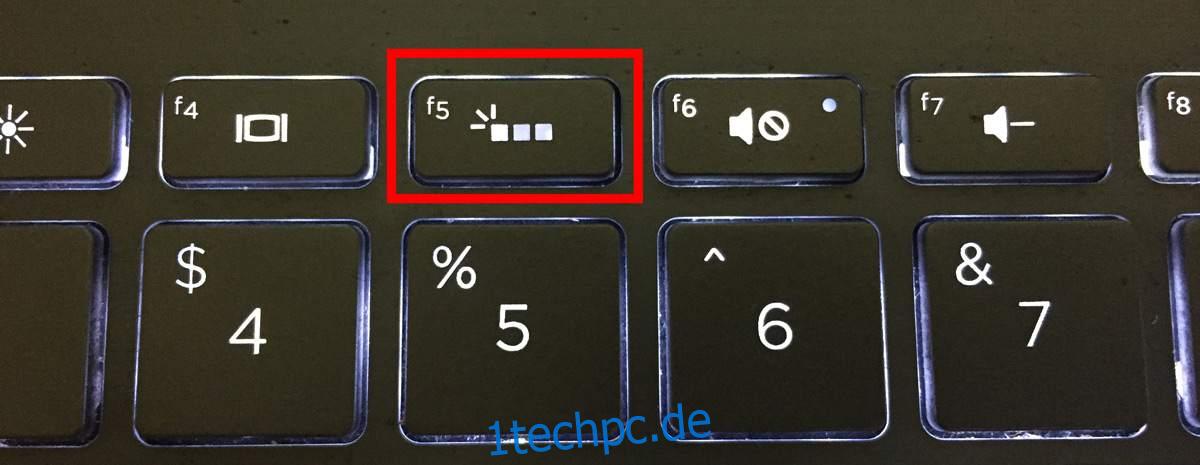Hintergrundbeleuchtete Tastaturen sind etwas, das Sie nie wirklich zu schätzen wissen, es sei denn, Sie müssen ohne eine arbeiten. Wenn Sie in einem gut beleuchteten Bereich arbeiten, werden Sie es nicht viel bemerken. Im Dunkeln oder bei schlechten Lichtverhältnissen lässt eine hintergrundbeleuchtete Tastatur jedoch komfortables Tippen zu.
Aber hintergrundbeleuchtete Tastaturen bleiben nicht die ganze Zeit eingeschaltet.
Das Licht erlischt normalerweise nach 5-10 Sekunden, wenn Sie Ihre Tastatur oder Ihr Touchpad nicht verwenden.
Um das Licht wieder einzuschalten, müssen Sie eine beliebige Taste oder Ihr Touchpad antippen. Wenn Sie die Zeitüberschreitung als kontraproduktiv empfinden, können Sie Ihre hintergrundbeleuchtete Tastatur so einstellen, dass sie immer eingeschaltet ist. Dies hat seine Grenzen, vor allem die Marke Ihres Laptops.
Windows hat keine integrierte Option zur Steuerung der Tastatur mit Hintergrundbeleuchtung auf einem Laptop. Die Bereitstellung obliegt dem Gerätehersteller. Wenn der Hersteller keine Option hat, die beleuchtete Tastatur immer an zu schalten, haben Sie Pech gehabt.
Sowohl bei Dell- als auch bei HP-Laptops können Sie Ihre hintergrundbeleuchtete Tastatur so einstellen, dass sie immer eingeschaltet ist. Wenn Sie einen Dell-Laptop haben, steuern Sie sogar die Timeout-Dauer.
HP-Tastatur mit Hintergrundbeleuchtung
Die hintergrundbeleuchtete Tastatur eines HP-Laptops funktioniert in drei Zuständen; aus, Timeout und immer an.
Sie können den Status über die Tastaturbeleuchtungstaste umschalten. Es ist unten abgebildet. Wenn Sie darauf tippen, wechselt es durch seine drei Zustände. Natürlich kann man nur abwarten, ob das Licht ausgeht, um festzustellen, in welchem Zustand es sich befindet.
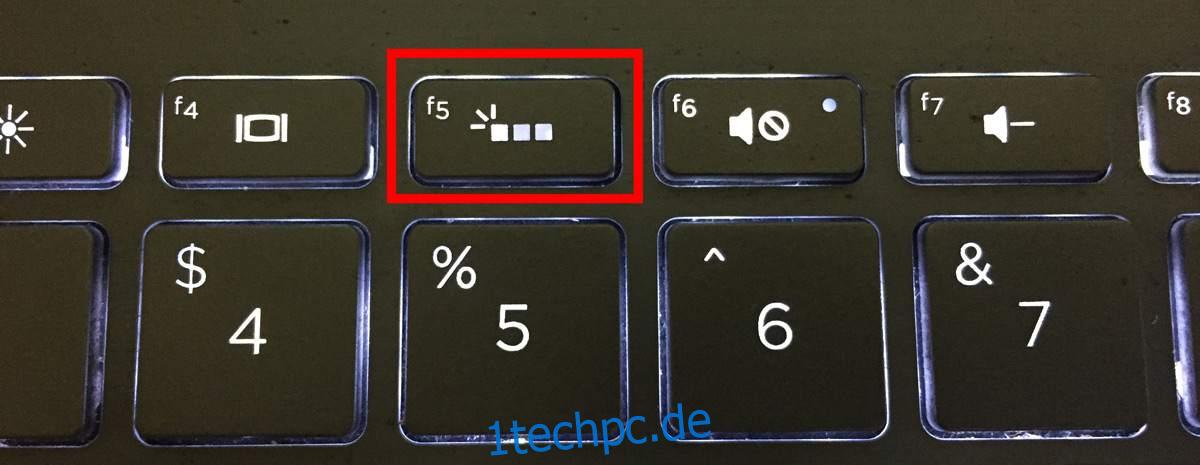
Auf einigen HP-Laptops können Sie zum BIOS gehen und diese Einstellung ändern. Öffnen Sie Ihr HP BIOS und gehen Sie zum Tap Advanced Settings (Erweiterte Einstellungen).
Wenn es dort ein integriertes Geräteoptionen-Menü gibt, finden Sie darunter Tastatureinstellungen, mit denen Sie Ihre hintergrundbeleuchtete Tastatur so einstellen können, dass sie immer eingeschaltet ist.
Dell Tastatur mit Hintergrundbeleuchtung
Ab Werk können Sie bei einem Dell-Laptop Ihre hintergrundbeleuchtete Tastatur nicht so einstellen, dass sie immer eingeschaltet ist. Dell verfügt über einen dedizierten Treiber, den Sie installieren können, um die hintergrundbeleuchtete Tastatur zu steuern. Es heißt Dell Feature Enhancement Pack Application und Sie können es Laden Sie es von der Dell-Website herunter.
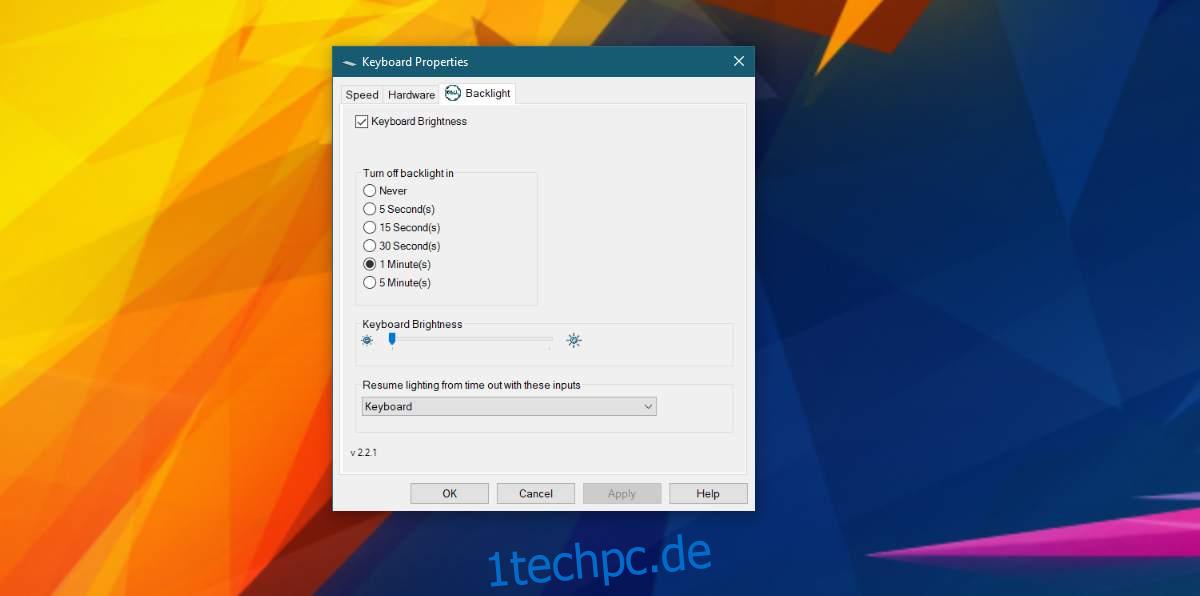
Sie müssen nicht alle Komponenten in diesem Treiber installieren. Wählen Sie die benutzerdefinierte Installationsoption und installieren Sie nur die Tastatur- und Gerätekomponente.
Öffnen Sie nach der Installation die Systemsteuerung und gehen Sie zu Hardware und Sound. Sie sehen eine Option namens „Dell Keyboard Backlight Settings“. Klick es. Wechseln Sie in dem sich öffnenden Fenster zur Registerkarte Hintergrundbeleuchtung.
Hier können Sie die Timeout-Dauer ändern oder durch Auswahl der Option „Nie“ auf „immer ein“ setzen.
Der Helligkeitsregler unten kann von Nutzen sein oder auch nicht. Es ist wahrscheinlich nur auf ausgewählten Laptops nützlich.