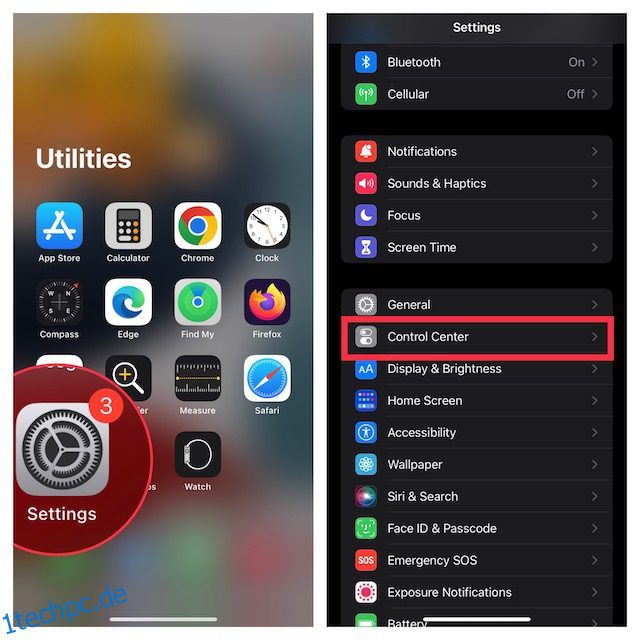Obwohl die Apple TV Remote, die mit dem Apple TV geliefert wird, wirklich gut und ergonomisch ist, gibt es Zeiten, in denen Sie stattdessen Ihr iPhone verwenden möchten, um Ihren Fernseher zu steuern. Vielleicht haben Sie die Apple TV-Fernbedienung auf dem Schrank vergessen, oder vielleicht ist sie entladen und Sie möchten nicht aufstehen, um sie anzuschließen. Was auch immer der Grund ist, Sie werden froh sein zu wissen, dass Ihr iPhone die Apple TV-Fernbedienung ziemlich einfach ersetzen kann für fast alles, was Sie tun müssen, und das werden wir uns in diesem Artikel ansehen. So steuern Sie Apple TV mit dem iPhone.
Inhaltsverzeichnis
So richten Sie Ihr iPhone als Apple TV-Fernbedienung ein und verwenden es
Stellen Sie im Kontrollzentrum sicher, dass Ihr Apple TV mit Apple TV Remote kompatibel ist
Beachten Sie, dass nicht alle Apple TV-Modelle die Apple TV Remote im Kontrollzentrum unterstützen. Überprüfen Sie daher unbedingt die folgende Liste, um sicherzustellen, dass Ihr Apple TV kompatibel ist.
- Apple-TV 4K
- AppleTV HD
- Apple TV (3. Generation)
- AirPlay 2-kompatible Smart-TVs
Fügen Sie Apple TV zum Kontrollzentrum auf dem iPhone hinzu
Beachten Sie, dass in iOS 13 und höher die Apple TV Remote bereits zum Kontrollzentrum hinzugefügt wurde. Wenn Sie das Apple TV Remote-Symbol nicht im Kontrollzentrum finden oder die älteren Versionen von iOS verwenden, können Sie die TV-Fernbedienung manuell zum Kontrollzentrum auf Ihrem Gerät hinzufügen.
1. Öffnen Sie zunächst die Einstellungen-App auf Ihrem iPhone und tippen Sie dann auf Kontrollzentrum.
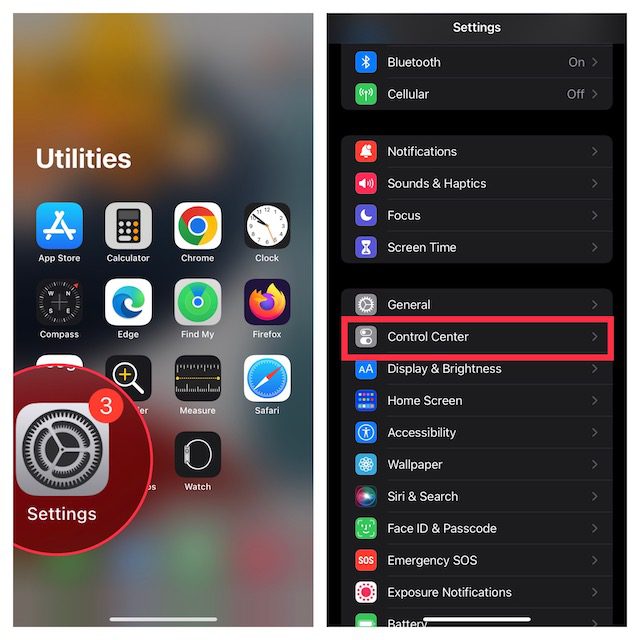
2. Tippen Sie nun auf die Schaltfläche „+“ links neben der Apple TV Remote.
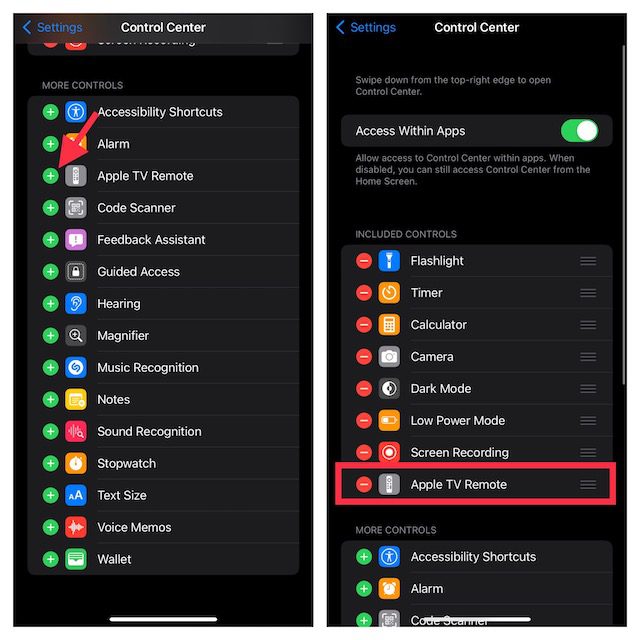
Richten Sie Apple TV Remove im Kontrollzentrum auf dem iPhone ein
1. Rufen Sie zunächst das Kontrollzentrum auf Ihrem Gerät auf.
- Auf einem iPhone ohne Home-Button: Wischen Sie von der oberen rechten Ecke des Bildschirms nach unten, um auf das Kontrollzentrum zuzugreifen.
- Auf dem iPhone mit der Home-Taste: Streichen Sie vom unteren Bildschirmrand nach oben, um auf das Kontrollzentrum zuzugreifen.
2. Tippen Sie nun auf das Apple TV Remote-Symbol.

3. Tippen Sie als Nächstes in der Liste auf Ihr Apple TV oder Smart TV.
4. Fahren Sie als Nächstes mit den Anweisungen auf dem Bildschirm fort, um einen vierstelligen Passcode in Ihr iPhone einzugeben.
Wenn Sie das Apple TV der 3. Generation haben, müssen Sie Ihre Siri Remote oder Apple TV Remote verwenden, um den vierstelligen Passcode in Ihr Apple TV einzugeben.
Es ist wichtig zu beachten, dass die Lautstärketaste auf Ihrer Apple TV Remote im Kontrollzentrum nur funktioniert, wenn Ihr Apple TV mit einem HomePod, einer Soundbar oder einem anderen AirPlay-2-unterstützten Lautsprecher eingerichtet ist. Wenn die Lautstärketaste Ihrer Apple TV Remote gedimmt ist, können Sie die Lautstärketaste auf der Fernbedienung verwenden, die mit Ihrem Fernseher geliefert wurde.
Notiz:
- Wenn Sie Ihre Apple TV Remote nicht einrichten können, vergewissern Sie sich, dass auf Ihrem Gerät die neuesten Versionen von iOS und tvOS ausgeführt werden.
- Stellen Sie sicher, dass sich Ihr iPhone und Apple TV oder AirPlay 2 im selben Wi-Fi-Netzwerk befinden.
- Wenn das Problem weiterhin besteht, starten Sie Ihre Geräte neu.
Sobald Sie die Apple TV Remote auf Ihrem iOS-Gerät perfekt eingerichtet haben, können Sie damit Ihr Apple TV steuern. Insbesondere ahmt es die Steuerelemente auf der Siri-Fernbedienung nach, sodass Sie problemlos auf Ihrem Apple TV navigieren und auf das Kontextmenü zugreifen können.
Wählen Sie aus, welches Apple TV gesteuert werden soll
Was ist, wenn Sie mehr als ein Apple TV mit der Apple TV Remote-App auf Ihrem iPhone verbunden haben? Machen Sie sich keine Sorgen, mit der Remote-App können Sie problemlos zwischen den verbundenen Apple TVs wechseln. Tippen Sie dazu einfach auf das Dropdown-Menü oben auf dem Bildschirm und wählen Sie dann die bevorzugten Geräte aus der Liste aus.
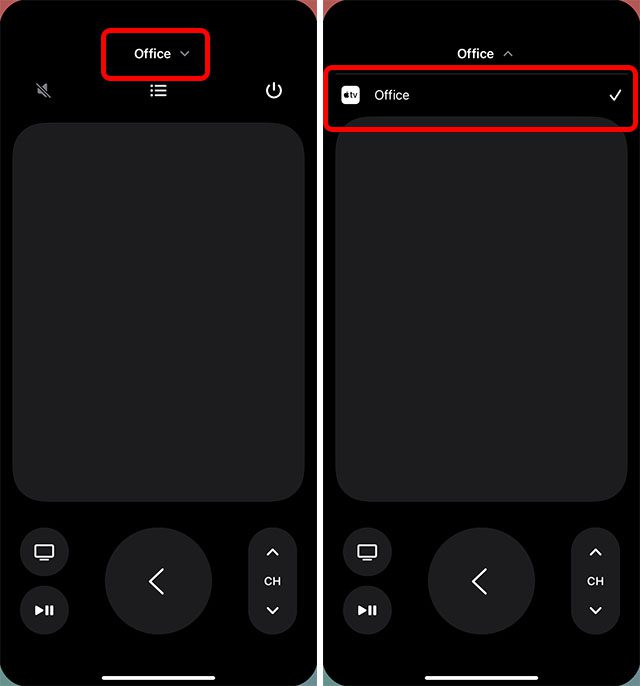
Verwenden Sie das iPhone, um Apple TV zu steuern
Navigieren Sie zu Apps/Inhalten und wählen Sie sie aus
1. Rufen Sie das Kontrollzentrum auf Ihrem Gerät auf und tippen Sie dann auf das Apple TV Remote-Symbol.

2. Um durch Apps und Inhalte zu navigieren, streichen Sie einfach im Touchbereich (auch bekannt als Touchpad oder Control Pad) nach links, rechts oder nach oben/unten. Jetzt wird die hervorgehobene App oder der Inhalt auf Ihrem Apple TV leicht erweitert.
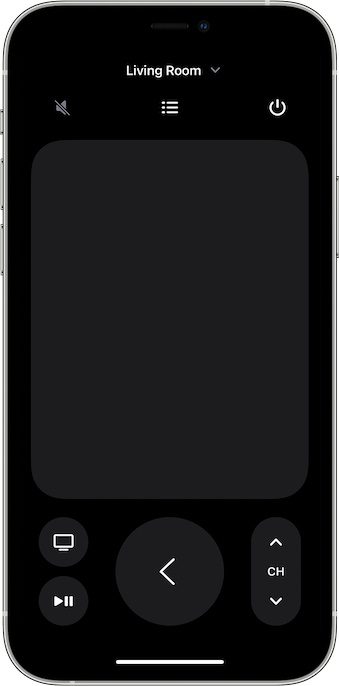
3. Um durch Listen zu navigieren, können Sie im Berührungsbereich einige Male nach oben oder unten wischen, um schnell zu blättern.
4. So wählen Sie ein Element aus: Wischen Sie einfach, um das Element zu markieren, und tippen Sie dann in den Berührungsbereich.
Das Touchpad fühlt sich sehr reaktionsschnell an und ermöglicht es Ihnen, nach oben, unten, links und rechts zu navigieren. Darüber hinaus können Sie ein bestimmtes Element auswählen, indem Sie es einfach antippen. Das Touchpad ahmt die Fünf-Wege-Taste auf der Fernbedienung nach und macht das Navigieren und Auswählen von Apps sowie Inhalten reibungslos.
Verwenden Sie die App-Tastatur mit Apple TV Remote auf dem iPhone
- Wenn die Bildschirmtastatur auf Ihrem Apple TV angezeigt wird, sollten Sie eine Tastatur in Apple TV Remote auf Ihrem iPhone sehen.
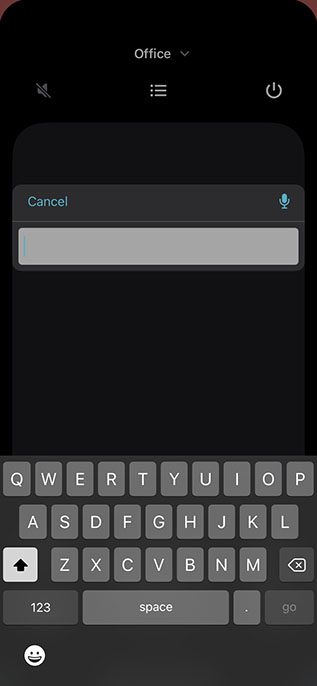
- Wenn Sie jetzt Text auf der iOS-Tastatur eingeben, wird der Text auf Ihrem Apple TV-Bildschirm während der Eingabe aktualisiert.
Verwenden Sie die Apple TV Remote, um ein Element zu markieren. Berühren und halten Sie danach das Touchpad in der Apple TV Remote auf Ihrem iPhone. Wenn das markierte Element zusätzliche Optionen hat, werden diese in einem Menü auf Ihrem Apple TV angezeigt.
Gehen Sie zurück zum Startbildschirm oder zum vorherigen Bildschirm
Unter dem Touchpad sollten Sie eine TV-Taste sehen, mit der Sie zum Startbildschirm von Apple TV wechseln können. Und wenn Sie auf die Schaltfläche Zurück tippen, gelangen Sie zurück zum vorherigen Bildschirm.
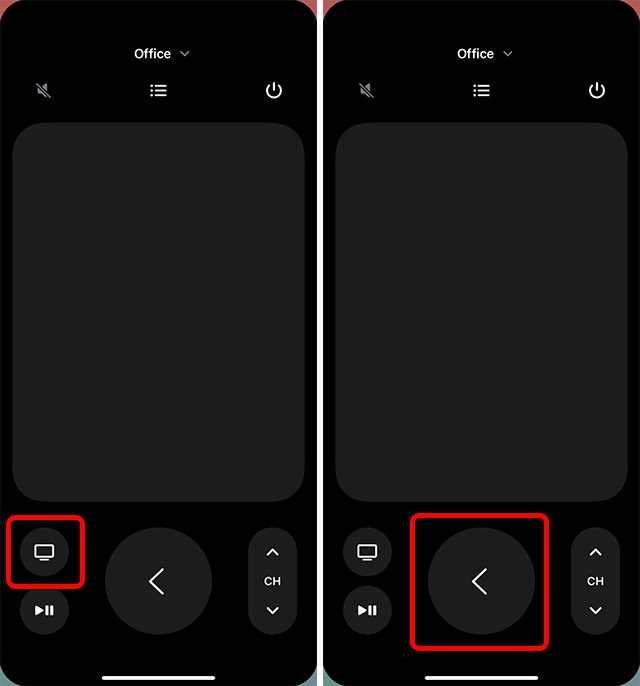
Greifen Sie auf den Kanalführer Ihres Kabeldienstes zu
Wenn Sie ein Kabel-TV-Abonnement haben, ist der Zugriff auf den Kabeldienstführer ziemlich einfach. Tippen Sie einfach auf die Guide-Schaltfläche (die wie eine Aufzählungsliste aussieht) in der Mitte des Bildschirms, um den Kanalführer anzuzeigen. Es sei darauf hingewiesen, dass Apple TV, wenn Sie kein aktives Abonnement haben, stattdessen eine schnelle Möglichkeit bietet, Kabelfernsehen zu abonnieren.
10 Sekunden zurück
Wenn Sie auf die runde Schaltfläche mit dem gebogenen Pfeil nach links tippen, können Sie in Audio- und Videodateien, die auf dem Bildschirm abgespielt werden, 10 Sekunden zurückspringen.
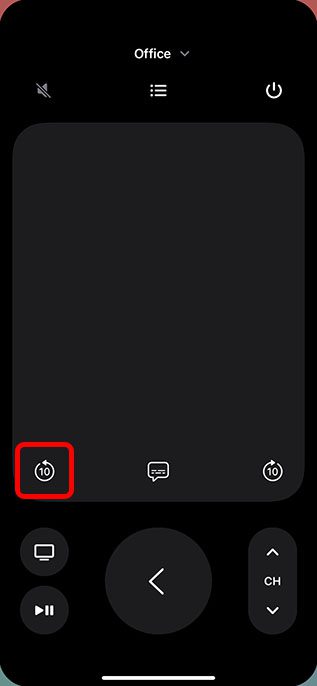
10 Sekunden vorspulen
Wenn Sie auf die Schaltfläche mit dem gebogenen Pfeil nach rechts tippen, können Sie 10 Sekunden vorspulen.
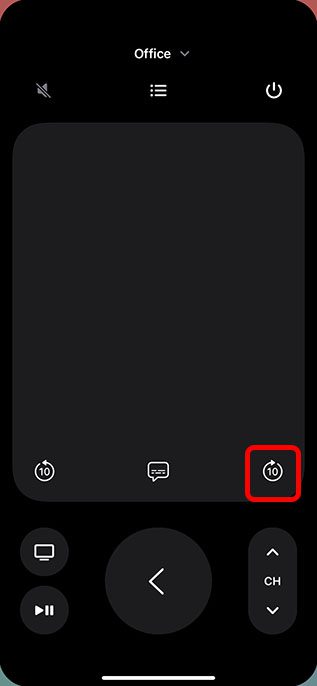
Inhalt abspielen/pausieren
Sie können die Wiedergabe/Pause-Taste verwenden, um Audio/Video abzuspielen und auch anzuhalten.
Notiz:
- Die Menütaste auf der Control Center-Fernbedienung ist so konzipiert, dass sie in verschiedenen Kontexten unterschiedlich funktioniert. In den meisten Fällen funktioniert die Menüschaltfläche wie eine Zurück-Schaltfläche.
- Um die Lautstärke anzupassen, müssen Sie die Lautstärketasten auf Ihrem iPhone drücken. Beachten Sie, dass es nur mit unterstützten Audio-/Videoempfängern funktioniert.
Offene Apps anzeigen (Multitasking)
Wenn Sie überprüfen möchten, welche Apps auf Ihrem Apple TV geöffnet sind, oder zwischen mehreren Apps wechseln möchten, können Sie dies auch über die iPhone-Remote-App tun.
Tippen Sie einfach doppelt auf die Apple TV-Schaltfläche in der Remote-App, um alle zuletzt auf Ihrem Apple TV geöffneten Apps anzuzeigen.
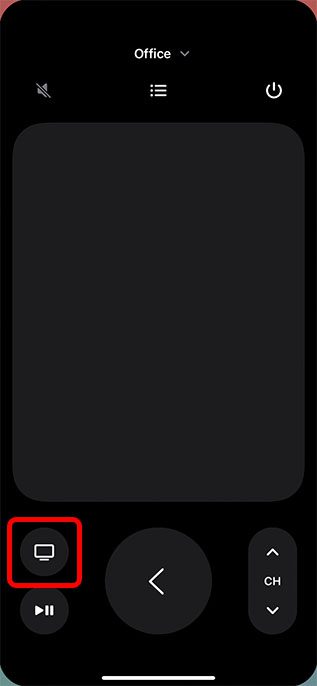
Suchen Sie auf Apple TV mit Control Center Remote auf dem iPhone
Mit der Lupentaste können Sie auf Ihrem Apple TV suchen. Wenn Sie auf diese Schaltfläche tippen, wird auf Ihrem Fernseher ein Suchbildschirm angezeigt, auf dem Sie nach Apps, Filmen, Fernsehsendungen und mehr suchen können.
Aktivieren Sie Siri auf Apple TV mit Control Center Remote auf dem iPhone
Sie können die Einschalttaste auf Ihrem iPhone gedrückt halten, um Siri auf dem Apple TV zu starten. Beachten Sie, dass dies nur funktioniert, wenn Sie die Remote-App auf Ihrem iPhone geöffnet haben. Wenn Sie andernfalls den Netzschalter gedrückt halten, wird Siri stattdessen auf Ihrem iPhone gestartet.
Öffnen Sie das tvOS-Kontrollzentrum
Halten Sie die Apple TV-Taste in der iPhone Remote App gedrückt, um das Kontrollzentrum auf Apple TV zu öffnen.
Schließen Sie Apple TV über das Kontrollzentrum auf dem iPhone
Halten Sie in der iPhone-Remote-App das Ein-/Aus-Symbol oben rechts auf dem Bildschirm gedrückt, um Apple TV und alle angeschlossenen Geräte auszuschalten.
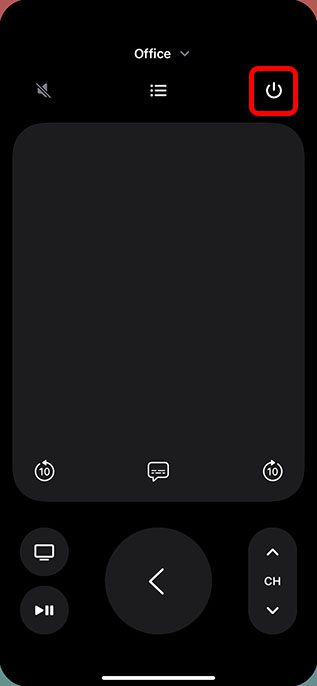
Verwenden Sie Ihr iPhone als praktische Fernbedienung für Apple TV
Nun, so können Sie Ihr iPhone verwenden, um das Apple TV zu steuern. Wie Sie sehen können, kann die iPhone-Remote-App so ziemlich alles tun, was die Siri Remote und die Apple TV Remote können, einschließlich der Suche nach Inhalten, dem Starten von Siri, dem Anpassen der Lautstärke und mehr. Also, was verwendest du am liebsten? Die Apple TV Remote oder die iPhone Remote App? Lass es uns in den Kommentaren wissen. Wussten Sie auch, dass Sie mit Ihrem iPhone die Farbe Ihres Apple TV ausgleichen können? Probieren Sie es aus und erhalten Sie noch besser aussehende Inhalte auf Ihrem Fernseher!