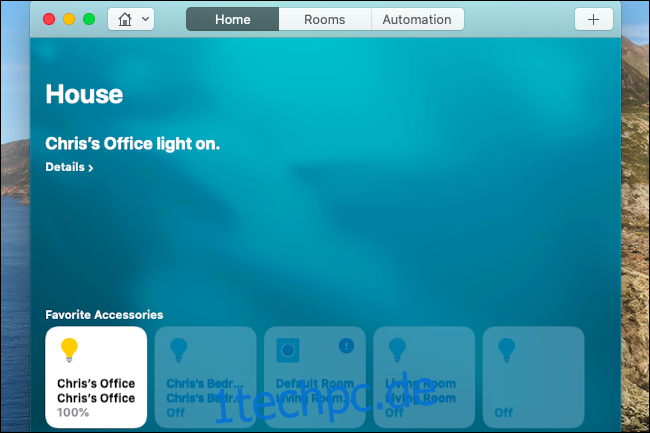Möchten Sie Ihre Hue-Leuchten einfach steuern? Sie müssen nicht zum Telefon greifen oder Alexa, Google Assistant oder Siri quer durch den Raum schreien. Hier sind einige einfache Möglichkeiten, Ihre Hue-Leuchten direkt von Ihrem Mac aus zu steuern.
Wir werden hier einige Lösungen behandeln: Die integrierten Smarthome-Funktionen in macOS und ein praktisches Dienstprogramm eines Drittanbieters zur Steuerung von Hue-Leuchten über die Menüleiste Ihres Mac.
Inhaltsverzeichnis
Option 1: Verwenden Sie die Home-App
Ihr Mac verfügt über eine Version derselben „Home“-App, die Sie auf iPhone und iPad verwenden können. Es kann alle Ihre HomeKit-fähigen Smarthome-Geräte steuern.
Um es zu öffnen, drücken Sie Befehlstaste + Leertaste, um die Spotlight-Suche zu öffnen, geben Sie „Home“ ein und starten Sie die Home-App. Ihre Hue-Leuchten werden hier angezeigt, wenn Sie die Integration bereits eingerichtet haben, um sie mit Siri auf dem iPhone oder iPad zu steuern.
Um Hue-Lichter ein- und auszuschalten, klicken Sie auf ihre Kacheln. Klicken Sie für weitere Optionen mit der rechten Maustaste oder bei gedrückter Strg-Taste auf eine der Kacheln hier und wählen Sie „Steuerelemente anzeigen“.
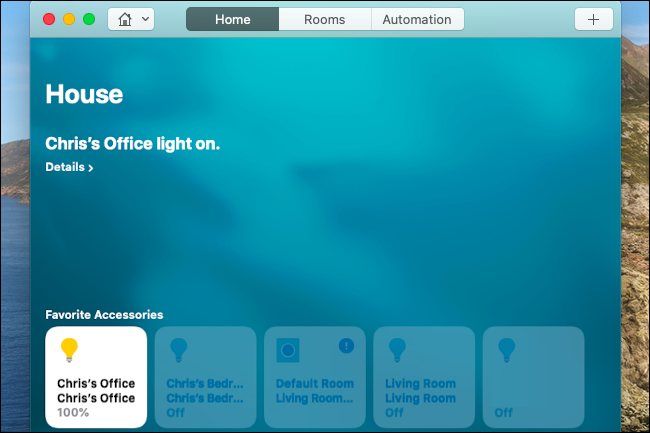
Dieses Fenster bietet eine einfache Möglichkeit, Lichter ein- und auszuschalten, Helligkeitsstufen auszuwählen und ihre Farbe zu ändern. Es ist jedoch nicht so umfassend wie die Hue-App selbst.
(Wenn Sie die Hue-Integration noch nicht eingerichtet haben, öffnen Sie die Hue-App auf Ihrem iPhone oder iPad und gehen Sie zu Einstellungen > HomeKit & Siri.)
Option 2: Sprechen Sie mit Siri
Vorausgesetzt, Sie haben die HomeKit-Integration bereits eingerichtet, müssen Sie nicht einmal die Home-App öffnen. Sie können Ihre Hue-Leuchten von Ihrem Mac aus mit Siri steuern, genau wie Sie es von einem iPhone oder iPad aus tun würden.
Um dies zu verwenden, klicken Sie entweder auf das SIri-Symbol in der oberen rechten Ecke der Menüleiste Ihres Macs oder drücken und halten Sie Befehlstaste + Leertaste. Sprechen Sie in das Mikrofon Ihres Macs und sagen Sie einen Befehl wie „Licht ausschalten“ oder „Einschalten“. [a specific light]” – jeder Siri-Befehl zum Ein- und Ausschalten von Lichtern, zum Anpassen der Helligkeit oder zum Ändern von Farben funktioniert auf Ihrem Mac genauso wie auf einem iPhone oder iPad.
Sie können auch Befehle für Siri auf einem Mac eingeben.
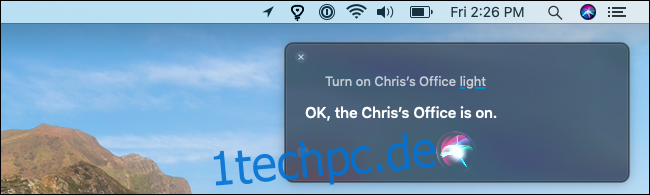
Option 3: Installieren Sie Colors for Hue
Okay, die integrierten Funktionen auf einem Mac sind großartig, aber sie sind wirklich nicht perfekt. Wäre es nicht großartig, Ihre Hue-Leuchten über die Menüleiste Ihres Macs nur mit Ihrer Maus zu steuern und Zugriff auf alle Farboptionen zu haben, die Hue bietet?
Farben für Hue, eine kostenlose App, die im Mac App Store erhältlich ist, bietet all diese Funktionen. Die App hat In-App-Käufe, aber nur für Spenden, wenn Sie den Entwickler unterstützen möchten – Sie können alles in der App kostenlos und ohne Werbung nutzen.
Starten Sie nach der Installation die Colors for Hue-App. Bei der ersten Verwendung müssen Sie sich mit Ihrer Hue Bridge verbinden. Verwenden Sie die Registerkarte „Verbinden“ im Einstellungsfenster der App, um nach der Hue Bridge in Ihrem Netzwerk zu suchen.
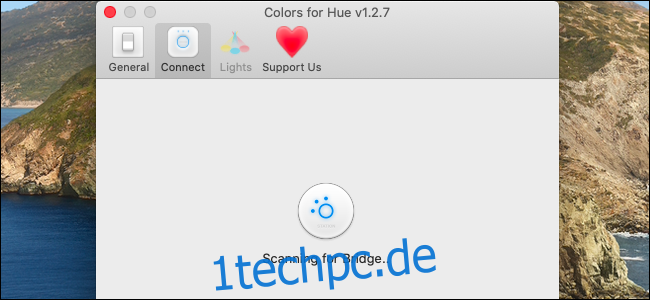
Sie können die IP-Adresse Ihrer Hue Bridge auch manuell eingeben. (Sie finden diese Informationen in der Hue-App. Gehen Sie zu Einstellungen > Hue Bridges und tippen Sie auf das „i“ rechts neben dem Namen der Bridge.)
Sie können das Feld „Nach IP scannen“ nicht sehen? Wir sind dabei auf einen seltsamen Fehler gestoßen – um ihn aufzudecken, klicken Sie oben im Fenster auf das Symbol „Unterstützen Sie uns“ und dann erneut auf das Symbol „Verbinden“.
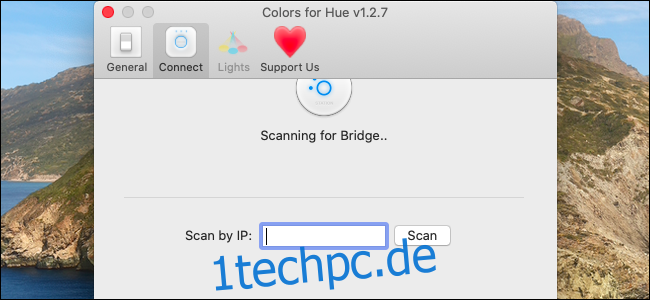
Drücken Sie die Taste auf Ihrer Hue Bridge, wenn Sie dazu aufgefordert werden, um den Verbindungsvorgang abzuschließen.
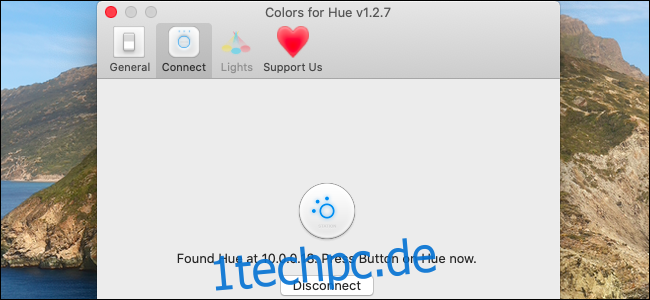
Sie haben jetzt ein Glühbirnensymbol in der Menüleiste Ihres Mac. Klicken Sie darauf, um einfach auf Ihre Hue-Leuchten zuzugreifen: Sie können sie einschalten, ausschalten, die Helligkeit anpassen, Farben ändern und sogar eine Funktion „Delayed Off“ verwenden, um ein Licht nach einer bestimmten Zeit automatisch auszuschalten.
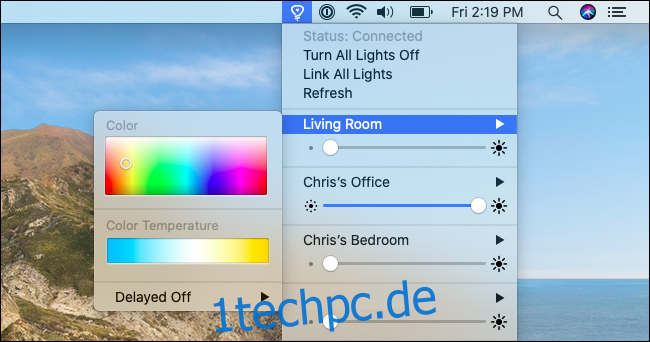
Sie können das Einstellungsfenster von Colors for Hue verwenden (klicken Sie im Menü auf „Einstellungen“), um die Liste der Lichter neu anzuordnen und Gruppen einzurichten. Klicken Sie auf die Registerkarte „Lichter“, um diese Optionen zu finden.
Das war’s – für viele Funktionen wie das Hinzufügen neuer Lichter und das Einrichten von Routinen müssen Sie immer noch die Hue-App verwenden, aber Colors for Hue bietet schnellen Zugriff auf die Standardsteuerelemente, die Sie benötigen.